By Selena KomezUpdated on March 07, 2023
“I have updated my iPhone to iOS 16 recently, but I have lost some of my data, including photos and contacts, is there any way to recover lost data on my iPhone? Please help.”
As a passionate iPhone user, you probably look forward to iOS updates that promise to enhance your device’s security and performance. However, the excitement of upgrading can quickly turn into frustration when you find that your photos, videos, contacts, and apps have lost from your iPhone. Unfortunately, data loss after an iOS update is not uncommon, even with Apple’s commitment to improving data security with each new iOS version. Technical issues can arise during the update process, causing you to lose valuable data.
While recovering your data using iTunes or iCloud backup is an option, it may not always be successful. In response to this issue, we’ve put together a comprehensive guide to help you recover your lost data after iOS 16 update. By following our step-by-step instructions, you can increase your chances of successfully restoring your data and getting your iPhone back to its previous state. So keep reading for 3 helpful ways to recover your iPhone lost data after iOS 16 update.
CONTENTS
To recover lost data on your iPhone after updating to iOS 16, follow these steps if you backed up your device with iTunes beforehand:
Step 1. Use a USB cable to connect your iPhone to your computer and open iTunes.
Step 2. Click on your device when it appears in iTunes.
Step 3. Select “Summary” and then click “Restore Backup”.
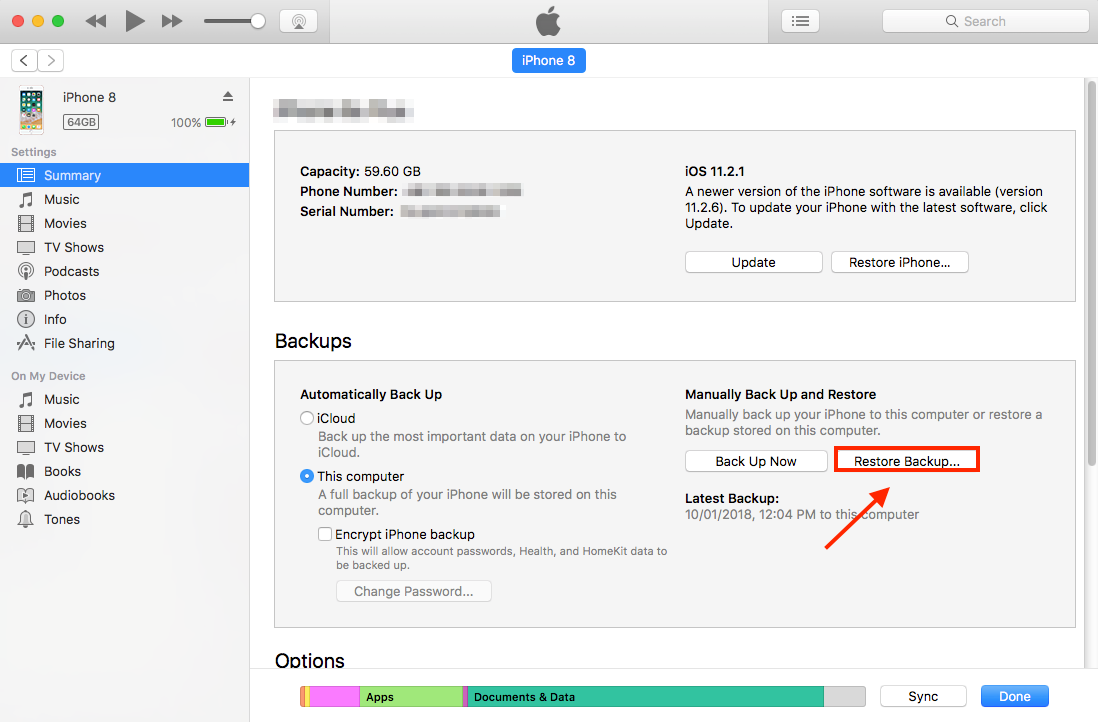
Step 4. After clicking “Restore Backup” in the previous step, you will be shown a list of available backups. Look for the backup made before the iOS 16 upgrade and select it. If you don’t have a backup from before the upgrade, choose the most recent backup available and click “Restore.”
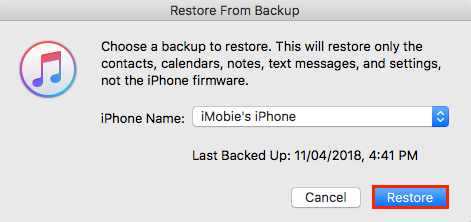
If you choose to restore from iTunes, be aware that it will overwrite all existing data on your iPhone. This may not be ideal if your backup is incomplete or outdated. Consider using an alternative way to recover your data without risking any loss.
If you created an iCloud backup of your iPhone before updating it to iOS 16, you can use the following steps to recover lost data from iCloud backup:
Step 1. Navigate to Settings > General > Reset > Erase All Content and Settings on your iPhone. Enter your password to reset your iPhone to its factory settings.
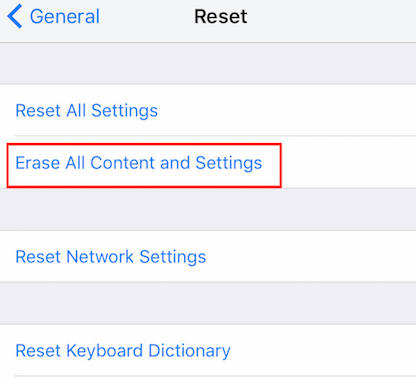
Step 2. Set up your iPhone, and on the “Apps & Data” screen, select “Restore from iCloud Backup.”
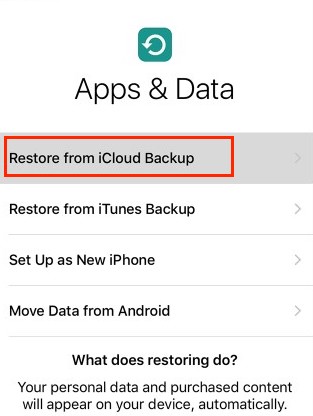
Step 3. Sign in to your iCloud account and choose the backup you created before the update. Then, tap “Restore” and wait for the recovery process to finish.
In case you don’t have any iTunes or iCloud backup to restore lost data after an iOS update, don’t worry. There is still hope to recover your lost data. This method is designed to assist you in recovering lost data after an iOS update without a backup. What you need is a reliable and efficient iOS data recovery tool, iPhone Data Recovery.
U.Fone iPhone Data Recovery is a software program designed for Windows and Mac computers that can help recover lost or deleted data from iPhone devices. It can retrieve a wide range of data types including photos, videos, contacts, messages, call history, notes, calendars, and more. The software can work on iPhone devices with different iOS versions, including the latest iOS 16. It can recover data lost due to various reasons such as accidental deletion, device damage, system crash, iOS upgrade failure, and more.
Key Features of U.Fone iPhone Data Recovery
Step 1. Run the Software and Select Mode
Download and install U.Fone iOS Data Recovery on your computer, then launch it and Select “iPhone Data Recovery”.

Step 2. Select Recovery Mode
Connect your iPhone to the computer with a USB cable, select “Recover from iOS Device” mode to recover lost data from iPhone. You can also recover from iTunes/iCloud with this recovery tool.

Step 3. Scan and Analyze Data on Device
Click “Start Scan” to initiate the scanning and analysis of data on your iPhone, which includes both lost and existing data.

If you only wish to recover deleted data, you can toggle on the “Only display the deleted item(s)” option, and the scanning results will only show the deleted data.
Step 4. Recover Lost Data from iPhone
When the scan is done, preview and select the data you want to recover, simply click on the “Recover” button to initiate the recovery process. The software will automatically export and save the data to your computer’s output folder.

Step 5. Transfer Data from Computer to iPhone
All the lost data are now saved on your computer, to restored all the lost data on your iPhone, you can use an iOS Transfer tool to transfer the recovered lost data back.
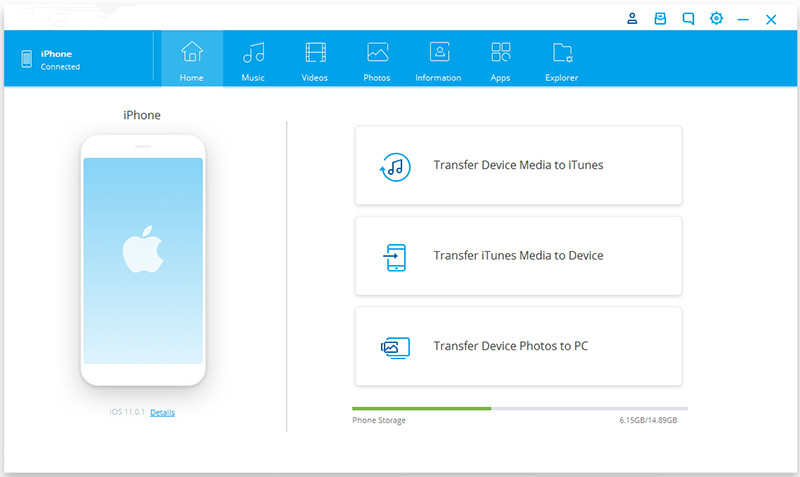
Prompt: you need to log in before you can comment.
No account yet. Please click here to register.
By Selena KomezUpdated on September 20, 2018
[Summary]: Have you ever lost personal data on your iPhone/iPad/iPod device? This page tells you a three easy ways to recover lost or deleted data (contacts, SMS, photos, videos, call logs, WhatsApp messages, notes, etc.) from iPhone, iPad and iPod by U.Fone iPhone data recovery.
How many times did you feel regret to have not backed up of your iOS device after losing data accidentally. If the answer is “several times already”, this article is for you. For most person, the common way to backup iOS device is iTunes sync and iCloud sync. These two backup solutions becomes very useful when you need to make your device return to its previous working order after losing data under any unexpected situations. However, how to deal with the issue that you lost data from iPhone/iPad/iPod and have no backup? Or how to restore data from iOS device if you just want to selectively recover the lost iOS data instead of getting back all the files in the backup file?
U.Fone iOS Toolkit – iPhone Data Recovery is definitely a recommended one. This smart tool can solve your problems in a few minutes. This program is a professional data recovery for iOS users,it can help you recover deleted or lost data from iPhone/iPad/iPod under any data loss cases, such as, accidental deletion, iOS system upgrade failure, iOS system jailbreak, device lost/stolen, forgot password, water damaged, factory reset, device stuck, device get broken, virus attack, etc,. The recoverable iOS data up to 19 types, including contacts, text messages, photos, videos, audio, notes, calendar, WhatsApp messages, and more. It provides you three recovery modes to retrieve iOS data in a reliable solution: directly recover from iOS device, recover from iTunes backup, recover from iCloud backup.
Let’s Conclude the Main Features of U. Fone iOS Toolkit – iOS Data Recovery
-Undelete up to 19 types of data from iOS device.
-3 iOS data recovery modes to restore deleted data on iOS device.
-Fix iOS system of iOS device to normal professionally and easily.
-Backup and restore your iPhone data on computer.
-Supports all iOS versions and devices including iOS 12 beta/11. 4 and iPhone XS/XS Max, iPhone XR and iPhone X/8.
U.Fone iOS Toolkit – iOS Data Recovery offers three modes for you to manage your iOS data on computer safely. In the main page of program, you can see these three options are available: iPhone Data Recovery; iOS System Recovery; iOS Data Backup & Restore. For iOS data recovery, you should select the biggest one “iPhone Data Recovery”.

Step 1. Run Program and Select Mode
Download and install iOS Data Recovery on your computer.Select the function “iPhone Data Recovery“.
Step 2. Select Recovery Mode
If you hadn’t backed up your iOS device with iTunes or iCloud, you should click “Recover from iOS Device” mode, then connect your device to the computer with USB cable.

Step 3. Scan and Analyze Data on Device
Click “Start Scan“, the program will begin to scan and analyze the data from your device, including the lost one and the existent one.

The scanning result will be listed in groups. If you just want to get back deleted data, switch on “Only display the deleted item(s)”.
Step 4.Preview and Recover Selected Data from Device Directly
In the last step, you can click to preview and recover selected data on computer by clicking “Recover“. Soon the data will be exported and saved to the output folder of your computer.

Step 1. Run Program and Select Mode
Download the program on your computer. Run it and select “Recover from iTunes Backup File” recovery mode.
Note: Please don’t connect and sync your device with iTunes after you lost data on the device, to prevent lost data from being overwritten.
Step 2. Scan Data from iTunes Backup File
Once you enter the iTunes recovery mode, then you need is to choose the right device backup file and move to “Start Scan“.

Step 3. Preview and Extract Data from iTunes Backup File
After scanning, all the content in the iTunes backup has been displayed. All of them can be previewed and checked by program. After preview, check those you want to extract and hit to “Recover” and save them on your computer.

Step 1. Run Program and Select Mode
Download the program on your computer. Run it and select “Recover from iCloud Backup File” recovery mode.
Step 2. Log into your iCloud Account
Enter your iCloud ID to log in.

Step 3. Download and Extract the iCloud Backup File
Once you’ve logged in, a list of backup files will be under your iCloud account. Select the iCloud backup file that you want to extract. Then click on the “Download” button to go on.

When it’s complete, click the “Scan Downloaded” button to extract data from the selected iCloud backup file.
Select the type of files you want to recover, including “Photos” “Messages” “Contacts” and other contents, you can select all or select one of file type you want to. Then click the “Next” button to start extract data from the backup. Please make sure network connection is stable or the effort may fail.

Step 4. Scan and Recover Data from iCloud Backup File
Once the scan process is completed, you can see all iCloud backup files be scaned and displayed to you, if you want to recover lost iPhone photos from iCloud, please click “Camera Roll“, “Photo Library” “Photo Stream” option, you can preview and recover by clicking “Recover” to complete the recovery process.

If you want to recover deleted text messages from iCloud backup, you can press “Messages” and “Messages Attachments” to preview them before recovery.

Video Guide – Recover Deleted or Lost Data from iPhone iPad iPod
Related Articles:
How to Recover Deleted and Lost Data on iPhone
How to Recover Deleted Data from iPhone X/8/7/6S/6
How to Recover Lost Data from iPhone after iOS 11 Update
How to Restore iPhone Data from iTunes/iCloud Backup
How to Backup and Restore iPhone Data on Windows or Mac
How to Manage Files on iPhone X/8/7/6S/6
Prompt: you need to log in before you can comment.
No account yet. Please click here to register.
By Selena KomezUpdated on May 09, 2020
“How to recover deleted data from iPhone? I deleted photos on iPhone X, is it possible to recover deleted photos from iPhone? I never backed up my iPhone to iTunes or iCloud, so I need to use an iPhone data recovery software to recover deleted files on iPhone. Thanks.”
“After upgrading iPhone to iOS 13.4. 1, the photos, contacts and messages was losing, how to restore lost data from iPhone after iOS 13 update?”
“My girlfriend deleted some important photos and videos on iPhone 11, I can’t find them even in the Recently Deleted album, how to recover deleted video and photos from iPhone 11?”
You May Like:
If your iPhone data has been deleted because you or someone else has accidentally pressed delete
Alternatively, if you may encounter the other data lost situations such as upgrade your iPhone to the newest iOS system, jailbreak iPhone, or your iPhone wa stolen/broken, etc,. Believe it or not there still is a effective way to recover deleted data on iPhone. The article below covers three iPhone data recovery solution. If you want to recover deleted or lost data from iPhone. Read on to discover the best way to retrieve your iPhone data.
U.Fone iPhone Data Recovery is used for recovering deleted file on iPhone/iPad/iPod touch in three iPhone data recovery modes, the iPhone data recovery allows you recover contacts, photos, SMS, WhatsApp messages, videos, call logs, calendars, notes and app documents from iPhone/iPad/iPod. To increase your chances of recovering all the data you need, it is recommended that you stop using your device until the deleted data is recovered. You are allow to recover deleted data directly from iPhone device or from iTunes/iCloud backup files. This reliable data recovery program also can help you fix iOS to normal if your iPhone stuck in recovery/DFU mode, stuck on Apple logo or has a blue/black/red screen of death,etc.
Focus on the Features of iPhone Data Recovery:
Let’s free download the iPhone data recovery and try to recover deleted data from iPhone devices.
Step 1.Connect iPhone with Computer and Run Program to Scan
Connect your iPhone with computer and then select “iPhone Data Recovery” after launching the program.


When your phone is detected,you should click the “Start” button to activate the scanning process.

Step 2.Preview and Recover Deleted Data from iPhone
Once the scanning is finish,you are allow to preview the scanned out data one by one in the category.Then mark the files you want to recover and then click “Recover” to save the recovered data to your computer.

This solution is helpful even when your iPhone is not in hand or your iPhone is broken/damaged.You only need a previous iTunes backup file for your iPhone on your computer.
Step 1.Run Program and Scan iTunes Backup File
Run the iPhone Data Recovery and select “Recover from iTunes Backup File” mode from the top menu.The program will display all the previous iTunes backup files.Select the backup file you need and then click the “Start Scan” button.The program will begin to scan the selected iTunes backup file for recovery.

Step 2.Recover Deleted File from iTunes Backup
After the scanning is complete,the program will scan out all the data from the selected iTunes backup file.You are allow to preview the result and choose the files you need to recover by clicking the “Recover” button.

If you have backed up your iPhone data to iCloud, you can also use the “Recover from iCloud Backup” feature to get your data back,even when your iPhone was lost or stolen.
Step 1.Run the Program and Select the Recovery Mode
Launch the program and then connect your iPhone with computer.Then hit on the “Recover from iCloud Backup File” tab on the top menu.Sign in your iCloud account.

Step 2.Download and Scan iCloud Backup
After you’ve logged in your account,you will see all the backup files you have crested with iCloud.Select the backup you need and then click “Download”.When the downloading is complete,you should click the “Scan Downloaded” button.The program will immediately start the scanning process.

Step 3.Recover iPhone Data from iCloud Backup
When the scanning is complete,you can then preview the result and choose the files you want to recover.Finally click “Recover” to get the deleted data back.

Free download and install it on your PC/Mac below. This free trial version allows you to extract and preview all the iPhone content in details.

Recover Your iPhone iPad Lost Data
Now, Even without Backups
Compatible with iOS 13 & iPhone 11(Pro)
Prompt: you need to log in before you can comment.
No account yet. Please click here to register.
By Selena KomezUpdated on March 07, 2023
In our daily life, we may often encounter such similar situations that iPhone lost data due to several unexpected circumstances,for example iPhone jailbreak, update iPhone to iOS 16 and case data loss, wrong deletion, get iPhone stolen/broken/damaged, viral infection,restore iPhone to factory resetting,etc. Lost iPhone data is such an unluckly thing and I think you must be anxious when you are facing this trouble. There is always a way out. Here is our strongly recommendation, in order to help your recover iPhone lost data efficiently and satisfactorily.
You May Like:
U.Fone iPhone Data Recovery is a powerful and user-friendly data recovery for iPhone/iPad/iPod.iPhone Data Recovery perfectly help to retrieve lost/deleted contacts,photos,SMS/MMS/iMessaged/WhatsApp messages,videos,call logs,notes,calendars, reminders,safari bookmarks,voice memos, voice mail, document on iPhone/iPad/iPod touch with easy steps.Easy-to-use interface is designed to guide iOS users through the iPhone data recovery procedure in 3 recovery:directly recover from device,recover from iTunes backup,recover from iCloud backup.
Free download the iPhone data recovery to recover your lost iPhone data:
Sum Up the Top Features of iPhone Data Recovery:
-Free recover up to 16+ types of files,including contacts, SMS, photos, etc,.
-Recover photos from Camera Roll and Photo Stream.
-Recover WhatsApp Messages and WhatsApp attachment.
-Restore data from iOS devices directly or from iTunes and iCloud backup.
-Support various data loss situations:Recover data on device lost due to iOS upgrade/jailbreak, accidental deletion, device lost or broken,etc,.
-Fix stuck loop:stuck in recovery/DFU mode,stuck on Apple logo,stuck at black/white screen,etc,.
-Import files to iPhone,iPad:Transfer recovered files to iPhone from computer.
-Support all the latest iPhone,iPad and iPod Touch.( iPhone 14, iPhone 13, iPhone 12, iPhone 11, iPhone XS, iPhone XR, iPhone X, iPhone 8/8 Plus, iPhone 7/7 Plus, iPhone SE,iPhone 6S/6,iPhone 5S/5C/5,iPad Pro,iPad Mini,iPad Air)
-Preview function available and flexible recovery.
Step 1.Run iPhone Data Recovery and Select the Recovery Mode
Run iPhone Data Recovery,connect your iPhone to the computer,and click “iPhone Data Recovery” option.

If you want to directly scan and recover lost files from your iPhone device, please click “Recover from iOS Device”.The main interface is displayed as shown below.

Note: You can connect multiple devices and software will list all the connected devices.
Step 2.Scan and Analyze Data on iPhone
Click “Scan Device” option on the main screen of program.The program begin to analyze the connected iPhone.You can see an “Analyzing device. Please wait…” message with a progress bar moving from 0% to 100 % as shown below.
Once the analysis is complete,the program will list all the content of connected device as shown below.

Step 3.Select File to Preview and Recover
In this step,you are allow to choose the desired file types from the left hand side tree view,and see the list of items contained within them.The items in red color are the deleted ones whereas the others are blue in color.

Make a selective operation by making use of the check boxes present in front of the items.Click on ‘Save’ button to save the recovered content.Choose your preferred location and click on ‘OK’ button to save the items.

Step 1.Run iPhone Data Recovery and Select Recovery Mode
Please firstly run iPhone Data Recovery,the main screen of the software is displayed as shown below.Select the “Recover from iTunes Backup” option to restore data from iTunes backup.

Note:Scan iTunes backup to recover data of a lost/stolen/damaged iPhone device or if data recovery is not possible from the device.
Step 2.Select the iTunes Backup File to Scan
The program will list entire iTunes backup files listed.Select an iTunes backup from which you want to recover data.
Soon it will list all the iTunes backup files that are available as the scanning goes on as shown below.
Step 3.Select File to Preview and Restore
Choose the desired backup file and preview the data from iTunes backup files,as shown below.Select the files that you want to recover and click “Save”.Provide a desired location to save the data.

Step 1.Run iPhone Data Recovery and Select Recovery Mode
Select “Recover from iCloud Backup” option from the main interface of the iPhone Data Recovery to restore data from iCloud backup.

Step 2.Enter Apple ID and Password to Log in
Enter the Apple ID and Password to get a list of all available backup files from iCloud.

Note:Please take it easy,we make the reassurance for you that your privacy is always well protected by program,it is not disclose or steal possible.
Step 3.Select the Backup File from iCloud
The iPhone Data Recovery program will list all the iCloud backup files.Select which one you want to recover and start scanning process.
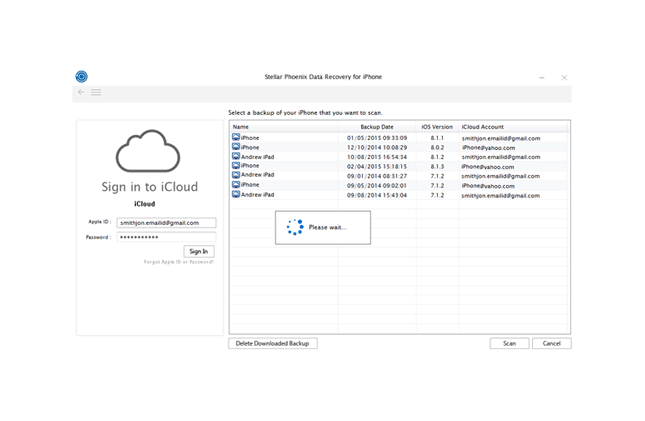
Step 4.Preview and Recover Data from iCloud Backup
After finish scanning the backup contents from iCloud,you can preview and select the backup contents,extract and save the selected data by clicking “Save” on computer.

The files are retrieved to the PC/Mac, so to switch the recovered data back to iPhone/iPad/iPod, iOS Manager & Transfer is a great partner to cooperate with iPhone Data Recovery.
Learn the guide:
How to Import Files from Computer to iPhone/iPad/iPod
Step 1.Connect iPhone to Computer and Select Import File to iPhone
If you want to backup and restore your iPhone data on Windows/Mac computer, or transfer the restored data from computer to iPhone, please go back to the software main interface, then click “iOS Data Backup & Restore” feature. And connect your iPhone to computer via USB cable. Now select “iOS Data Restore” option to import data to your connected iPhone.

Step 2.Select the File Type to Transfer from Computer
Click on desired item browser button to transfer the item from your computer to iPhone.For example-if you want to transfer photos from computer to your iPhone,click Browse button in front of the “Photos” box.

Step 3.Confirm the Files to Transfer
If you have connected multiple iOS devices with computer,the program will prompt you to select the desired device to which you want to transfer the data to.Finally,click on “Transfer to iPhone” to start the transferring process.


After selecting data, choose to tap on “Restore to Device” or “Restore to PC” option.

The next window you can choose an output folder to save your restore files on the computer if you want to restore backup data to a computer. Click “Restore” and go on.

Just in a short time,the select data will be all transferred to your iPhone from completely.
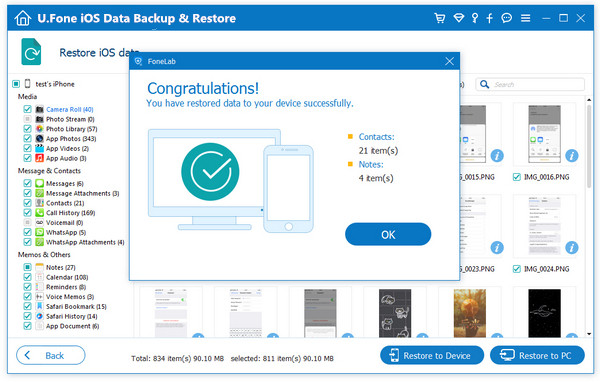
Free download the iPhone Data Recovery and try to recover your iPhone lost or deleted data in three recovery modes:
Everything on your iPhone is not lost, you can recover files from many common scenarios by this iPhone Data Recovery software.
– Lost data after factory reset
– ios upgrade
– Lost data due to iOS update
– iphone stuck
– Device stuck and not responding
– data lost after jailbreak
– Data missing after jailbreak or ROM flashing
– iphone locked
– Device locked or forgotten password
– iphone unable to sync for backup
– Unable to synchronize backup
Top 5 Best iPhone Data Recovery Software Review
How to Recover Lost Data from iPhone 6S/6/5S/5
How to Recover Deleted Data from iPhone 7/SE/6S/6
How to Recover Data from Broken iPhone 7/SE/6S/6
How to Recover Data from Water Damaged iPhone

iOS Data Recovery
Recover Your iPhone iPad Lost Data
Now, Even without Backups
Compatible with iOS 16 & iPhone 14 (Pro/Plus)
Prompt: you need to log in before you can comment.
No account yet. Please click here to register.
By Selena KomezUpdated on March 28, 2023
Many unexpected situations may lead to lost data on your iPhone, such as accidental deletion, restore to factory resetting, formatting, iOS upgrade, iOS jailbreak, or iOS system crash(broken/water damaged), attacked by virus, etc,. In order to prevent such circumstances from occurring, you need to recover data to save yourself in trouble. iPhone data recovery program is a good choice to retrieve all lost data.
Here you can focus on the top 5 best iPhone data recovery that are popular around the world, which are famous as well as professional review on them.

Overview:
U.Fone iOS Data Recovery, which is designed to recover lost files from iPhone, iPad and iPod touch. In addition, the iOS System Recovery feature in U.Fone iOS Toolkit helps user fix various iOS issues and get your iPhone/iPad/iPod back to normal state. This desktop data recovery applicable to Windows and Mac OS at the same time, support to recover files from iCloud/iTunes backup, as well as directly recover data from iOS devices without backup. A total of 19 different types of files can be restored by U.Fone iOS Data Recovery, such as contacts,call history,text messages,memos,safari history,notes,photos,music,videos,playlists,and many other types of files,and even the files have been deleted long past ago.If you lost files from iOS device due to iOS update,iOS jailbreak,deleted by mistaken or in any other cases, U.Fone iOS Data Recovery must do a great help for you to finish the data recovery.
Main Features:
![]() Support to backup and restore 19 types of data from iPhone/iPad/iPod touch;
Support to backup and restore 19 types of data from iPhone/iPad/iPod touch;
![]() Directly recover and export 8 types of data from iOS devices;
Directly recover and export 8 types of data from iOS devices;
![]() Extract data from iTunes/iCloud backup;
Extract data from iTunes/iCloud backup;
![]() Highly support to iOS 16/17 and the latest iPhone 14/13;
Highly support to iOS 16/17 and the latest iPhone 14/13;
![]() Efficient,powerful,fashionable and easy to use.
Efficient,powerful,fashionable and easy to use.
Free Download FoneLab iOS Data & System Recovery and have a try!
System Requirements:
Supported OS:Windows 10, Windows 8.1, Windows 8, Windows 7, Windows Vista, Windows XP (SP2 or later)
Supported OS:Mac OS X 10.5 or above (Mac OS X 10.11 Capitan)
Test & Review:
Report to our test, U.Fone iOS Data Recovery provide only a few mouse clicks for iOS devices to finish the data recovery fast and simply.It is an useful and smart application to have.Once the program is launched,you will see a well-designed and easy-to-navigate interface for using.The progtam recovery characteristics are listed on the left,the icon is clean to understand.As long as you install this program you will be prompted to download and run the latest version of iTunes if you have not installed it.All the job is ready,you will be prompted with an USB cable to connect your iOS device to computer.Here,we tested the full version of U.Fone iPhone data recovery.
I delete the contacts, messages, pictures and call history from my iPhone,and it is connected directly to the computer.Then the program starts scanning the iPhone in minutes,after the scanning is completed,the program allow me to recover all deleted files,messages and Contacts,call history,and even search out the data that I deleted a long time ago from iPhone.I am allow to easily select the type of file which I need to recover from the checkbox.
All in all, U.Fone iOS Data Recovery is clean, efficient and easy to use. Allow you restore deleted data from iOS device directly,and restore data from iCloud/iTunes backup. However,it’s not a free iOS data recovery. But it’s well worth the price when you try it.
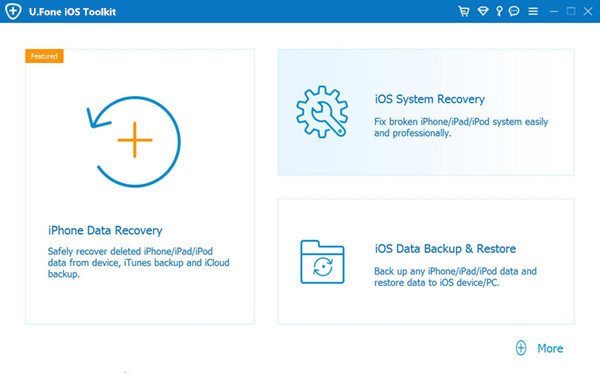
Pros & Cons:
![]() Pros:
Pros:
+ Clean interface;
+ Work well for the newest iPhone 14/13 and iOS 17/16;
+ Super fast speed of data Scanning and recovery;
+ It’s cheaper than other data recovery program.
![]() Cons:
Cons:
– The main feature can’t be use in the trial version.
Overview:
Dr.Fone iOS Toolkit –iOS Data Recovery,which is your perfect choice to recover iPhone data with easy steps after losing data due to accidental deletion,restore to factory resetting,formatting,iOS upgrade, iOS jailbreak,or iOS system crash(broken/water damaged).It’s such a trustable data recovery to restore data on iPhone.All recoverable data including contacts,photos,videos,SMS,WhatsApp messages,notes,call logs and more data.According to user feedback,this Wondershare Dr.Fone for iOS is both effective and easy to use,worth you to have a try.Not only iPhone 14, iPhone 13, iPhone 12 and more iPhone models,but also iPad Air,iPad Pro,iPad Mini,etc are supported by this superior data recovery.
Main Features:
![]() Recover data on iOS device including the lost/deleted data,as well as the existing data.
Recover data on iOS device including the lost/deleted data,as well as the existing data.
![]() Compatible with all iOS device:iPhone 14/13/12,iPad 4/3/2,the new iPad Pro,iPad Air,iPa Mini,iPod touch,etc,;
Compatible with all iOS device:iPhone 14/13/12,iPad 4/3/2,the new iPad Pro,iPad Air,iPa Mini,iPod touch,etc,;
![]() Directly recover 15 kinds of lost/deleted data from iOS device:Contacts,Messages,Photos, Videos, Camera -Roll, Photo Library, Message Attachments, Call History and more;
Directly recover 15 kinds of lost/deleted data from iOS device:Contacts,Messages,Photos, Videos, Camera -Roll, Photo Library, Message Attachments, Call History and more;
![]() Recover 11 kinds of data by extracting iTunes/iCloud backup;
Recover 11 kinds of data by extracting iTunes/iCloud backup;
![]() Enable to restore data under any circumstances:accidental deletion,restore to factory resetting,formatting,iOS upgrade, iOS jailbreak,or iOS system crash(broken/water damaged),attacked by virus and so on;
Enable to restore data under any circumstances:accidental deletion,restore to factory resetting,formatting,iOS upgrade, iOS jailbreak,or iOS system crash(broken/water damaged),attacked by virus and so on;
![]() Highly support to iOS 17/16 and the latest iPhone 14;
Highly support to iOS 17/16 and the latest iPhone 14;
![]() Fix iOS to normal;backup & restore WhatsApp history;iOS data backup & export(New Features);
Fix iOS to normal;backup & restore WhatsApp history;iOS data backup & export(New Features);
![]() Allow to check&preview lost data for free;
Allow to check&preview lost data for free;
![]() 100% safe guarantee.
100% safe guarantee.
Free download the Dr.Fone iPhone Data Recovery and have a try:
System Requirements:
Supported OS: Windows 10, Windows 9, Windows 8, Windows 7, Windows Vista, Windows XP (SP2 or later)
Supported OS: Mac OS X 10.5 or above (Mac OS X 10.11 Capitan)
Test & Review:
Review in our test,the excellent Dr.Fone iPhone Data Recovery making it easy for users to restore iPhone files no matter if it have backup files or not,support to get back data on device before previewing the lost data clearly.It works well for all iOS version,insist of iOS 17/16.It’s both effective and safe to use.This program helps you restore data on iOS device and protect personal data by avoiding data overwriting.
What’s more,the newly feature “iOS System Recovery” really do a great help to fix iPhone to abnormal mode and return iPhone to normal state as usual smoothly.Fix with various iOS system issues like recovery mode, white Apple logo, black screen, looping on start, etc.To sum up,the multifunctional Wondershare Dr.Fone for iOS is such a synthesized and useful data recovery tool as the perfect partner in daily life.

Pros & Cons:
![]() Pros:
Pros:
+Check & preview data for free;
+Download and view iCloud backup file for free;
+Read iTunes backup file for free;
+One click to preview & export data;
+Recover up to 15 file types;
+Selectively recover what you want;
+Work greatly with iPhone, iPad and iPod touch.
![]() Cons:
Cons:
-Not all files can be previewed before recovery.
Overview:
iMyFone iPhone Data Recovery is an all in one application for recovering data on iPhone due to system failures,iOS upgrade,iOS jailbreak,security attacks, stuck in recovery mode/white Apple Logo/black screen, iTunes screen, white Apple screen of death, as well as physical damage on phone.If you accidentally deleted data from iPhone,the program will do its job.With this application you will be able to recover various of data from iPhone,such as contacts,Wechat messages, Kiki messages, WhatsApp conversation history,photos,videos, text messages,call history,safari bookmarks,voice messages,notes,calendars,voice memos and document.
Main Features:
![]() Help to retrieve 12 types of file;
Help to retrieve 12 types of file;
![]() Restore files by deep scanning;
Restore files by deep scanning;
![]() Restore data from iTunes backup;
Restore data from iTunes backup;
![]() Preview data before recovery;
Preview data before recovery;
![]() Fast and easy to use.
Fast and easy to use.
Tips:After you purchasing it,the registration code and download link will be sent to you automatically within minutes,and we support free technical support service;free update in guarantee.
System Requirements:
Supported OS: Window 10,8.1,8,7,Vista,XP
Supported OS: Mac OS X 10.11, 10.10, 10.9, 10.8, 10.7, 10.6 (32-bit & 64-bit)
Test & Review:
iPhone Data Recovery as a professional data recovery tool which allow to scan iPhone in-depth and find as many files as possible for you.You are allow to preview the data before recovery.The data recovery program enable to recover up to 12 kinds of file:photos,call history, notes, safari bookmarks, messages, contacts, calendar, reminders,and more.It don’t need to any professional skill of data recovery for users.Only one click you can get back all iPhone data with the help of this tool.
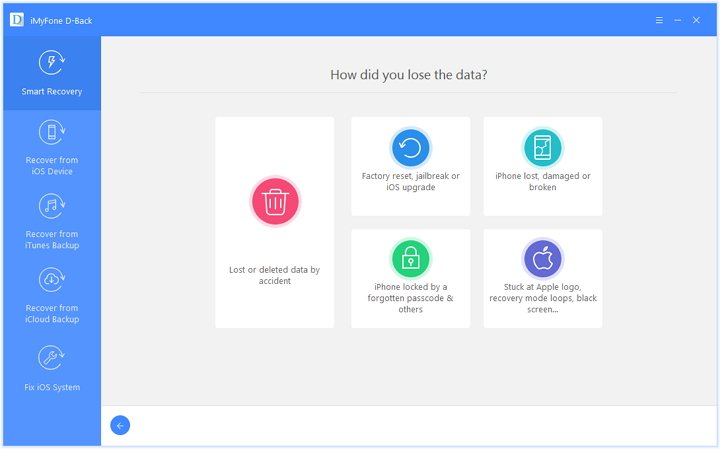
Pros & Cons:
![]() Pros:
Pros:
+ Free version is supply;
+ The interface is easy to use;
+ Selectively recover data;
+ Able to scan and restore different types of iPhone file.
![]() Cons:
Cons:
– The process of device scanning may cost you some time.
Overview:
Leawo iOS Data Recovery is a program that you can use it to restore lost or deleted files from iOS devices.Here,we list the main features of Leawo iOS Data Recovery.It work for both Mac and PC, allow you restore files from iTunes backup,as well as recover from iOS devices.In conclusion,Leawo iOS Data Recovery enable to recover data of 22 different types from iOS device,including contacts, call log, SMS, notes, reminders, safari history, photos, music, video, playlists, and so on.It is available to recover data on iOS device.You are allow to recover several data from your iOS device and transfer them to your computer with this Leawo iPhone/iPad/iPod Data Recovery program.
Main Features:
![]() Focuses on analyzing and recovering the main 22 types of iOS data;
Focuses on analyzing and recovering the main 22 types of iOS data;
![]() Recover data via 3 safe and reliable ways;
Recover data via 3 safe and reliable ways;
![]() Extracts photos and voicemails from iTunes backup,even it’s encrypted;
Extracts photos and voicemails from iTunes backup,even it’s encrypted;
![]() Transfer messages and call history to HTML format or easily copies them to the clipboard;
Transfer messages and call history to HTML format or easily copies them to the clipboard;
![]() Exports music,movies,Skype chat history and books to the computer even when you can’t access your device;
Exports music,movies,Skype chat history and books to the computer even when you can’t access your device;
![]() Fully support to recover data from iPhone 6(Plus) and iOS 10.
Fully support to recover data from iPhone 6(Plus) and iOS 10.
Tips:After you purchasing it,the registration code and download link will be sent to you automatically within minutes,and we support free technical support service;free update in guarantee.
System Requirements:
Windows OS:Windows 10, 8, 7, Vista, XP, both 32bit and 64bit
Mac OS:Mac OS 10.11, 10.10, 10.9, 10.8
Test & Review:
Reflect the feedback of Leawo iOS Data Recovery,this program support to recover a variety of files on iOS device,it has definitely the main features.Whether it is photos,SMS,Safari history, ,call logs,or other types of data,you are allow to easily find them (even if they have been deleted a long time ago).The simple interface is also beneficial to the whole process,in particular for explaining the function and clearly for all existing possibilities for data recovery,both on the iOS device or iTunes.Although it is completely in English,it is not difficult to use thanks to the icon organization iPhone data recovery.In addition,this program is totally compatible with Windows or Mac(It’s an useful features for the people who only own the iPhone as an Apple product).If you are willing to cost money for this program,it is expected to be high returns.
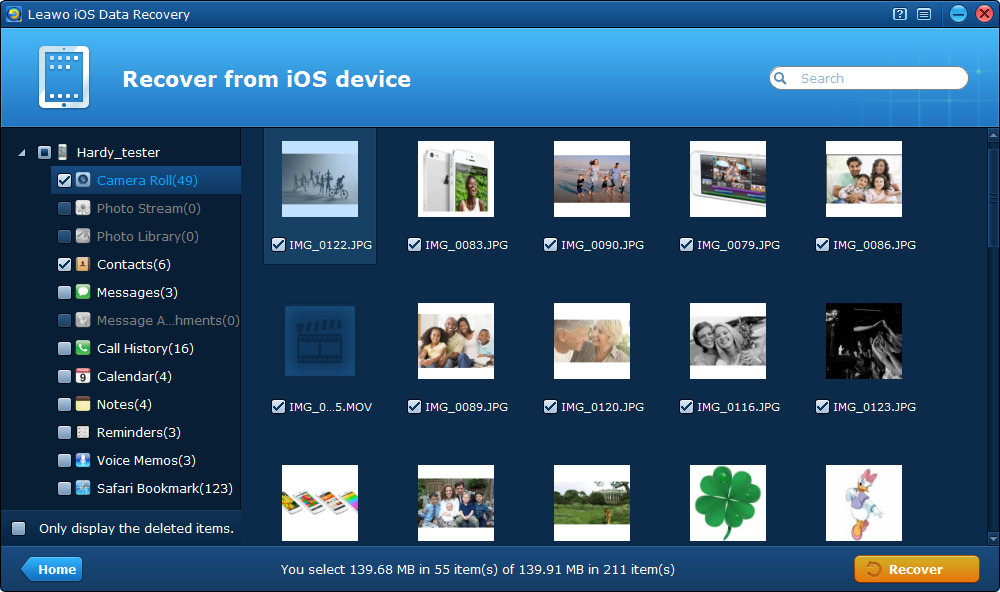
Pros & Cons:
![]() Pros:
Pros:
+ Clearly Interface;
+ The guide with steps by steps makes it easy-to-use;
+ Work well with Windows and Mac;
+ Restore various types of documents.
![]() Cons:
Cons:
– It’s will take you a little long time to spend on deep scanning data process.
Overview:
If you can not suffer from the situation that lost your iPhone files,this application may do a great help for you:it promises to restore all data from iPhone due to accidentally deleted.There are 19 types of documents are supported to be recovered,including photos, contacts, iTunes songs, text messages, calendar history, browser favorites, and so on.Install this program,the steps you need to do it is:firstly connect iPhone/iPad/iPod with computer and run data recovery.Then it will show all the data allow to be rescued,the last but not least,you should select and restore the selected data on device which offers a preview of images.
Main Features:
![]() Supported iOS devices:iPhone 6S/6/5S/5C/5/4S,iPad 4/3/2/Air,iPad mini/mini 2 and iPod touch 5;etc,.
Supported iOS devices:iPhone 6S/6/5S/5C/5/4S,iPad 4/3/2/Air,iPad mini/mini 2 and iPod touch 5;etc,.
![]() Retrieve and extract iTunes backup files with the formats allow to select;
Retrieve and extract iTunes backup files with the formats allow to select;
![]() Preview data before recovering.
Preview data before recovering.
Tips:After you purchase,the registration code and download link will be sent to you automatically within minutes,and we support free technical support service;free update in guarantee.
System Requirements:
Supported OS: Windows 10, Windows 8.1, Windows 8, Windows 7, Windows Vista, Windows XP (SP2 or later)
Supported OS: Mac OS X 10.5 or above (Mac OS X 10.11 Capitan)
Test & Review:
Tipard iOS Data Recovery is really an interesting data recovery for iPhone/iPad/iPod files.It can only select certain types of files to restore,is a very simple data recovery.If you’ve ever used it on PC,for example,you won’t have any trouble with doing the same to find the items on iPhone.All you need to do is connect your device and start the recovery process.No advanced configuration,it will automatically complete all the procedures,you do not need to have any great knowledge on the subject.It is only important to emphasize that the effect is best among several data recovery tool if you don’t take a long time:as soon as you realize the error,install applications,run it and do a sweep.The scanning may take some time,but it does not slow down the PC.So,you can keep using this program normally till the application finds your iPhone,iTunes and iCloud files.
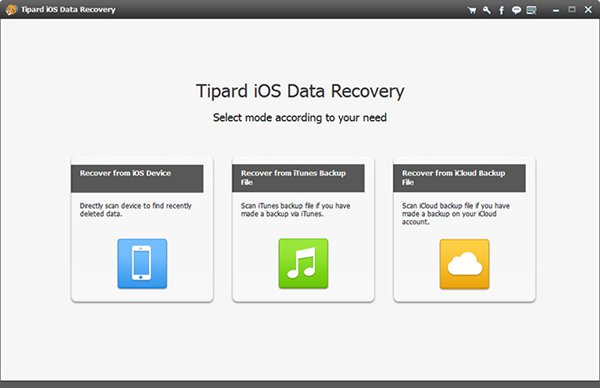
Pros & Cons:
![]() Pros:
Pros:
+ Restore iPhone files;
+ User-friendly;
+ Support to recover several types of files.
![]() Cons:
Cons:
– Many important features of program can’t be used in free trial version.
1. Recover Deleted Contacts from iPhone
Lost or deleted contacts on your iPhone 14/13/12/11?You still have chance to get those missing contacts,phone numbers back from iPhone devices directly,or restore iPhone contacts from iTunes,iCloud backup files.
2. Recover Lost Data from Jailbroken iPhone iPad
If you failure jailbreak your ios devices and cuase data loss,the iOS Data Recovery provies you 3 safe ways to recover lost iPhone data after jailbreaking? iOS Data Recovery is capable of restoring data on jailbreakn iPhone.
3. Restore Data from Water Damaged iPhone
Once your iPhone was dropped into the water by accidentally,how can you get data back from a water damaged iPhone?If your iPhone was broken or wanter damaged,all iOS Data Recovery above can help you restore iPhone data from iTunes or iCloud,if you have sync them to iTunes/iCloud before.
How to Recover Lost Data After iPadOS 17/iPadOS 16 Update
How to Recover Lost Contacts, SMS and Notes from iPhone 13
[Fixed] iPhone Photos Disappeared after iOS 17 Update
How to Recover Lost Data After iOS 17 Update
Recover Lost and Deleted Data after iOS 16 Update/Upgrade
How to Backup and Restore Data on iPhone 14/14 Plus/14 Pro/14 Pro Max
Prompt: you need to log in before you can comment.
No account yet. Please click here to register.
By Selena KomezUpdated on April 11, 2017
Summary:Lost contacts on iPhone 7 after iOS 10.3 update?Delete some contacts on iPhone 7 with iOS 10 by careless?Contacts disappeared from iPhone in iOS 10/9?Don’t upset,you can get missing contacts back on your new iOS 10 device with the below tutorial.
Contacts are always playing an import role in our daily life.We rely on iPhone contacts to call, message and email to keep in touch with others.However,unexpected bad things may happen accidently.You may lost data from iPhone due to deleted mistaken,iOS jailbreak/upgrade,device damaged/broken, factory reset,etc,.Well, when God closes a door, somewhere he opens a window. If you encountered such situations, just take it easy, since this tutorial will guide you to recover lost contacts on iPhone 7/6S/6/6 Plus with ease step by step.
If you are not sure if the contacts are missing,you need to display all existing contacts and check them.
Step 1.Tap Settings on your iPhone home screen.
Step 2.Slide the screen to the Contacts option and tap it.
Step 3.Tap Accounts,then tap the preferred account(default iCloud account).
Step 4.Find “Contacts” and turn it “ON” if it is “OFF.”.
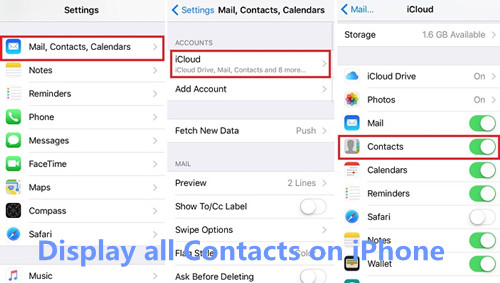
Now,you see all existing contacts, phone numbers on iPhone.Then open the Contacts app and find/search the contacts you want on the contact lists.If you can not find the contact(s) on iPhone,please follow the tutorials below learnning about how to recover missing contacts from iPhone 7/7 Plus easily.
iPhone Contacts Recovery has always been a life saver for iPhone users to recover iPhone contacts with or without backups,including numbers, names, emails, job titles, companies, etc.The iPhone Data Recovery is designed to restore lost contacts from iPhone 7/7 Plus with iOS 10,as well as iPhone 6S(Plus), iPhone 6(Plus), iPhone SE, iPhone 5S/5/4S/4 and other devices with iOS 10/9 easily.Besides,the iPhone Data Recovery also supports to recover iMessages, SMS,call logs,notes,WhatsApp history and more data from iPhone 7 in three recovery modes:directly recover contacts from iPhone,you should choose this mode for data recovery if you haven’t backup;restore contacts from iTunes backup;download and extract/recover iPhone contacts from iCloud backup files.Using this powerful iOS 10 Data Recovery software to restore your lost data is almost as easy as getting your hair done-just sit still and watch the magic hands. Directly recover lost contacts, phone numbers on iPhone 7 tutorials are available below. Keep reading in case you need it.
Tips:The iPhone Data Recovery can help you recover contacts and other data lost due to deletion, device loss, jailbreak, iOS upgrade, etc.
Tips:If you do not know where to find your lost contacts data?Please switch to “Smart Recovery” mode,this function can help you find your data quickly.

Step 1.Run iPhone Data Recovery and Connect iPhone 7 to PC/Mac
First of all,please download and run the iPhone Data Recovery on your Windows comptuer or Mac,we also provide iPhone Contacts Recovery for Mac version.An then connect iPhone to your computer,Select the “Recover from iOS device” mode.

Step 2.Choose “Contacts “Your Want to Recover and Start Scanning
Here you could choose the files type to scan,for contacts and photos recovery,you need to click “Contacts” and click “Next” button.
Then click “Start Scan” to scan your device.

The scanning process will takes you a little time,depending on the amount of the data being scanned.
Step 3.Preview and Restore Lost Contact from iPhone 7
When the scanning is finished,it’s time for choosing detail data you would like to preview and recover.After that,hit “Recover” to restore your lost data and save it to computer or device.

Free download the iOS 10 iPhone 7 Data Recovery and have a try!
Step 1.Run iTunes and Prevent your iPhone from Syncing Automatically
Note: Please disable auto sync your iPhone to iTunes first, in order to preventing your iPhone be synced automatically and erase the deleted data,and you can’t get those lost data forever.
For Windows users: Run iTunes, go to < Edit < Preferences… < Devices.
For Mac users: Run iTunes, go to < iTunes < Preferences… < Devices
Step 2.Connect iPhone to Computer
Then connect your iPhone to the computer via USB cable.
Step 3.Start to Restore the whole iTunes Backup File(Contacts Included)
Go to the “Devices” again, choose the backup file of your iPhone and click on the “Restore” button. Wait for the restoring process until complete and keep connect your iPhone with it, your iPhone will restart and all the contacts in the backup is on your iPhone now.
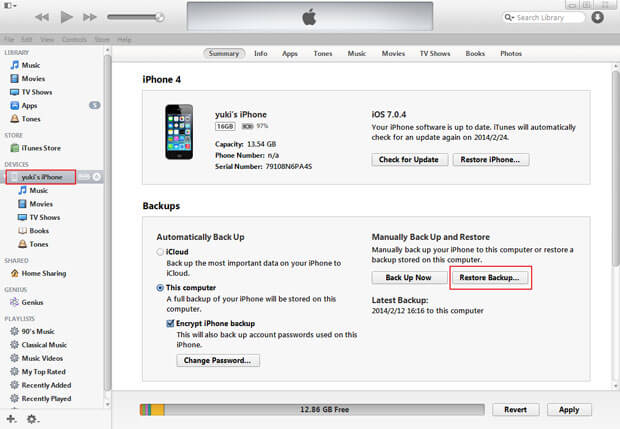
Step 1. Switch “Recover from iTunes Backup File” Recovery Mode
Run the iPhone Data Recovery and click “Recover from iTunes Backup File” on the top of the program’s window.

Step 2.Select and Scan the backup file
Choose the one for your iPhone and click “Start Scan“.
Step 3. Preview and Restore iPhone 7 Backed Up Contacts from iTunes
The scan only takes you a few seconds. All the contents from the backup file will be displayed in details,including contacts, SMS, photos, notes, videos and more.If you want to recover contacts,please select the “Contacts” items and check it before recover them, and click the “Recover” button to extract contacts from iTunes,or restore to iPhone 7.
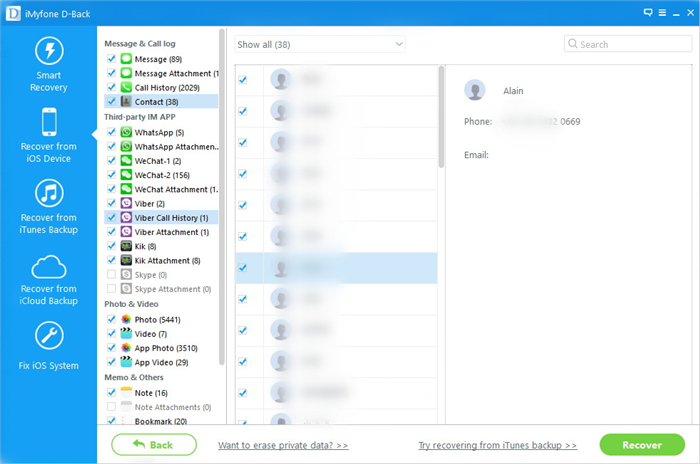
Download the iPhone data recovery for Windows or Mac and try to restore contacts from iPhone:
Tips:If you have’t backed up your iPhone with iCloud before you lost the contacts,you can use the iPhone Data Recovery to download all backed up contents from iCloud,then extract contacts and restore back to your iPhone 7 easily.Let’s teach you how to selectively recovering iPhone contacts from iCloud backup.
Step 1. Switch Recover from iCloud Mode and Sign in your iCloud account
Switch to the recovery mode of “Recover from iCloud Backup File” on the left side of the program’s window.
First of all, enter your iCloud account and the password to sign in. Once you’re in, you can begin the downloading and extracting work.
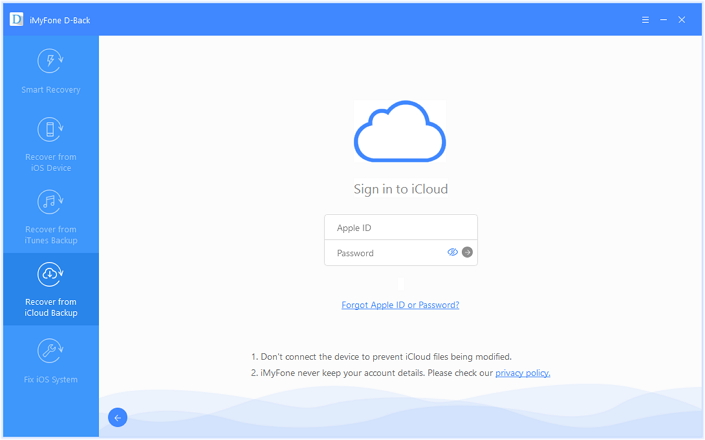
Tips:You never need to worry about your the security of your account. We won’t keep any information of your account or data during your sessions.
Step 2. Download and Extract your iPhone 7 backups from iCloud
Once you’re in, you can see a list of all your iCloud backup files under this account. Choose the one for your iPhone, the latest one will be the best. Check ‘message’ and ‘message attachments’ on the pop-up window if you don’t want to download all data there. By doing this, it only download text Contacts and the attachments, saving you time. Of cource, you can choose all if you have a need.
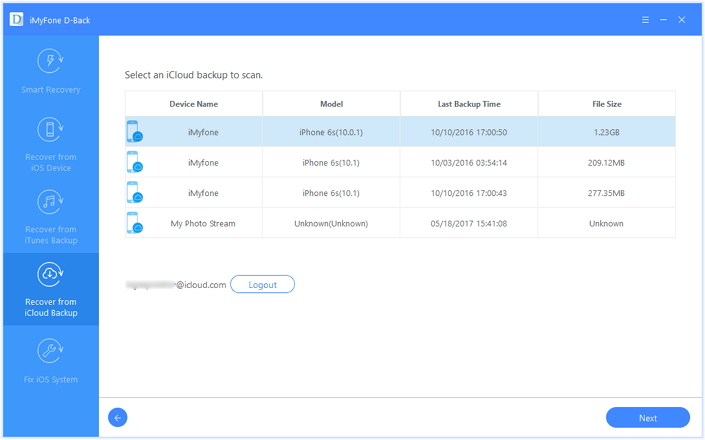
When the download is complete, continue to extract the downloaded backup file by clicking on the “Scan” button appearing on it. Since the backup file is unreadable, you have to extract it for reading and recover deleted iPhone Contacts from it.
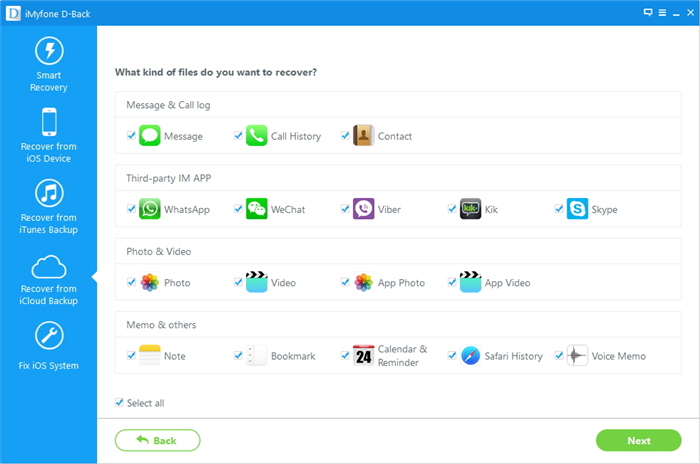
Step 3. Preview and Restore iPhone 7 Lost Contacts from iCloud
Once the scan stops, you can preview all the Contacts in the iCloud backup file. Choose the text Contacts you need and click “Recover“. Both “Recover to iPhone 7” and “Recover to Computer” are available.
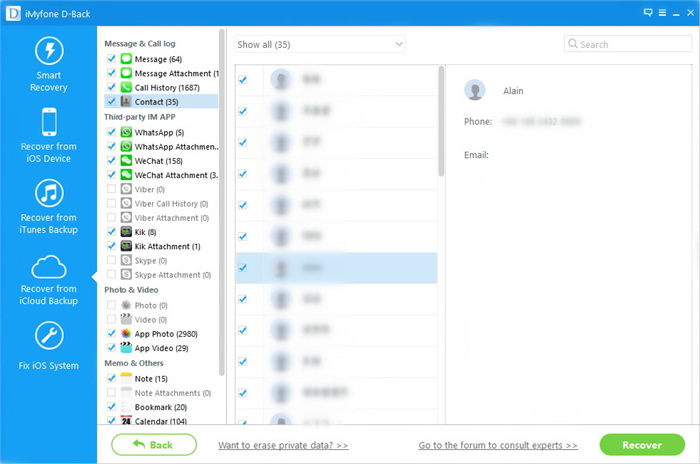
Tips:I suggest you connect your iPhone with your computer through a USB cable and choose the “Recover to Device”‘. It’s more convenient for you to view the contacts on your iPhone than on your computer.
If you have make iPhone contacts backup with Google account,you can restore contacts from the backups easily.Please be sure all of your contacts are visible.
Step 1.From the home screen,tap Settings.Scroll to and tap Contacts.Tap Accounts, then tap the preferred account.
Step 2.Next to Contacts,slide the toggle switch to ON.Repeat this process for any other accounts.Now you can see all of your contacts.
Step 3.From the home screen,tap Settings.Scroll to and tap Contacts.Tap Accounts, then tap Add Account>Google.
Step 4.Enter your Google email address,and password.Tap Sign in.

Step 5.Ensure that the Contacts switch is ON.Tap Save.Done.

Tips:If you’re switching from Android/Samsung to iPhone,just go to your new iPhone: Open the Settings > Mail,Contacts,Calendars > Add Account > Google. Enter your Google login info and your iPhone 7 will automatically sync the contacts with your Google account.If you want it to stay synced and include any new contacts you add,then you’ll also need to go to Settings > Mail,Contacts,Calendars > Contacts > Default Account and select your Google account.
Above tutorials we have teach you how to recover lost contacts from iPhone,if you are worried that your important contacts data is lost again,we suggest your should backup your iPhone to computer.
Here,we recommend you use this iPhone Manager tool to transfer contacts, SMS, photos, music, videos and notes between between iPhone and other phone directly, between PC and iPhone.What’s more,it also allows you manage/delete/add/transfer iPhone contacts with free and easy ways.

Related Guides:
Best iPhone 7 Manager – Manage and Transfer Files on your iPhone 7/ 7 Plus
How to Recover Lost Files on iPhone 7/7 Plus
How to Recover Lost SMS on iPhone 7/7 Plus
How to Transfer Contacts from iPhone 7 to Computer
Two Ways to Transfer Contacts from old iPhone to iPhone 7/7 Plus
How to Backup and Restore Data on iPhone 7
Prompt: you need to log in before you can comment.
No account yet. Please click here to register.
By Selena KomezUpdated on February 16, 2020
[Summary]: Need an iPhone data recovery software to recover iPhone lost data? Want to recover deleted files on iPhone? Looking for an effective method to recover iPhone data lost due to iOS 13 update, factory settings restore, jailbreak? This page teach you three methods to recover lost photos, text messages, iMessages, contacts, notes, videos, call logs, WhatsApp/Kik/Line/Tango/Viber/Wechat conversations from iPhone/iPad/iPod.
“Apple has released the new iOS 13.3. 1 on January 28. The iOS 13.3. 1 includes a “Networking & Wireless” toggle that turns off the U1 Ultra Wideband chip in the latest iPhones.” Have you upgrade your iPhone to iOS 13.3. 1?
After upgrade iPhone to latest iOS 13.3. 1, if you lost data on iPhone, you might need recover lost data from your iPhone. Is there any way to recover lost contacts, notes, messages and photos from iPhone? When you accidentally deleted photos, videos, SMS, WhatsApp messages on iPhone, how to recover the deleted data from iPhone without any backups?
Accidentally deleted your important files on your iPhone? Lost data on your iPhone? If you want to recover your iPhone missing data, we will recommend you the best iPhone data recovery to recover deleted or lost data from iPhone 11, iPhone 11 Pro, iPhone 11 Pro Max, iPhone XS Max, iPhone XS, iPhone XR, iPhone X, iPhone 8/8 Plus, iPhone 7/7 Plus, iPhone 6S/6S Plus, iPhone 6/6 Plus, iPhone SE, iPhone 5S/5/5C, iPhone 4S/4, iPad & iPod(touch).
iPhone system updates quickly, in wrong cases, such as jailbreak, iOS devices crash, delete information from your iPhone by touching the screen the wrong way etc., your data is gone. But don’t despair, iPhone Data Recovery software is an easy-to-use utility that enables you to quickly recover data stored on your iPhone, as well as iPad or iPod touch, in an iTunes backup, or in your iCloud backup.
iPhone Data Recovery tool can solve your problems! This iOS 13/12/11/10 data recovery program is a professional data recovery for iOS users to restore deleted data on iPhone, the iOS data recovery software not only supports recover media files: Photo, Video, App Photo, App Video, Songs, Voice Memos; but also recover other text files:SMS,Contacts,Call History, Calendar, Notes, iBooks reading, Reminders and Safari Bookmarks etc,as well as Third-Party Chat App Data: WhatsApp/Viber/Line/Kik/Skype/Wechat/Facebook chat history(messages, pictures and videos).
Free download the iPhone Data Recovery(Windows & Mac) and have a try now.
Tips: You can use this iPhone data recovery tool to “Recover from iPhone Devices directly“, “Restore from iTunes Backup Files” and “Recover from iCloud Backup Files” for iPhone X, iPhone 8(Plus),iPhone 7(Plus),iPhone 6S(Plus), iPhone 6(Plus), iPhone SE,iPhone 5S, iPhone 5, iPhone 4S/4, as well as iPad Pro/Mini/Air and iPod(Touch).
3 simple ways to recover iPhone data: directly recover lost data from iPhone directly; recover lost data from iTunes backup and retrieve missing iPhone data from iCloud backup. Now, let’s check how to recover missing data from iPhone device:
The iPhone Data Recovery provides the “Smart Recovery” feature for you recover your data quickly and easily.If you don’t know where to find the missing data under what circumstances,we suggest you click the “Smart Recovery” feature to choose How You Lost Your Data,which will improve the rate of data recovery.

This recovery mode allows you to scan your iPhone/iPad/iPod devices directly to find all the lost files recently, or recover lost data from your inaccessible device.
Step 1.Connect iPhone to the Computer
To recover lost data from iPhone directly,please download and run the iPhone Data Recovery for iPhone Data Recovery for Mac on your PC/Mac and click “Recover Data from iOS Device” recovery mode,then connect your iPhone device to the computer via a USB cable.

Step 2. Select the File Types You Want to Get Back
In this step,please choose the file types you want to recover from iPhone device,including photos, vidoes, text messages, contacts, voice memos, notes, messages from Kik/WhatsApp/WeChat app data, etc.If you want to recover all missing data from iPhone at once,please click “Select all” option,then click “Next” button go to next step.

Step 3.Scan Your iPhone Lost or Deleted Data
Click “Scan” to search for your deleted data,then the program begins scanning your device automatically for lost/deleted data.

Step 4.Preview and Recover Lost Data from iPhone
After the scan, all found data are displayed in categories, like contacts, messages, iMessages, call history, WhatsApp/Kik/Line/Viber/Skype/Wechat chat history, camera roll, photo stream, photo library, calendar, notes, reminders, voice memos and safari bookmark.
You can preview full contents of all of them one by one.Select the data you need to restore to your device or computer by click “Recover” button.For example,to recover missing pictures from iPhone 4S/5/5S/6/6+/6S/6S+/7/7+,plese click “Photo” item to preview them before recovery.

Tips:The iPhone Data Recovery software also allows you recover App photos from iPhone, iPad and iPod Touch directly,if you need,please select “App Photo” and search them.
After the scanning process is done, you can see those lost messages are being showed on the screen with red color,including iMessages and SMS that lost or deleted before,please click “Message” item and click “Recover” to retrieve them.
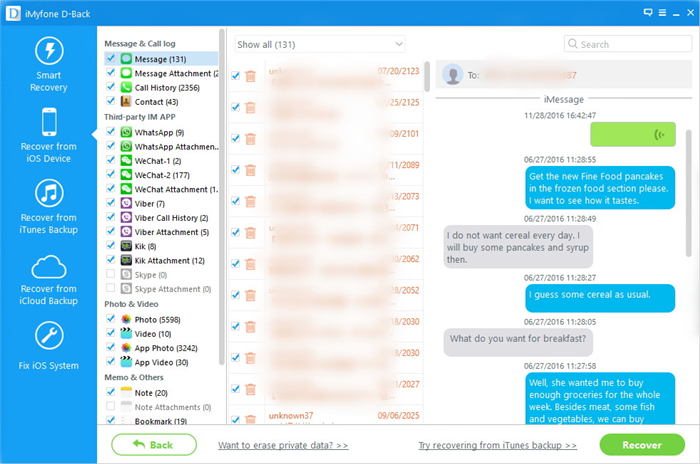
When the scan is complete, you can choose “Contact” to preview all of the found contacts one by one, and click on the “Recover” button to selectively recover missing contacts from your iPhone device directly,only few seconeds,all disappeared contacts are retrieved and save in your computer or restore to your device.

Noes: If you want to recover all of them, you can click “Select all” option,then click “Recover” button to save them on your computer with one click.
If you just need to restore your deleted data, you can refine the scan result by sliding the button in the red area on the interface above, only displaying the deleted items. Mark them and press “Recover” button to recover them.
Tips:iTunes will back up your data as specific file format every time you synchronize your iPhone with it,but what’s a shame that iTunes cannot recover backups selectively.However,you need to use a third-party iTunes data recovery software to recover lost iPhone data from iTunes backup.Please check out the instructions below.
This recovery mode allows you to recover your previous data by extracting iTunes backup. No matter your iPhone attacked by viruses, crash, lost, damaged or broken.This iTunes recovery mode can help you find your previous data back from iTunes backup files.
Step 1.Select iTunes Backup File to Scan
When launching the program, you’ll be lead to the “Recover from iOS Device” mode (the default mode). Select “Recover from iTunes Backup” mode to extract previously backed up data from iTunes.

All your iTunes backup data of your iOS devices which has ever synced with iTunes on your computer will be automatically found and listed here. Select the one of yours and click “Start Scan” button to begin iTunes backup extracting.
Step 2.Preview and Restore iPhone Data from iTunes Backup
When the scan finishes, all your files backed up by iTunes can be found and displayed in categories. You can preview them one by one and complete data recovery.

Wait a few seconds while the program scan all backed up contents from iTunes. After that, you can see the window down below,please choose “Messages” item and click “Recover” button to recover the selected messages to your computer or iPhone.

Note: If you want to recover them through this recovery mode, please remember not to sync your device with iTunes when you realize that you’ve lost data, or the iTunes backup file will be updated after the sync.
Now, download this powerful iPhone data recovery program to restore your iPhone previous data from iTunes backup.
If you have sync your iPhone with iCloud before,you can selectively retrieve the data from iCloud backups,let’s check this tutorial to know more deails:
Step 1.Sign in your iCloud Account to Login
Run the iPhone Data Recovery Program on computer and choose “Recover from iCloud Backup” mode. Enter your ID and Password to get your backup.

Step 2.Select the Files you Want to Retrieve on iCloud
The program can help you selectively recover the data from iCloud backups,including photos, App photos, videos, notes, contacts, SMS, iMessages and more,please select the file types you need.

Step 3.Download All iCloud Backup Files
Click “Download” button to download all the backup files from iCloud, and move on to the next step.

Step 4.Preview and Get Lost iPhone Data from iCloud Backup
After the download process is completed, the program will scan and analyze the downloaded data,then it will search the results and list to you,to recover previous iPhone backed up data from iCloud,please select the files you need and preview them before recovery,and then click “Recover” button,the program will pop-up to a windows for you choose “Recover to Device” and “Recover to Computer“.

When the download is complete, continue to extract the downloaded backup file by clicking on the “Scan” button appearing on it. When the scanning process complete,then click “Message” to preview them before getting them back,choose the text messages you need and click “Recover” button begin to recover iPhone deleted text messages from iCloud backup files.

Tips:Both “Recover to Device” and “Recover to Computer” are available. If you want to read those restored messages on your iPhone devcies,please connect your iPhone device with your computer with a USB cable and choose the “Recover to Device“,only few seconeds,you those deleted messages will be restored to iPhone,and you can view the messages on your iPhone at any time.
Don’t you think iPhone data recovery or iPhone data recovery for Mac is efficient for recovering deleted or lost files from iPhone, iPad and iPod in three recovery modes? This iOS data recovery is so considerate to offer the trial version for both windows and Mac. Just try it!
iPhone Data Recovery can help you recover lost Contacts, Messages, Photos, Videos, Camera Roll, Photo Library, Message Attachments, Call History, WhatsApp/Viber/Line/Kik/Wechat App data and more from iPhone/iPad/iPod directly.
1) Directly Recover all types of deleted or lost files from iPhone, iPad Pro, iPad Air, iPad mini, iPad with Retina display, The new iPad, iPad 2 & iPod touch 5, which includes photos, videos, App data, text messages, contacts, notes, etc.
2) Restore missing data from iTunes/iCloud backup, even if the device is crashed, smashed, stolen or damaged.
3) Recover lost contents from your iTunes backup for any iOS device due to device loss, jailbreak, iOS upgrade, attacked by viruses, iPhone locked by forgotten passcode or factory reset.
4) Recover data from iOS devices when stuck in recovery mode, DFU mode, Apple logo, red iTunes screen, black/white screen of death,etc.
5)iOS System Recovery: Fix your iPhone system to normal without data loss.
An extra way here we advise you to try this iOS Data Backup & Restore, which is a part of iOS Toolkit. It provides you a quick way to extract iTunes and iCloud backup files without local backup. Phone Transfer is an all-in-one data manager tool for mobile device. It is famous for transferring files between two phones among iOS device and Android device.
Download the iOS Toolkit – Data Backup & Restore for Windows and Mac:
Step 1. Connect your iPhone/iPad to Computer
Download and install iOS Toolkit on your computer. Launch dr.fone and select “Backup & Resotre” among all the tools.

Connect your iPhone/iPad to the computer using a USB cable. Then click “Restore” on the program.
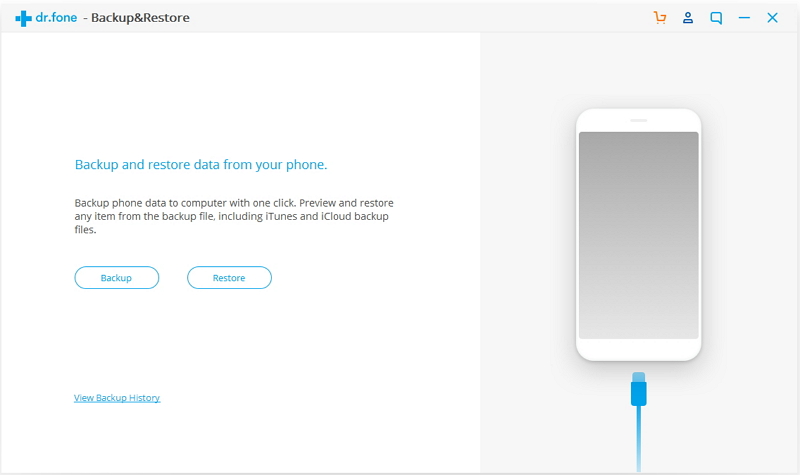
Step 2. Sign in your iCloud Account
On the left column, select Restore from iCloud Backup. Then sign in your iCloud accont.
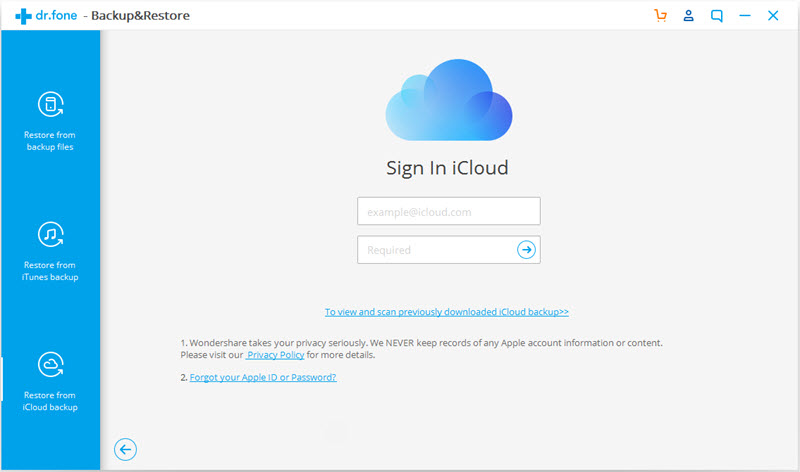
If you have turned on two-factor authentication for your iCloud account, you will receive a verification code. Enter the verification code on the program and click Verify.
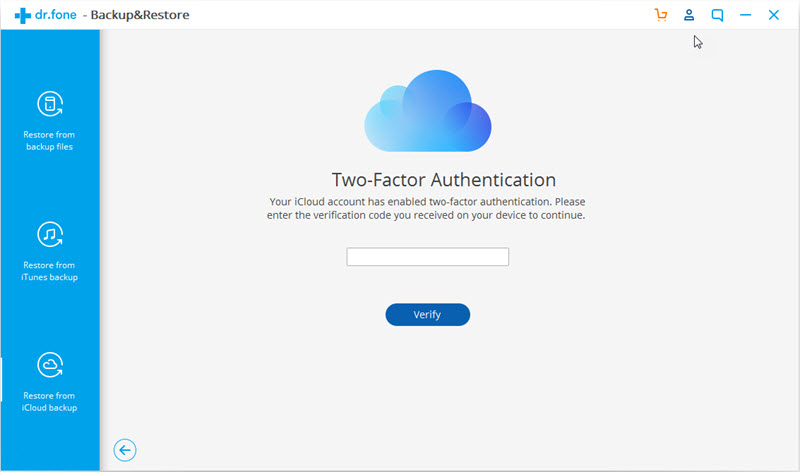
Step 3. Download Backed Up Data from iCloud
Once you sign in your iCloud account successfully, the iOS Toolkit will display all the backup files on your iCloud account. Click the Download button to download the backup file.
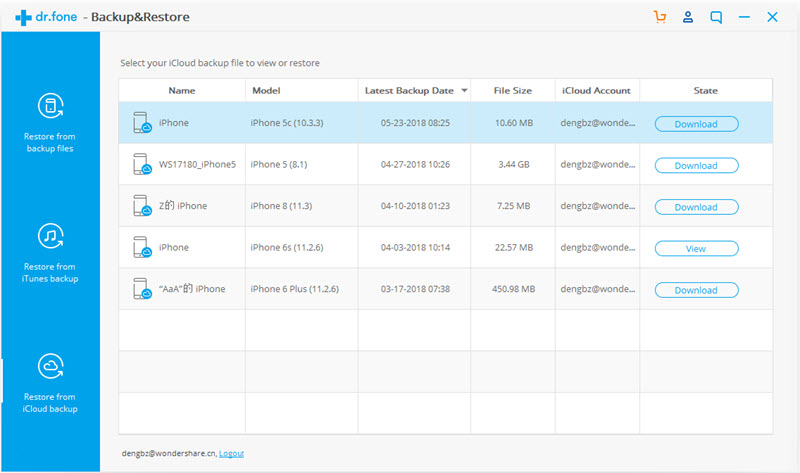
Step 4. Preview and Restore iCloud backup to iPhone/iPad
After the backup file is downloaded successfully, the software will display all iCloud backup data in different categories. You can preview each iCloud backup data and select the ones you would like to restore.
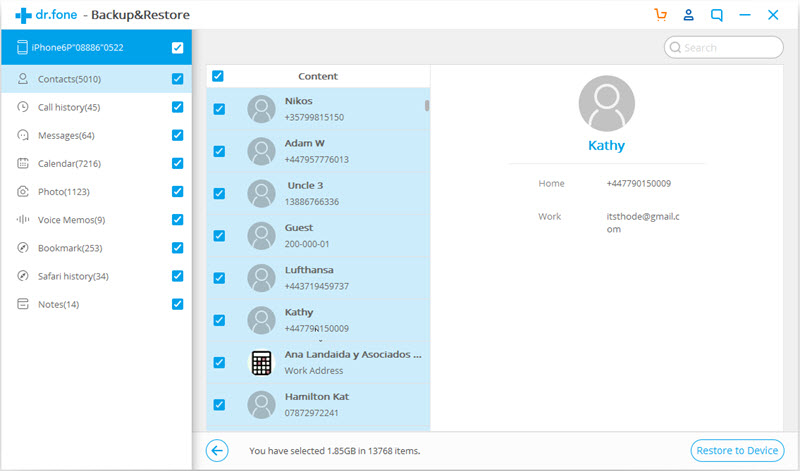
Then click “Restore to Device” to restore iCloud backup to iPhone/iPad selectively. Currently the iOS Toolkit supports to restore Messages, Contacts, Call history, Calendar, Photo, Voice Memos, Notes, Bookmarks, Safari history from iCloud backup to iPhone/iPad.
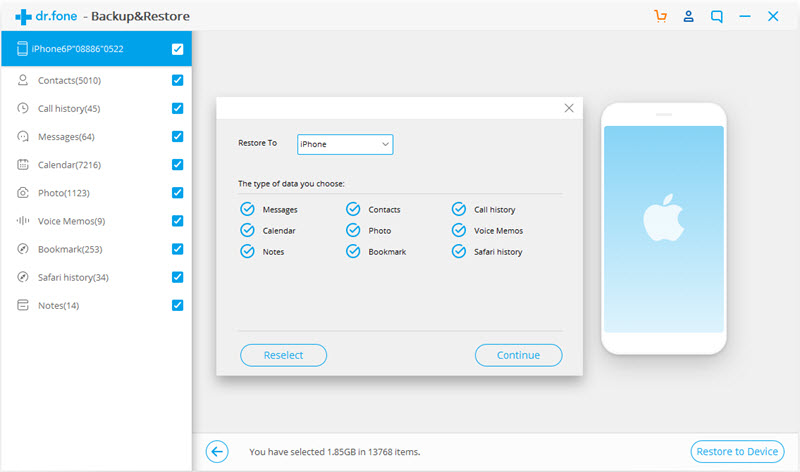
Now, please free download the iOS Toolkit – Data Backup & Restore and try to restore iCloud backup contents to your iPhone.
In daily life, there are too many causes will lead to data loss on iPhone X/8/7/6S/6, here we make a list to conclude several of main reasons:
1. Accidentally deleting data on iOS device and can’t get it back when it disappeared.
2. Hardware or System Malfunctions. The hardware or system malfunctions can be shown in many forms, such as, electrical failure, head crash, controller failure, etc,.
3. Software corruption, which is cause by using some diagnostic tools or taking too much memory, etc,.
4. Viruses and malware are a serious problem if you spend a lot of time surfing on the web.
5. Others.
How to Recover Lost Data from iPhone 6 and iPhone 6 Plus
How to Recover Lost Data from iPhone after iOS 10 Update
How to Recover iPhone Data after Restoring to Factory Reset
How to Recover Deleted Data from iPhone 8/7/6S/6/SE
How to Manage iPhone on Computer

Compatible with iOS 13 & iPhone 11
Prompt: you need to log in before you can comment.
No account yet. Please click here to register.
