By Selena KomezUpdated on February 16, 2020
[Summary]: Need an iPhone data recovery software to recover iPhone lost data? Want to recover deleted files on iPhone? Looking for an effective method to recover iPhone data lost due to iOS 13 update, factory settings restore, jailbreak? This page teach you three methods to recover lost photos, text messages, iMessages, contacts, notes, videos, call logs, WhatsApp/Kik/Line/Tango/Viber/Wechat conversations from iPhone/iPad/iPod.
“Apple has released the new iOS 13.3. 1 on January 28. The iOS 13.3. 1 includes a “Networking & Wireless” toggle that turns off the U1 Ultra Wideband chip in the latest iPhones.” Have you upgrade your iPhone to iOS 13.3. 1?
After upgrade iPhone to latest iOS 13.3. 1, if you lost data on iPhone, you might need recover lost data from your iPhone. Is there any way to recover lost contacts, notes, messages and photos from iPhone? When you accidentally deleted photos, videos, SMS, WhatsApp messages on iPhone, how to recover the deleted data from iPhone without any backups?
Accidentally deleted your important files on your iPhone? Lost data on your iPhone? If you want to recover your iPhone missing data, we will recommend you the best iPhone data recovery to recover deleted or lost data from iPhone 11, iPhone 11 Pro, iPhone 11 Pro Max, iPhone XS Max, iPhone XS, iPhone XR, iPhone X, iPhone 8/8 Plus, iPhone 7/7 Plus, iPhone 6S/6S Plus, iPhone 6/6 Plus, iPhone SE, iPhone 5S/5/5C, iPhone 4S/4, iPad & iPod(touch).
iPhone system updates quickly, in wrong cases, such as jailbreak, iOS devices crash, delete information from your iPhone by touching the screen the wrong way etc., your data is gone. But don’t despair, iPhone Data Recovery software is an easy-to-use utility that enables you to quickly recover data stored on your iPhone, as well as iPad or iPod touch, in an iTunes backup, or in your iCloud backup.
iPhone Data Recovery tool can solve your problems! This iOS 13/12/11/10 data recovery program is a professional data recovery for iOS users to restore deleted data on iPhone, the iOS data recovery software not only supports recover media files: Photo, Video, App Photo, App Video, Songs, Voice Memos; but also recover other text files:SMS,Contacts,Call History, Calendar, Notes, iBooks reading, Reminders and Safari Bookmarks etc,as well as Third-Party Chat App Data: WhatsApp/Viber/Line/Kik/Skype/Wechat/Facebook chat history(messages, pictures and videos).
Free download the iPhone Data Recovery(Windows & Mac) and have a try now.
Tips: You can use this iPhone data recovery tool to “Recover from iPhone Devices directly“, “Restore from iTunes Backup Files” and “Recover from iCloud Backup Files” for iPhone X, iPhone 8(Plus),iPhone 7(Plus),iPhone 6S(Plus), iPhone 6(Plus), iPhone SE,iPhone 5S, iPhone 5, iPhone 4S/4, as well as iPad Pro/Mini/Air and iPod(Touch).
3 simple ways to recover iPhone data: directly recover lost data from iPhone directly; recover lost data from iTunes backup and retrieve missing iPhone data from iCloud backup. Now, let’s check how to recover missing data from iPhone device:
The iPhone Data Recovery provides the “Smart Recovery” feature for you recover your data quickly and easily.If you don’t know where to find the missing data under what circumstances,we suggest you click the “Smart Recovery” feature to choose How You Lost Your Data,which will improve the rate of data recovery.

This recovery mode allows you to scan your iPhone/iPad/iPod devices directly to find all the lost files recently, or recover lost data from your inaccessible device.
Step 1.Connect iPhone to the Computer
To recover lost data from iPhone directly,please download and run the iPhone Data Recovery for iPhone Data Recovery for Mac on your PC/Mac and click “Recover Data from iOS Device” recovery mode,then connect your iPhone device to the computer via a USB cable.

Step 2. Select the File Types You Want to Get Back
In this step,please choose the file types you want to recover from iPhone device,including photos, vidoes, text messages, contacts, voice memos, notes, messages from Kik/WhatsApp/WeChat app data, etc.If you want to recover all missing data from iPhone at once,please click “Select all” option,then click “Next” button go to next step.

Step 3.Scan Your iPhone Lost or Deleted Data
Click “Scan” to search for your deleted data,then the program begins scanning your device automatically for lost/deleted data.

Step 4.Preview and Recover Lost Data from iPhone
After the scan, all found data are displayed in categories, like contacts, messages, iMessages, call history, WhatsApp/Kik/Line/Viber/Skype/Wechat chat history, camera roll, photo stream, photo library, calendar, notes, reminders, voice memos and safari bookmark.
You can preview full contents of all of them one by one.Select the data you need to restore to your device or computer by click “Recover” button.For example,to recover missing pictures from iPhone 4S/5/5S/6/6+/6S/6S+/7/7+,plese click “Photo” item to preview them before recovery.

Tips:The iPhone Data Recovery software also allows you recover App photos from iPhone, iPad and iPod Touch directly,if you need,please select “App Photo” and search them.
After the scanning process is done, you can see those lost messages are being showed on the screen with red color,including iMessages and SMS that lost or deleted before,please click “Message” item and click “Recover” to retrieve them.
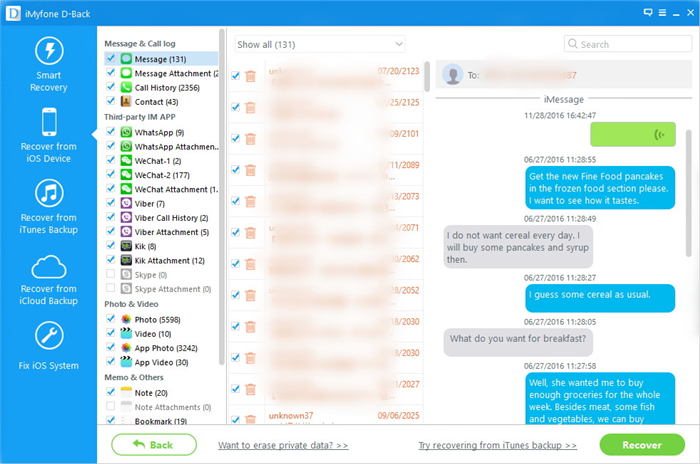
When the scan is complete, you can choose “Contact” to preview all of the found contacts one by one, and click on the “Recover” button to selectively recover missing contacts from your iPhone device directly,only few seconeds,all disappeared contacts are retrieved and save in your computer or restore to your device.

Noes: If you want to recover all of them, you can click “Select all” option,then click “Recover” button to save them on your computer with one click.
If you just need to restore your deleted data, you can refine the scan result by sliding the button in the red area on the interface above, only displaying the deleted items. Mark them and press “Recover” button to recover them.
Tips:iTunes will back up your data as specific file format every time you synchronize your iPhone with it,but what’s a shame that iTunes cannot recover backups selectively.However,you need to use a third-party iTunes data recovery software to recover lost iPhone data from iTunes backup.Please check out the instructions below.
This recovery mode allows you to recover your previous data by extracting iTunes backup. No matter your iPhone attacked by viruses, crash, lost, damaged or broken.This iTunes recovery mode can help you find your previous data back from iTunes backup files.
Step 1.Select iTunes Backup File to Scan
When launching the program, you’ll be lead to the “Recover from iOS Device” mode (the default mode). Select “Recover from iTunes Backup” mode to extract previously backed up data from iTunes.

All your iTunes backup data of your iOS devices which has ever synced with iTunes on your computer will be automatically found and listed here. Select the one of yours and click “Start Scan” button to begin iTunes backup extracting.
Step 2.Preview and Restore iPhone Data from iTunes Backup
When the scan finishes, all your files backed up by iTunes can be found and displayed in categories. You can preview them one by one and complete data recovery.

Wait a few seconds while the program scan all backed up contents from iTunes. After that, you can see the window down below,please choose “Messages” item and click “Recover” button to recover the selected messages to your computer or iPhone.

Note: If you want to recover them through this recovery mode, please remember not to sync your device with iTunes when you realize that you’ve lost data, or the iTunes backup file will be updated after the sync.
Now, download this powerful iPhone data recovery program to restore your iPhone previous data from iTunes backup.
If you have sync your iPhone with iCloud before,you can selectively retrieve the data from iCloud backups,let’s check this tutorial to know more deails:
Step 1.Sign in your iCloud Account to Login
Run the iPhone Data Recovery Program on computer and choose “Recover from iCloud Backup” mode. Enter your ID and Password to get your backup.

Step 2.Select the Files you Want to Retrieve on iCloud
The program can help you selectively recover the data from iCloud backups,including photos, App photos, videos, notes, contacts, SMS, iMessages and more,please select the file types you need.

Step 3.Download All iCloud Backup Files
Click “Download” button to download all the backup files from iCloud, and move on to the next step.

Step 4.Preview and Get Lost iPhone Data from iCloud Backup
After the download process is completed, the program will scan and analyze the downloaded data,then it will search the results and list to you,to recover previous iPhone backed up data from iCloud,please select the files you need and preview them before recovery,and then click “Recover” button,the program will pop-up to a windows for you choose “Recover to Device” and “Recover to Computer“.

When the download is complete, continue to extract the downloaded backup file by clicking on the “Scan” button appearing on it. When the scanning process complete,then click “Message” to preview them before getting them back,choose the text messages you need and click “Recover” button begin to recover iPhone deleted text messages from iCloud backup files.

Tips:Both “Recover to Device” and “Recover to Computer” are available. If you want to read those restored messages on your iPhone devcies,please connect your iPhone device with your computer with a USB cable and choose the “Recover to Device“,only few seconeds,you those deleted messages will be restored to iPhone,and you can view the messages on your iPhone at any time.
Don’t you think iPhone data recovery or iPhone data recovery for Mac is efficient for recovering deleted or lost files from iPhone, iPad and iPod in three recovery modes? This iOS data recovery is so considerate to offer the trial version for both windows and Mac. Just try it!
iPhone Data Recovery can help you recover lost Contacts, Messages, Photos, Videos, Camera Roll, Photo Library, Message Attachments, Call History, WhatsApp/Viber/Line/Kik/Wechat App data and more from iPhone/iPad/iPod directly.
1) Directly Recover all types of deleted or lost files from iPhone, iPad Pro, iPad Air, iPad mini, iPad with Retina display, The new iPad, iPad 2 & iPod touch 5, which includes photos, videos, App data, text messages, contacts, notes, etc.
2) Restore missing data from iTunes/iCloud backup, even if the device is crashed, smashed, stolen or damaged.
3) Recover lost contents from your iTunes backup for any iOS device due to device loss, jailbreak, iOS upgrade, attacked by viruses, iPhone locked by forgotten passcode or factory reset.
4) Recover data from iOS devices when stuck in recovery mode, DFU mode, Apple logo, red iTunes screen, black/white screen of death,etc.
5)iOS System Recovery: Fix your iPhone system to normal without data loss.
An extra way here we advise you to try this iOS Data Backup & Restore, which is a part of iOS Toolkit. It provides you a quick way to extract iTunes and iCloud backup files without local backup. Phone Transfer is an all-in-one data manager tool for mobile device. It is famous for transferring files between two phones among iOS device and Android device.
Download the iOS Toolkit – Data Backup & Restore for Windows and Mac:
Step 1. Connect your iPhone/iPad to Computer
Download and install iOS Toolkit on your computer. Launch dr.fone and select “Backup & Resotre” among all the tools.

Connect your iPhone/iPad to the computer using a USB cable. Then click “Restore” on the program.
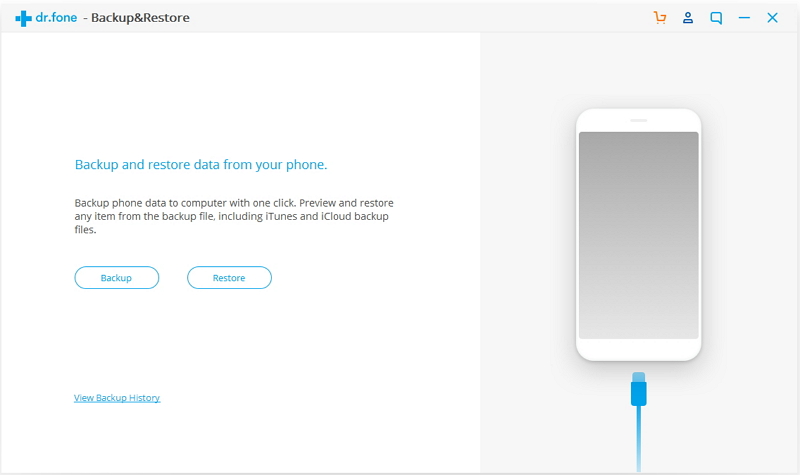
Step 2. Sign in your iCloud Account
On the left column, select Restore from iCloud Backup. Then sign in your iCloud accont.
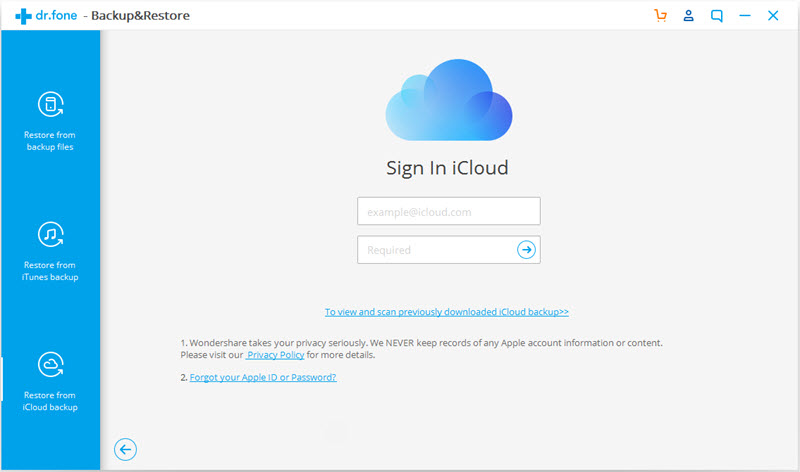
If you have turned on two-factor authentication for your iCloud account, you will receive a verification code. Enter the verification code on the program and click Verify.
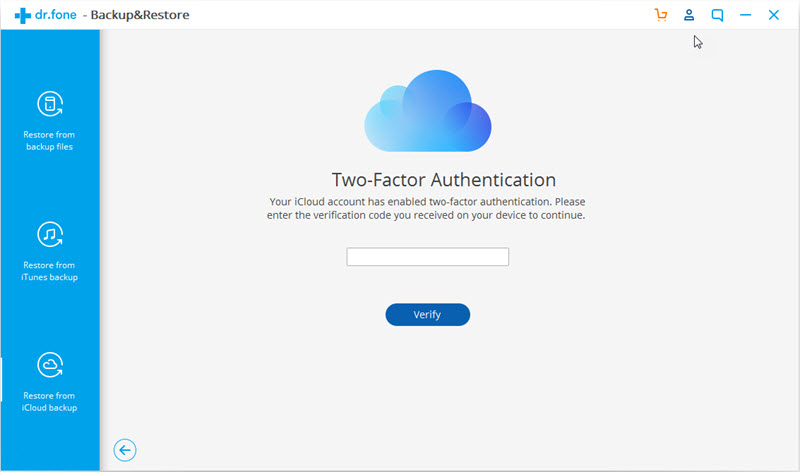
Step 3. Download Backed Up Data from iCloud
Once you sign in your iCloud account successfully, the iOS Toolkit will display all the backup files on your iCloud account. Click the Download button to download the backup file.
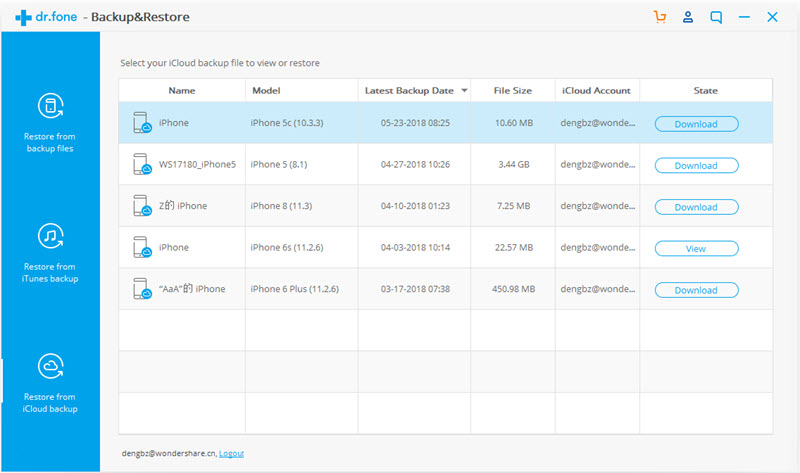
Step 4. Preview and Restore iCloud backup to iPhone/iPad
After the backup file is downloaded successfully, the software will display all iCloud backup data in different categories. You can preview each iCloud backup data and select the ones you would like to restore.
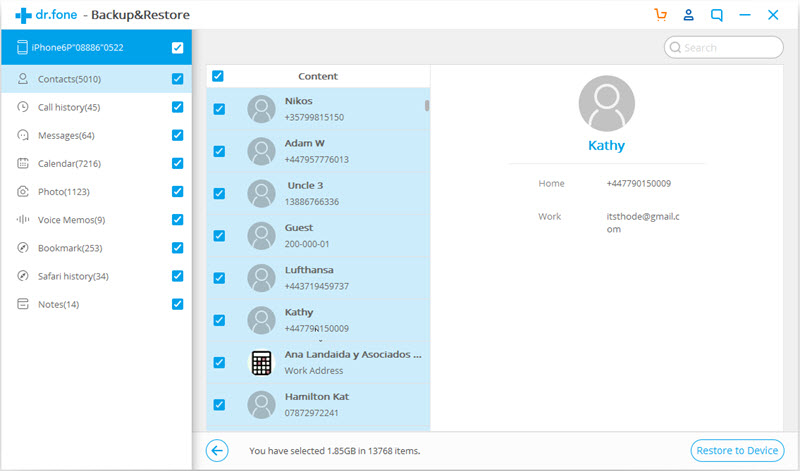
Then click “Restore to Device” to restore iCloud backup to iPhone/iPad selectively. Currently the iOS Toolkit supports to restore Messages, Contacts, Call history, Calendar, Photo, Voice Memos, Notes, Bookmarks, Safari history from iCloud backup to iPhone/iPad.
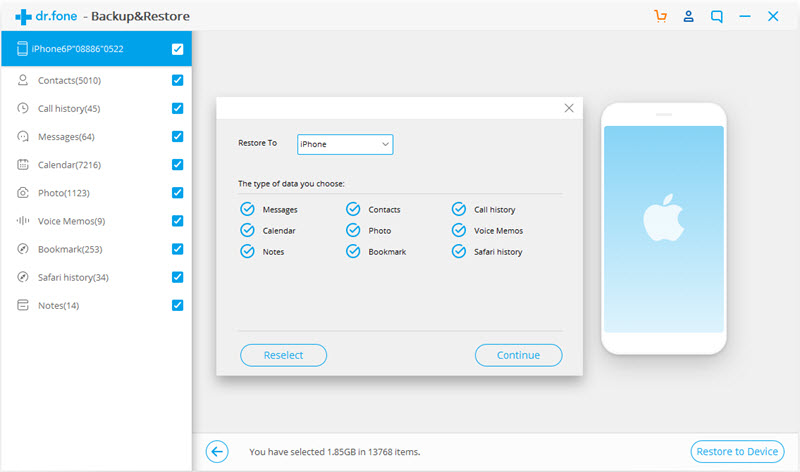
Now, please free download the iOS Toolkit – Data Backup & Restore and try to restore iCloud backup contents to your iPhone.
In daily life, there are too many causes will lead to data loss on iPhone X/8/7/6S/6, here we make a list to conclude several of main reasons:
1. Accidentally deleting data on iOS device and can’t get it back when it disappeared.
2. Hardware or System Malfunctions. The hardware or system malfunctions can be shown in many forms, such as, electrical failure, head crash, controller failure, etc,.
3. Software corruption, which is cause by using some diagnostic tools or taking too much memory, etc,.
4. Viruses and malware are a serious problem if you spend a lot of time surfing on the web.
5. Others.
How to Recover Lost Data from iPhone 6 and iPhone 6 Plus
How to Recover Lost Data from iPhone after iOS 10 Update
How to Recover iPhone Data after Restoring to Factory Reset
How to Recover Deleted Data from iPhone 8/7/6S/6/SE
How to Manage iPhone on Computer

Compatible with iOS 13 & iPhone 11
Prompt: you need to log in before you can comment.
No account yet. Please click here to register.

No comment yet. Say something...