By Selena KomezUpdated on April 22, 2020
Almost all iPhone user have a habit to record the phone number,E-mail or even the house address on contacts list on iPhone.However,things always comes when you are not ready.This tutorial is for iPhone users to transfer iPhone contacts to computer in case lossing. Sometimes, you may lost contacts when these circumstances happen:
-Accidental deletion;
-Restore iPhone to factory resetting;
-Device formatting;
-iOS upgrade/iOS jailbreak,
-iOS System Crash;
-iPhone get broken/water damaged;
-iPhone was stolen;
-Attacked by virus;
-Other.
iPhone users are relay on backing up contacts via Internet service accounts,like Outlook, Exchange,Yahoo and Gmail,etc,.However,not all things are perfect enough as you imagine.You’re looking for some better methods for how to backup iPhone contacts without iTunes?When you input “How to back up iPhone contacts” in Google search,there comes millions of methods recommended.
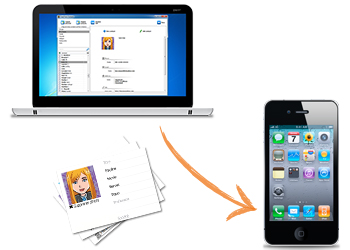
iPhone/iPad/iPod Contact Transfer is an easy and high efficient iOS backup program,which helps to backup and restore iPhone contacts on computer completely,enable to retrieve deleted contacts by extracting iTunes backup files on computer.It is easier and more convenient than backing up iPhone contacts via Internet service accounts.Let’s see the features list of iPhone/iPad/iPod Contact Transfer:
Download the iPhone/iPad/iPod Contact Transfer for free:
iPhone/iPad/iPod Contact Transfer Features:
– Backup contacts on iPhone/iPad/iPod to Windows computer.
– Export full screen of iPhone/iPad/iPod contact.
– Retrieve deleted contacts directly from iPhone/iPad/iPod.
– Retrieve deleted contacts by extracting iTunes backup files to Windows computer.
– View contacts in Text file format (.txt) or ANTC file format (.antc) on PC.
– Password protection support (ANTC file).
Just follow the simple step-by-step instructions given below to learn how to backup and restore iPhone contacts with iPhone/iPad/iPod Contact Transfer.
Step 1.Download and Run Program on Computer
Download,install and run iPhone/iPad/iPod Contact Transfer on computer.Please install the latest version of iTunes,make sure iTunes can read your iPhone.
Then connect iPhone to your computer via an USB cable,and then all the messages will be displayed automatically the iTunes contacts included.(If it is reading data,please wait a little while.That might because you have lots of contacts,it will take longer time to read your phone data.)
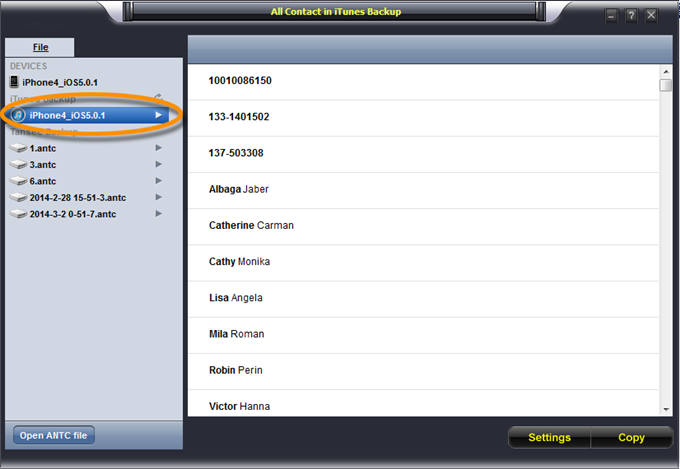
Step 2.Copy the iPhone Contacts to Computer
Please click the button “Copy”,then you are allow to choose to save your all iPhone Contact including the contact photo to your PC in Text or ANTC format.
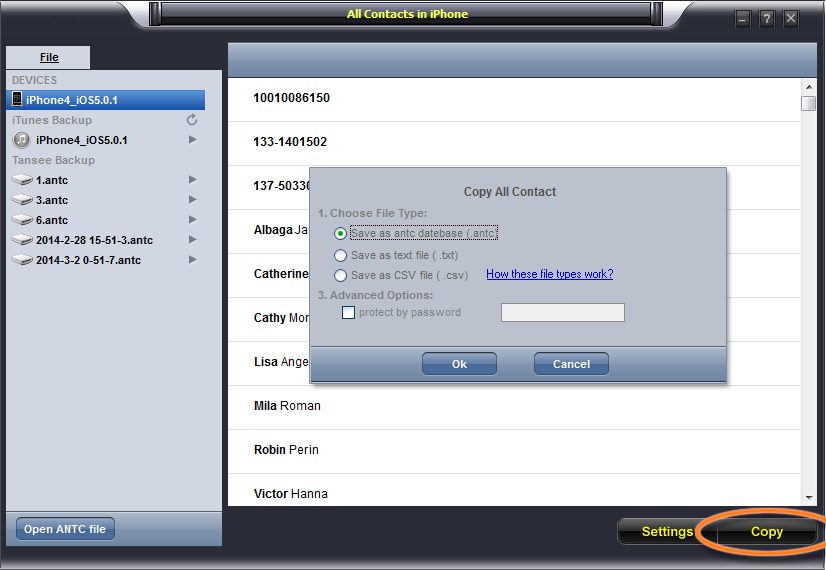
iPhone/iPad/iPod Contact Transfer will begin to automatically read and display all your backup contact from iTunes.
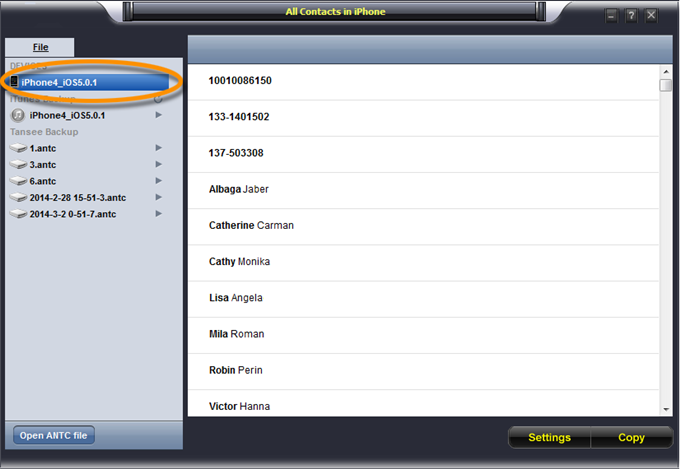
Step 1.Backup iPhone Contacts
Backup all your contacts from iPhone to computer as .csv file format using iPhone/iPad/iPod Contact Transfer.
Step 2.Run iPhone/iPad/iPod Contact Transfer on Computer
Please run iPhone/iPad/iPod Contact Transfer on your computer.
Step 3.Import Contacts to Address Book
Click on Start-All Programs-Accessories,click to open Address Book. In Address Book,click File- Import -Other Address Book…,select “Text File (Comma Separated Values)”,click Import,then browser the CSV file,click Next,map the fields you wish to import,click finish.
When it is finish,you had import the contacts to your Windows Address Book.
Step 4.Sync Contacts from Address Book to iTunes
Run iTunes,connect iPhone with computer,click to select the iPhone on iTunes,choose Info tab, in Contact section,check “Sync contacts with Window Address Book”,click apply.
When it is complete,all contacts have been transferred to your iPhone.
Step 1.Backup iPhone Contacts
Backup all your contacts from iPhone to computer as .csv file format using iPhone/iPad/iPod Contact Transfer.
Step 2.Run iPhone/iPad/iPod Contact Transfer on Computer
Please run iPhone/iPad/iPod Contact Transfer on your computer.
Step 3.Import Contacts to Windows Address Book
Click on Start -All Programs -Accessories, click to open Address Book. In Address Book, click File-Import-Other Address Book…,select “Text File (Comma Separated Values)”,click Import, then browser the CSV file, click Next, map the fields you wish to import, click finish.
After all this, you had import the contacts to your Windows Address Book.
Step 4.Sync Contacts from Address Book to Outlook
Open Outlook;Open the File menu;Choose “Import and Export”;In the “Import and Export Wizard” dialog box choose “Import Internet email and address”,then choose “OUTLOOK EXPRESS 4.X 5.X 6.X”,click “Next”.
When it is complete,all contacts have been transferred to Outlook.
iPhone/iPad/iPod Contact Transfer is simple to install and easy to operate with a user friendly interface.You can easily and quickly backup and restore your contact from your iOS device on PC.iPhone/iPad/iPod Contact Transfer step by step user guide available.Just follow the steps above,easy sync iPhone/iPad/iPod contact on computer in just a coffee time.
Free download the iPhone/iPad/iPod Contact Transfer and try to backup your iPhone contacts:
Read More:
How to Move Contacts from old iPhone to iPhone 7/6S/6/SE
How to Transfer Contacts from iPhone to Samsung Galaxy
How to Backup iPhone/iPad Data
How to Backup and Restore Files on iPhone 7/SE/6S/6/5S
How to Backup and Restore Contacts/SMS/WhatsApp Messages on iPhone
How to Recover Deleted Contacts from iPhone 6(Plus)/6S (Plus)
Prompt: you need to log in before you can comment.
No account yet. Please click here to register.
No comment yet. Say something...