By Selena KomezUpdated on September 28, 2021
As we know,when the new iOS version release in the early days,it is unstable,and it may have lots of bugs.It mean that it is possible to lead to data loss under the unexpected situations during or after iOS 11 update.
Normally,losing data during iOS 15 update shows in several situations, like:
-Lost data on iPhone iPad after iOS 15 update
-Photos/SMS disappeared after iOS 15 update
-Lost contacts after iOS 15 update
-iCloud backup or data missing/disappeared after iOS 15 update, etc.
iPhone Data Recovery and U.Fone iOS 15 Data Recovery,both can help you recover lost files on iPhone after iOS 15 update,as well as iOS 14/iOS 13 update.The recoverable data including contacts,SMS,photos,video,call logs,calendars,notes,apps and more.iOS Data Recovery works well for restoring lost iPhone data under any circumstances,such as,iOS update,iOS jailbreak,deleted mistaken,factory reset restore,device lost/stolen,etc,.All iOS devices are applicable to iOS Data Recovery,insist of iPhone 13, iPhone 12, iPhone 11, iPhone XS, iPhone X, iPhone 8/8 Plus, iPhone 7/6S/6,iPhone 5S/5C/5,iPhone 4S/4,iPad Pro,iPad Air,iPad Mini,and so forth.
Tips:Here,you can get top 3 iOS 15 Data Recovery software recommendation for recover lost or deleted iPhone data.
More Features of iOS 15 Data Recovery:
-Free to preview data on program before recovery.
-Scan iOS devices to recover lost contacts, messages, photos, video, notes,call logs, etc,.
-Extract and preview all content in iCloud/iTunes backup files.
-Selectively restore or export what you want from iCloud/iTunes backup to your device or computer.
-Compatible with all iOS devices.
Step 1.Run iOS Data Recovery and Connect iPhone to the Computer
Launch iOS Data Recovery in the first step,connect your iPhone to the computer and select the recovery mode “Recover from iOS Device“ to begin the data recovery process.

Step 2.Scan iPhone for Lost Data
Started to scan your iPhone for lost data after iOS 11 update.Now you are allow to select files for scanning.

Click “Next” to search for your lost iPhone data,then the program will start to scan your device automatically for lost data.

Step 3.Preview and Restore Lost Data from iPhone
When the scanning is finished,you can preview all data from your iPhone and then choose the detail files you want,just simply clicking “Recover” button.Then you will be asked for selecting to save the selected data to computer or device.

Step 1.Run iOS Data Recovery and Select iTunes Recovery Mode
Launch iOS Data Recovery in the first step,connect your iPhone to the computer and select the recovery mode “Recover from iTunes Backup“ to start the data recovery process.
Step 2.Select iTunes Backup File and Extract it
Select the backup file (usually the latest one) and click “Scan“.Soon you can see all backup contents well categorized in the left sidebar of program.
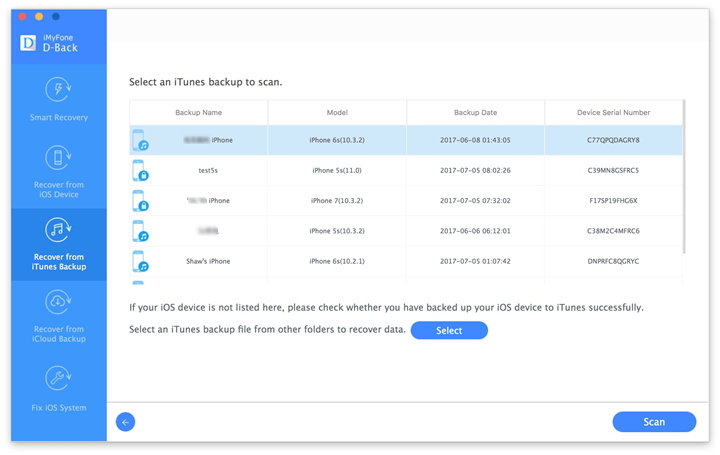
Step 3.Preview and Recover/Extract Lost Data from iTunes Backup Files
Now you are allow to preview the data scanned out from the iTunes backup.Tick the detial data of list and click “Recover” to retrieve them.At last,you will be asked for selecting to save the selected data to computer or device.
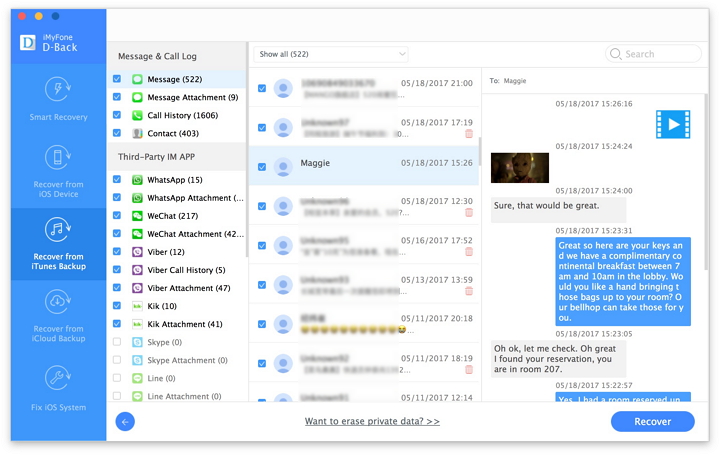
Step 1.Run iOS Data Recovery and Select iCloud Recovery Mode
Click “Recover from iCloud Backup” and sign in your iCloud account with Apple ID and password.
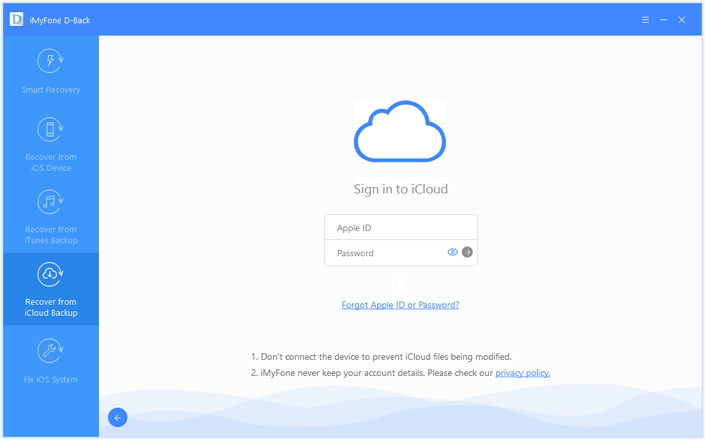
Step 2.Download and Scan iCloud Backup File
The whole iCloud backup files under this account will be shown to you.Choose the one you want and click “Download”.When the download is complete,you can select the type of files you want to download in the pop-up,then click the “Next” button,the program will automatically scan the backup file.
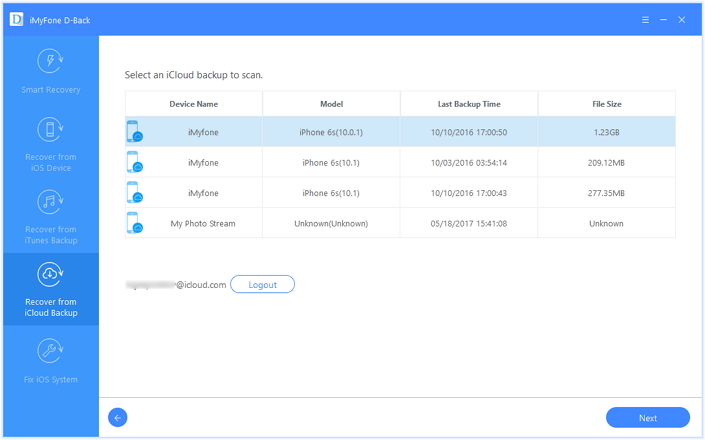
Step 3.Select the Files you Want to Recover from iCloud Backup
Now you should select the files you need to restore from iCloud backup ,including photos, App photos, videos, notes, contacts, SMS, iMessages,etc,.
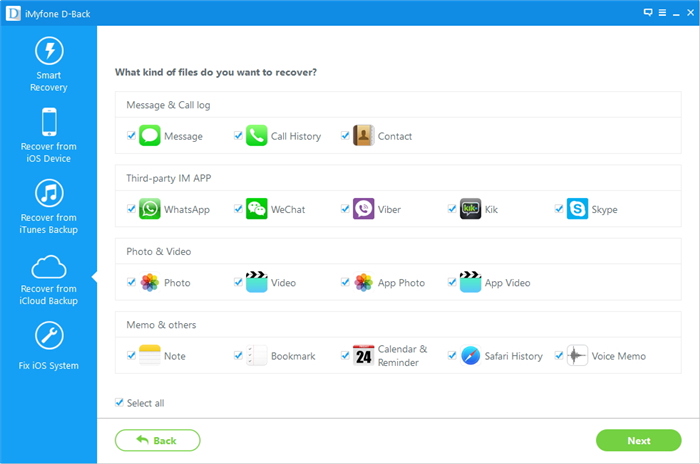
Step 4.Preview and Recover/Extract Lost iPhone Data from iCloud Backup File
After finishing the scanning,now you could select the detail data to preview and recover it by clicking “Recover“.Just like the two solutions above,you will be asked for selecting to save the selected data to computer or device in the last moment.

Related Article:
How to Recover Lost Data from iPhone 8
How to Recover Lost iPhone Contacts after iOS 11 Update
How to Recover Lost Photos from iPhone after iOS 11 Update
How to Recover Lost iPhone/iPad Data with iOS 10
4 Ways to Recover Lost Photos from iPhone after iOS 10 Update
How to Backup iPhone Data before iOS 10 Update
Prompt: you need to log in before you can comment.
No account yet. Please click here to register.

No comment yet. Say something...