By Selena KomezUpdated on January 26, 2018
We can free send and receive message on the iPhone and iPad using iMessage, Facebook Messenger, Whatsapp, Kik, Line, Viber,etc.However,the Messages app is a commonly used app on iOS devices,you can use Messages send and receive text messages, iMessages, photos, MMS between iPhones and iPads,we use Messages app to communicate with others every day,with a long accumulation, you will find a lot of SMS stored on the phone,therefore,some users can not find some important text messages on iPhone 7/7 Plus/6s/6.

If you do not know how to search message conversations on iPhone 7/6S/6/6 Plus,you can quickly search the messages through the Messages app Search function or Spotlight Search box on iPhone,you can also recover missing messages from iPhone with the help of iPhone Data Recovery.
You can easily search all existing iMessages conversations and text messages on the iPhone on the Messages app Search function by name, word, phrase, or other search terms.Let’s teach you how to use the Messages app search feature for iPhone and iPad.
Step 1.Tap the “Messages” app on iPhone or iPad.
Step 2.After open the Messages app,just pull down on the screen,the hidden Search feature will appear.
Step 3.Tap into the Search bar and type the name, phone numbers, or word to messages search box for.
Step 4.The searching (messages)results list will automatically appear below, tap the messages you wish and view the detail.

First of all,to make sure text messages is available for Spotlight Search, you need to check in Settings> General> Spotlight Search, and make sure the existing Message is checked.
On the iPhone Home screen,just tap and pull down on the screen,then the hidden Spotlight Search will appear.Then, tap the search bar and enter the words/messages/name/information you are searching for. When the search results appeared, swipe down to scroll through the list to view the Messages section,just tap the messages you want to find and view the deail information.

Notes:Do you have no clue where to find your messages?If you can not find the text messags or iMessags you want, it is likely that you accidentally deleted or lost the text messages on iPhone.Please do not be nervous,you can use a iPhone SMS Recovery to recover deleted messages from iPhone 7/7 Plus/6S/6.
Lost SMS on iPhone 7 or iPhone 7 Plus
In wrong cases,such as jailbreak,iOS devices crash,delete information from your iPhone by touching the screen in the wrong way etc., your data is gone.You may lost precious data from iPhone due to several circumstances,especially the important SMS.
iPhone 7 Data Recovery-Make the recovery easy,which is a data recovery that enables you to quickly recover deleted text messages on iPhone 7,as well as iPhone 6S/6/SE/5S/5/4S/4, iPad or iPod touch.It provides three modes to recover lost SMS, contacts, photos, videos, notes, WhatsApp messages, Kik messages, call logs and more from iPhone 7/7 Plus:Recover from device,recover from iTunes backup,or recover from iCloud backup.iPhone 7 Data Recovery makes it more intuitive to preview lost data in the program.Norm preview allows you to view data with detail information,besides it supports to preview particular information like a text message or iMessages by entering a keyword or phrase.
Step 1.Connect iPhone 7 to Computer
Connect your iPhone 7 with your computer and run iPhone 7 Data Recovery.Select “Recover from iOS Device“option,then you’ll see an interface which informs you that your device is connected.

Step 2.Scan Messages from iPhone
Select the files type you need to recover,click “Start Scan” to continue.If you just want to recover lost SMS from iPhone,you could only click”Messages&Attachments”.The program will begin to scan data on your iPhone automatically.Now you need to wait till the end of scanning and check for the scanning result.

Step 3.Preview and Recover Lost SMS from iPhone 7/7 Plus
When the scan finishes,all found data will be list in categories.You can preview the Messages before recover them,please click “Messages” item to check the detail,and then select the one or all lost messages you want to get back.Finally,recover the messages and save them on your computer by click “Recover” button.
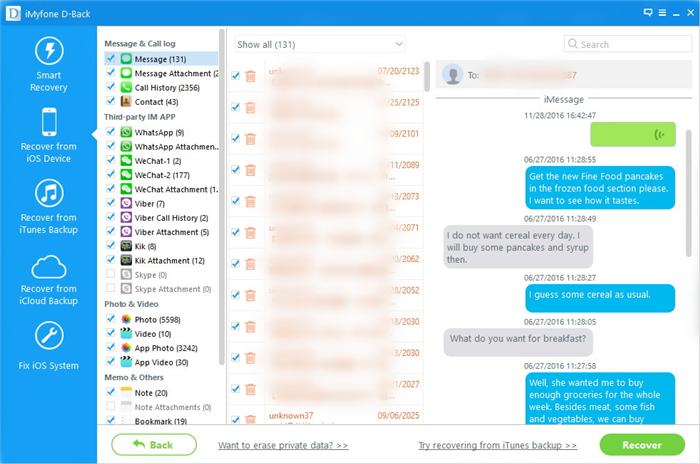
Step 1.Select iTunes Recovery Mode
Launch iPhone 7 Data Recovery in the first step,connect your iPhone 7 to computer and select the “Recover from iTunes Backup File” recovery mode.
Step 2.Select iTunes Backup File and Extract it
Select the backup file (usually the latest one) and click “Start Scan“.Then you will see all backup contents well categorized in the left sidebar.

Step 3.Previe and Restore Lost SMS from iTunes Backup File
Press “Messages” to show all lost and existing messages from iPhone.Click the detial data of messages list and click “Recover” to restore them.At last,you will be asked for selecting to save the selected data to computer or device.
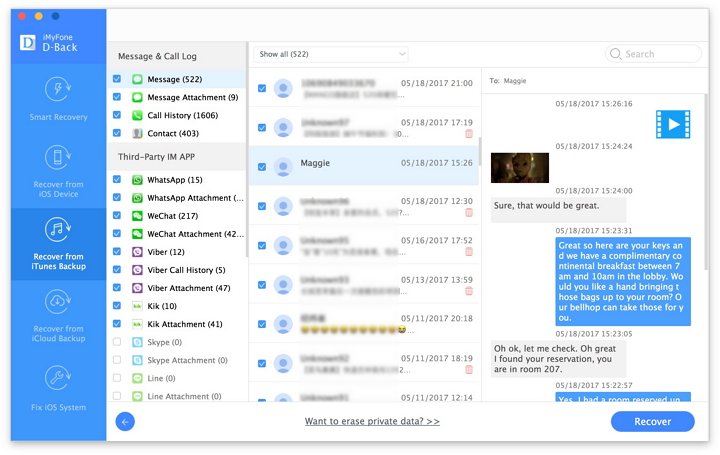
Free download the iPhone data recovery and try to retrieve deleted SMS from iPhone.
Read More:
How to Recover Lost Files on iPhone 7
How to Backup and Restore Files on iPhone 7
How to Recover Data from Broken iPhone 7
How to Recover Deleted Data from iPhone 7
Prompt: you need to log in before you can comment.
No account yet. Please click here to register.

No comment yet. Say something...