By Selena KomezUpdated on April 11, 2017
Summary:Lost contacts on iPhone 7 after iOS 10.3 update?Delete some contacts on iPhone 7 with iOS 10 by careless?Contacts disappeared from iPhone in iOS 10/9?Don’t upset,you can get missing contacts back on your new iOS 10 device with the below tutorial.
Contacts are always playing an import role in our daily life.We rely on iPhone contacts to call, message and email to keep in touch with others.However,unexpected bad things may happen accidently.You may lost data from iPhone due to deleted mistaken,iOS jailbreak/upgrade,device damaged/broken, factory reset,etc,.Well, when God closes a door, somewhere he opens a window. If you encountered such situations, just take it easy, since this tutorial will guide you to recover lost contacts on iPhone 7/6S/6/6 Plus with ease step by step.
If you are not sure if the contacts are missing,you need to display all existing contacts and check them.
Step 1.Tap Settings on your iPhone home screen.
Step 2.Slide the screen to the Contacts option and tap it.
Step 3.Tap Accounts,then tap the preferred account(default iCloud account).
Step 4.Find “Contacts” and turn it “ON” if it is “OFF.”.
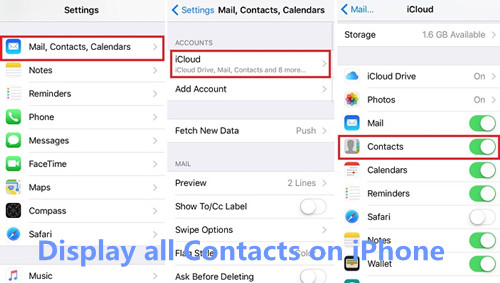
Now,you see all existing contacts, phone numbers on iPhone.Then open the Contacts app and find/search the contacts you want on the contact lists.If you can not find the contact(s) on iPhone,please follow the tutorials below learnning about how to recover missing contacts from iPhone 7/7 Plus easily.
iPhone Contacts Recovery has always been a life saver for iPhone users to recover iPhone contacts with or without backups,including numbers, names, emails, job titles, companies, etc.The iPhone Data Recovery is designed to restore lost contacts from iPhone 7/7 Plus with iOS 10,as well as iPhone 6S(Plus), iPhone 6(Plus), iPhone SE, iPhone 5S/5/4S/4 and other devices with iOS 10/9 easily.Besides,the iPhone Data Recovery also supports to recover iMessages, SMS,call logs,notes,WhatsApp history and more data from iPhone 7 in three recovery modes:directly recover contacts from iPhone,you should choose this mode for data recovery if you haven’t backup;restore contacts from iTunes backup;download and extract/recover iPhone contacts from iCloud backup files.Using this powerful iOS 10 Data Recovery software to restore your lost data is almost as easy as getting your hair done-just sit still and watch the magic hands. Directly recover lost contacts, phone numbers on iPhone 7 tutorials are available below. Keep reading in case you need it.
Tips:The iPhone Data Recovery can help you recover contacts and other data lost due to deletion, device loss, jailbreak, iOS upgrade, etc.
Tips:If you do not know where to find your lost contacts data?Please switch to “Smart Recovery” mode,this function can help you find your data quickly.

Step 1.Run iPhone Data Recovery and Connect iPhone 7 to PC/Mac
First of all,please download and run the iPhone Data Recovery on your Windows comptuer or Mac,we also provide iPhone Contacts Recovery for Mac version.An then connect iPhone to your computer,Select the “Recover from iOS device” mode.

Step 2.Choose “Contacts “Your Want to Recover and Start Scanning
Here you could choose the files type to scan,for contacts and photos recovery,you need to click “Contacts” and click “Next” button.
Then click “Start Scan” to scan your device.

The scanning process will takes you a little time,depending on the amount of the data being scanned.
Step 3.Preview and Restore Lost Contact from iPhone 7
When the scanning is finished,it’s time for choosing detail data you would like to preview and recover.After that,hit “Recover” to restore your lost data and save it to computer or device.

Free download the iOS 10 iPhone 7 Data Recovery and have a try!
Step 1.Run iTunes and Prevent your iPhone from Syncing Automatically
Note: Please disable auto sync your iPhone to iTunes first, in order to preventing your iPhone be synced automatically and erase the deleted data,and you can’t get those lost data forever.
For Windows users: Run iTunes, go to < Edit < Preferences… < Devices.
For Mac users: Run iTunes, go to < iTunes < Preferences… < Devices
Step 2.Connect iPhone to Computer
Then connect your iPhone to the computer via USB cable.
Step 3.Start to Restore the whole iTunes Backup File(Contacts Included)
Go to the “Devices” again, choose the backup file of your iPhone and click on the “Restore” button. Wait for the restoring process until complete and keep connect your iPhone with it, your iPhone will restart and all the contacts in the backup is on your iPhone now.
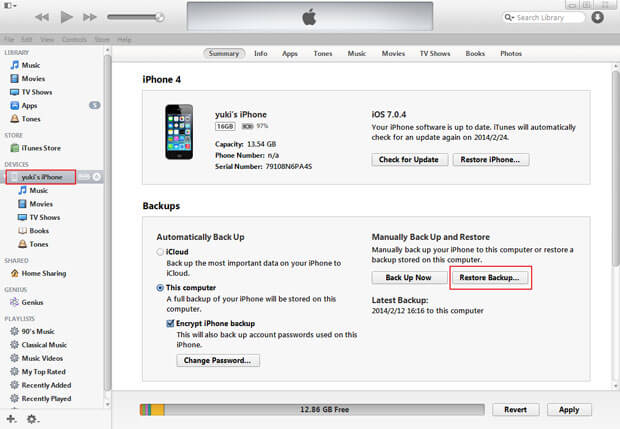
Step 1. Switch “Recover from iTunes Backup File” Recovery Mode
Run the iPhone Data Recovery and click “Recover from iTunes Backup File” on the top of the program’s window.

Step 2.Select and Scan the backup file
Choose the one for your iPhone and click “Start Scan“.
Step 3. Preview and Restore iPhone 7 Backed Up Contacts from iTunes
The scan only takes you a few seconds. All the contents from the backup file will be displayed in details,including contacts, SMS, photos, notes, videos and more.If you want to recover contacts,please select the “Contacts” items and check it before recover them, and click the “Recover” button to extract contacts from iTunes,or restore to iPhone 7.
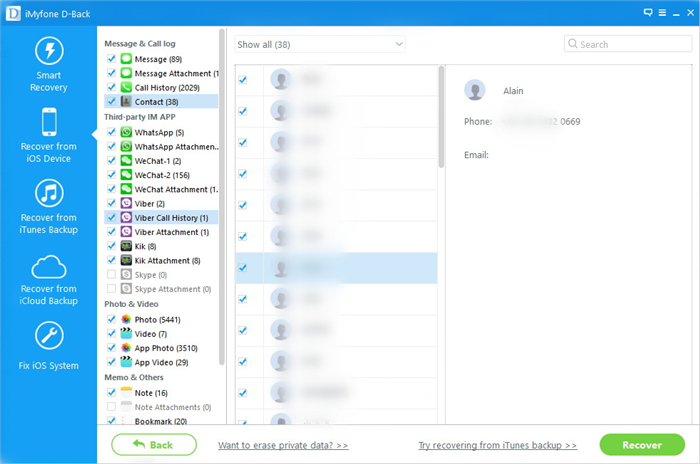
Download the iPhone data recovery for Windows or Mac and try to restore contacts from iPhone:
Tips:If you have’t backed up your iPhone with iCloud before you lost the contacts,you can use the iPhone Data Recovery to download all backed up contents from iCloud,then extract contacts and restore back to your iPhone 7 easily.Let’s teach you how to selectively recovering iPhone contacts from iCloud backup.
Step 1. Switch Recover from iCloud Mode and Sign in your iCloud account
Switch to the recovery mode of “Recover from iCloud Backup File” on the left side of the program’s window.
First of all, enter your iCloud account and the password to sign in. Once you’re in, you can begin the downloading and extracting work.
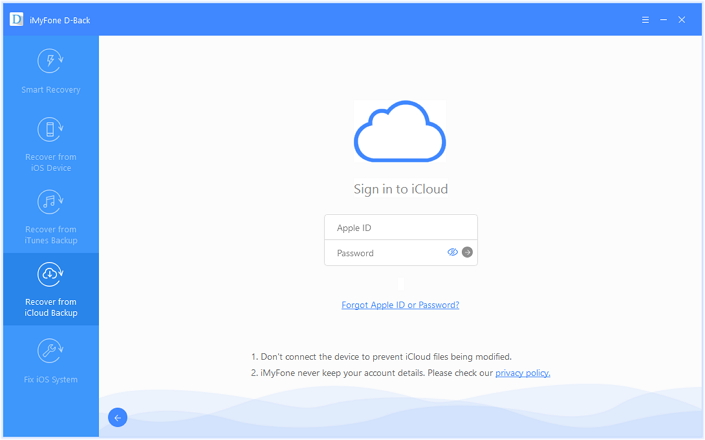
Tips:You never need to worry about your the security of your account. We won’t keep any information of your account or data during your sessions.
Step 2. Download and Extract your iPhone 7 backups from iCloud
Once you’re in, you can see a list of all your iCloud backup files under this account. Choose the one for your iPhone, the latest one will be the best. Check ‘message’ and ‘message attachments’ on the pop-up window if you don’t want to download all data there. By doing this, it only download text Contacts and the attachments, saving you time. Of cource, you can choose all if you have a need.
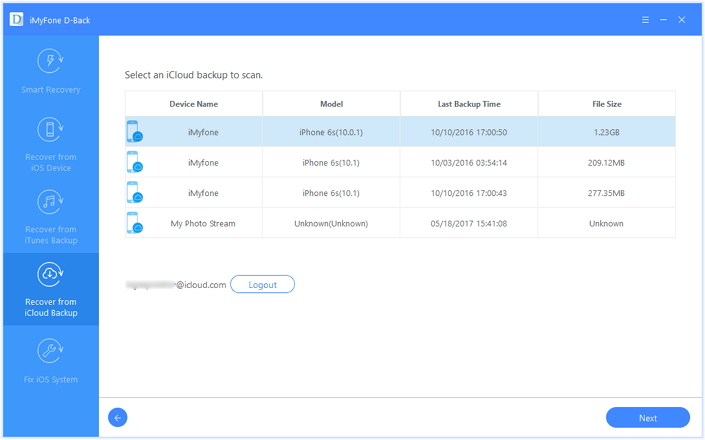
When the download is complete, continue to extract the downloaded backup file by clicking on the “Scan” button appearing on it. Since the backup file is unreadable, you have to extract it for reading and recover deleted iPhone Contacts from it.
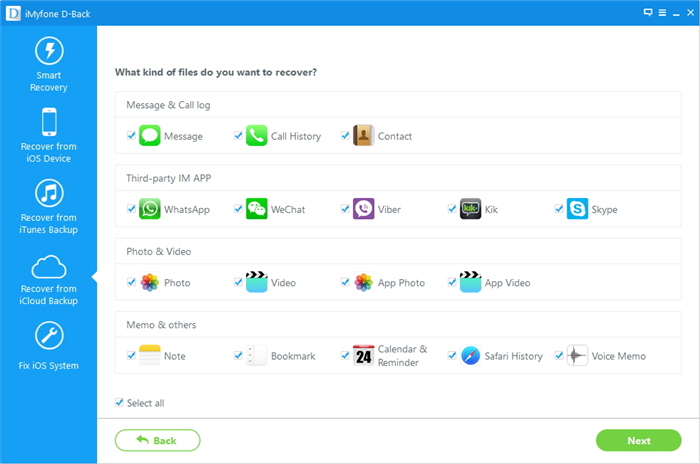
Step 3. Preview and Restore iPhone 7 Lost Contacts from iCloud
Once the scan stops, you can preview all the Contacts in the iCloud backup file. Choose the text Contacts you need and click “Recover“. Both “Recover to iPhone 7” and “Recover to Computer” are available.
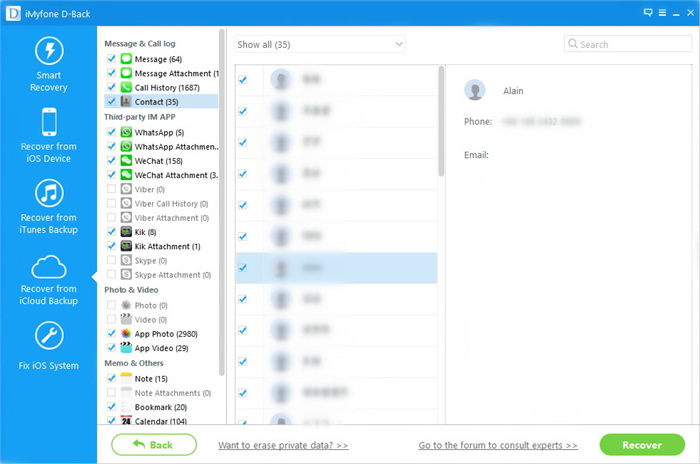
Tips:I suggest you connect your iPhone with your computer through a USB cable and choose the “Recover to Device”‘. It’s more convenient for you to view the contacts on your iPhone than on your computer.
If you have make iPhone contacts backup with Google account,you can restore contacts from the backups easily.Please be sure all of your contacts are visible.
Step 1.From the home screen,tap Settings.Scroll to and tap Contacts.Tap Accounts, then tap the preferred account.
Step 2.Next to Contacts,slide the toggle switch to ON.Repeat this process for any other accounts.Now you can see all of your contacts.
Step 3.From the home screen,tap Settings.Scroll to and tap Contacts.Tap Accounts, then tap Add Account>Google.
Step 4.Enter your Google email address,and password.Tap Sign in.

Step 5.Ensure that the Contacts switch is ON.Tap Save.Done.

Tips:If you’re switching from Android/Samsung to iPhone,just go to your new iPhone: Open the Settings > Mail,Contacts,Calendars > Add Account > Google. Enter your Google login info and your iPhone 7 will automatically sync the contacts with your Google account.If you want it to stay synced and include any new contacts you add,then you’ll also need to go to Settings > Mail,Contacts,Calendars > Contacts > Default Account and select your Google account.
Above tutorials we have teach you how to recover lost contacts from iPhone,if you are worried that your important contacts data is lost again,we suggest your should backup your iPhone to computer.
Here,we recommend you use this iPhone Manager tool to transfer contacts, SMS, photos, music, videos and notes between between iPhone and other phone directly, between PC and iPhone.What’s more,it also allows you manage/delete/add/transfer iPhone contacts with free and easy ways.

Related Guides:
Best iPhone 7 Manager – Manage and Transfer Files on your iPhone 7/ 7 Plus
How to Recover Lost Files on iPhone 7/7 Plus
How to Recover Lost SMS on iPhone 7/7 Plus
How to Transfer Contacts from iPhone 7 to Computer
Two Ways to Transfer Contacts from old iPhone to iPhone 7/7 Plus
How to Backup and Restore Data on iPhone 7
Prompt: you need to log in before you can comment.
No account yet. Please click here to register.

No comment yet. Say something...