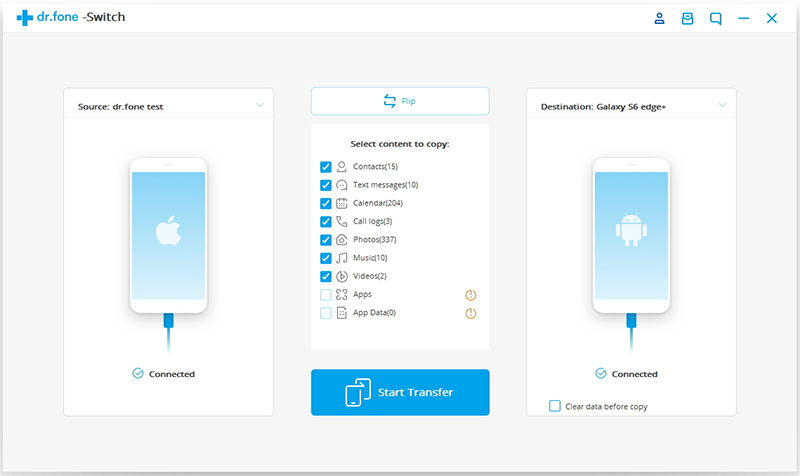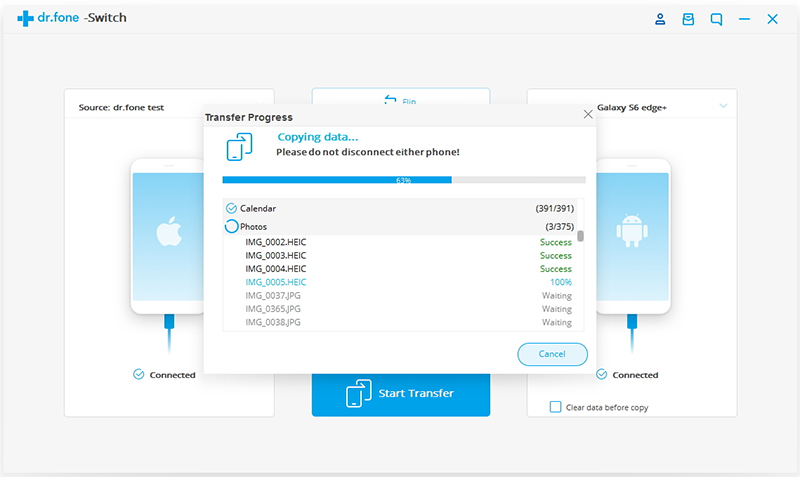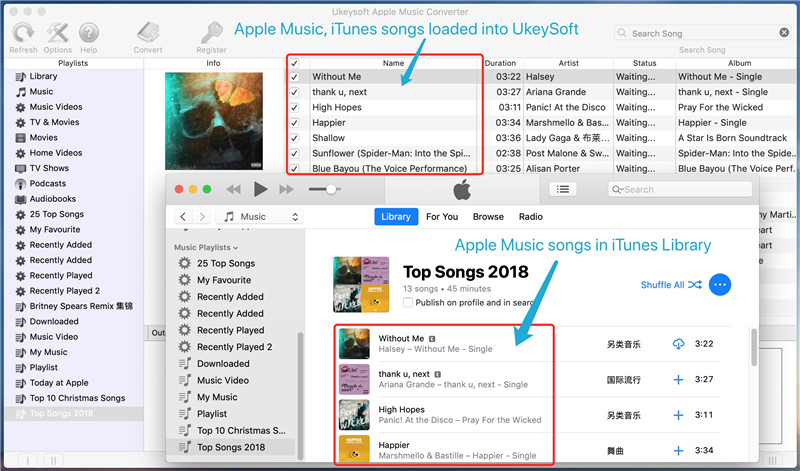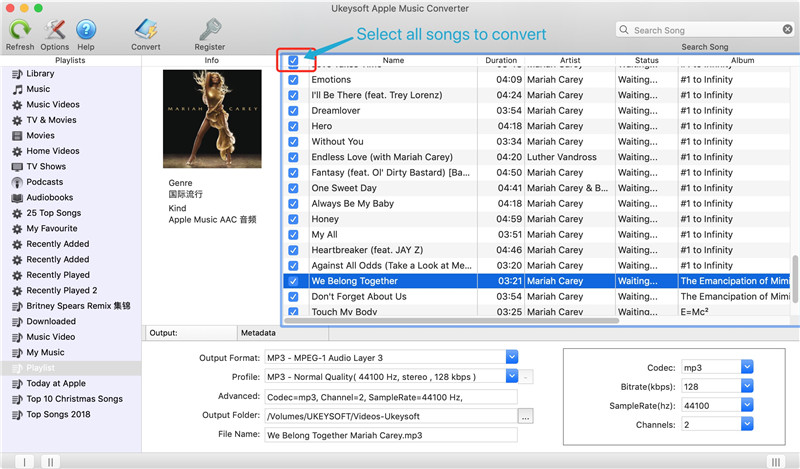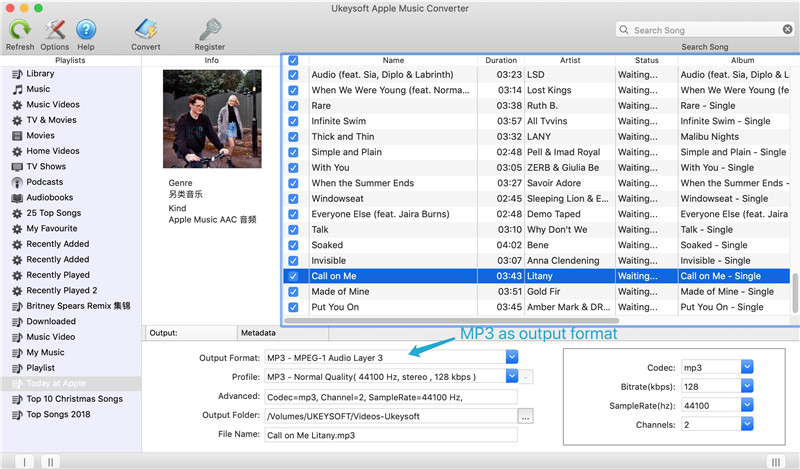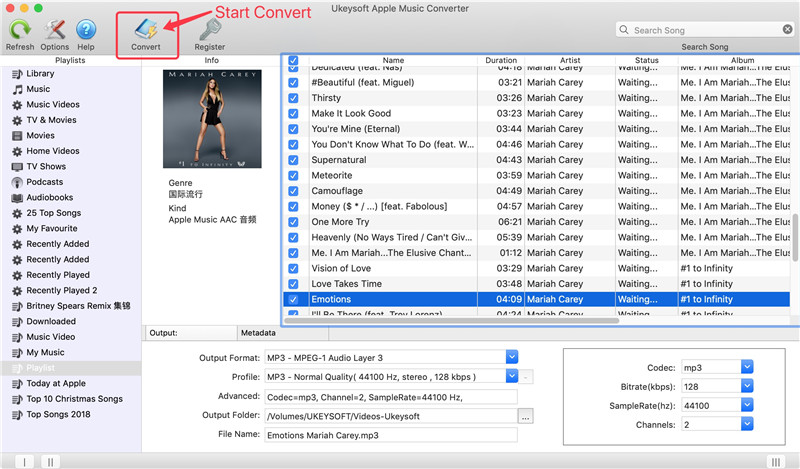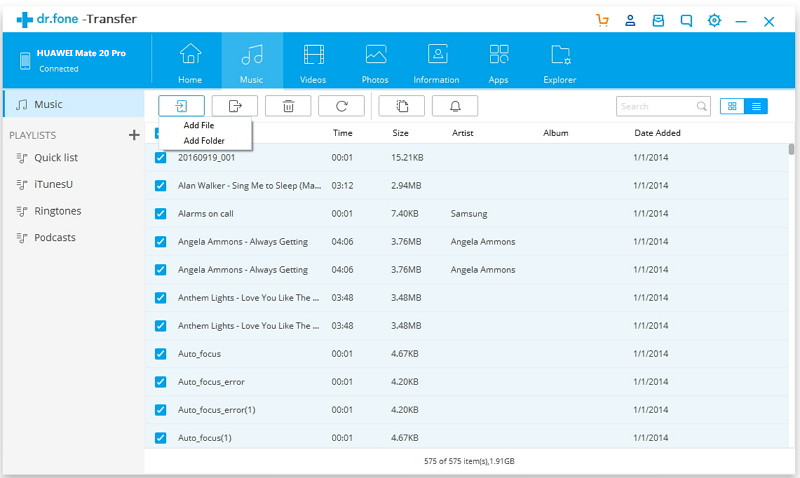[Summary]: Unexpectedly erased all the pictures on your Samsung phone? If you are suffering from image loss, follow this article to learn how to retrieve deleted photos from Galaxy Note 10.
Samsung Note 10 series mobile phones will be officially released on August 7. The two notebooks of the Samsung Note 10 series have a chin width of only 2.8mm, and have also upgraded the ultrasonic fingerprint unlocking, and the video anti-shake technology has added a new expansion mode. It will be better than the Samsung S10 series. The whole system is the Snapdragon 855 processor, while the Samsung Note 10+ that supports the 45w super- fast charge can fully charge the 4300 mAh battery in 65 minutes.
“I made a big mistake and deleted all the pictures. It contains a lot of precious beautiful photos. Can I get them back? Can anyone tell me how to recover deleted pictures on Samsung Galaxy Note 10?”
When you accidentally delete the picture, you should try to reduce the operation of the phone to avoid overwriting the image data. In fact, these pictures are not completely deleted, and the bottom layer of the system still retains the relevant data of the picture. Easily restore images by using Android Data Recovery.
U.Fone Android Data Recovery is a professional Samsung Pictures Recovery tool that aims to recover deleted pictures from Samsung Galaxy Note 10, Note 8, Note 5, Note 4, S10, S9, S8, S7, S6, S5, Galaxy Tab and so forth. Besides, other items like text messages, photos, videos, call logs, music, WhatsApp chat history and documents are all recoverable by using this recovery software.
In order to make you understand how easy it is to use the software to restore images, I have written a detailed tutorial below for your reference. You can start by downloading Android Data Recovery software on your computer.
Easy Steps to Recover Deleted Pictures on Samsung Galaxy Note 10
Step 1. Connect Samsung Galaxy Note 10 to PC
Connect your Samsung Galaxy Note 10 to computer with USB cable after running the program. It will take a while to install the device driver, and the U.Fone Android Data Recovery will automatically detect your phone. Choose “Android Data Recovery” feature.

Step 2. Turn on USB Debugging on Samsung
In order to connect your device successfully, you need to allow USB debugging mode. Follow the on-screen instructions to turn on if you don’t know how to do it.
On your Samsung Galaxy Note 10: Click Settings > About phone. Tab Build number for 7 times till the dialogue box You are under developer mode occurs. Then return to Settings > Developer options > USB Debugging.

If you have already turned on the USB debugging mode, you will see a pop-up window on the screen, mark “Always allow from this computer” and click “OK”.
Step 3. Select Picture to Scan
All file types on Samsung phone will be displayed in the interface. Choose “Picture Library” and then tab “Next”.

Step 4. Scan Samsung Galaxy Note 10
A pop-up dialog box will be pop-up asking for permission to start the scanning process. Just press “Allow” button to authorize the program to scan and analyze your Samsung Galaxy Note 10.

The program will start analyzing your phone and it will take several minutes to analyze your deleted and existent pictures.

Step 5. Preview and Restore Deleted Pictures on Galaxy Note 10
After scanning, it will list all deleted and existing pictures it has found from Samsung Galaxy Note 10 on the window, just like the screenshot shown below. You can preview and select the ones you want to recover, then click on the “Recover” button to start the recovery process.

Related Articles:
How to Recover Deleted Files from Samsung Galaxy Note 10
Ways to Recover Deleted Photos from Galaxy S10/S10+/Fold
How to Recover Deleted Photos and Videos from Samsung Galaxy Note 9
How to Recover Deleted Photos and Videos from Samsung Galaxy Note 9
Best Way to Recover Deleted Photos on Samsung Galaxy Fold