By Selena KomezUpdated on October 30, 2018
What is download mode
Download Mode is a well-known term for Android users, especially for those who own a Samsung device. Download Mode is a term used when you flash a file to you device from a PC. It is to simple to enter on it but flashing a wrong file can cause soft bricking and your phone will stuck in download mode.
Stuck in download mode issue
Here come the solution for Samsung Galaxy stuck in download mode.This is the common issue reported by Samsung Galaxy users.They are saying that the phone was running normally but suddenly it turned of by itself and then turn on again but this time a black screen appears with the Android logo and a message saying “Downloading, do not turn off”.It seems like Samsung Galaxy is soft bricking.

Samsung Galaxy stuck in download mode,how to fix
If this problem is happening to you, here are two methods to solve it. The first one consist one few simple steps and don’t require any special knowledge, while the second one consist on flashing a stock ROM and you need to read something about ROM and how to flash them. However below is a step by step guide which will make it easier for you to solve Galaxy stuck in download mode issue.
Android Fix & Data Recovery Tool has newly released a new function to download recovery package for Samsung devices and fix Samsung Galaxy stuck in download mode issue without difficulty and technology.It’s an ideal data recovery program for you to fix Samsung Galaxy which can’t get out of download mode,and helps to get back contacts, messages, photos, videos and documents from your Samsung.Android Fix & Data Recovery Tool supports to fix most Android operating system issues,insist of phone stuck in start screen,phone stuck in black screen,or more.All kinds of Samsung phones are applicable with this program,including Galaxy S7/S6/S5,Note 7/5/4,A9/A8/A7,etc,.
Please firstly download and launch the Android tool kit on your computer and the going for the scan option. Once it has completed scan, you fill find a button named with “Broken Android Data Extraction” which you should click before starting the data recovery process.
Step 1.Connect Samsung Galaxy with Computer
Firstly,run Android Fix & Data Recovery Tool on computer.Connect your Samsung with the computer via USB cable.After that,click on “Data Extraction(Damaged Device)” on the lower right corner of Broken Android Data Recovery.

Step 2.Choose the File Types to Restore
In this step, you should select the files and the items you want to extract, includes contacts, text messages, photos, gallery, music, video and documents,etc,.

Step 3.Select the Broken Type of your Samsung
You should select the broken situation that match your device.

Here you should select “Stuck in the download mode” selection.
Step 4.Choose the Fault Type of Your Samsung Phone
Please choose your the fault type of your Samsung phone,there are two options to choose from the system – “Touch screen does’t work or cannot enter the system” and “Phone screen is turn Black (or the screen is broken)”.You need to choose the right option which depend on your device and then click on NEXT.
Step 5.Choose the Phone Name and Model
Select the proper model of the your Samsung.

Step 6.Get Samsung into Download Mode
Once you connected your Samsung which is stuck in download mode to computer, Android Fix & Data Recovery Tool will pop up the window as below.Choose one from the displayed situations on the popup window to continue.
Then the program will ask you get the phone into “Download Mode” manually.To get the phone into download mode,please firstly power off your Samsung phone completely.Then hold “Volume Down + Home + Power” on your phone together for a few seconds till the phone enter “Download Mode”.

Step 7. Detect the Device with Android Fix & Data Recovery Tool
After the phone enters Download Mode,Android Fix & Data Recovery Tool will detect it and display the device model, Android version etc,.

Step 8.Restart Samsung Galaxy and Fix it to Normal
Android Fix & Data Recovery Tool will download the recovery package to help you fix the phone automatically and return it to normal state.After the download is completed, your phone will restart as a normal one.

Step 9.Begin Extract Data from Your Samsung Phone
After installing the recovery package on your Samsung phone completed,the program will scan and extract all files from your device,click “Recover” button to extract and save all the selected Samsung data on computer.
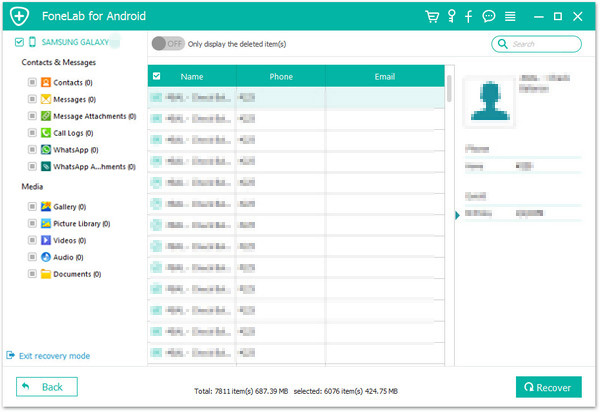
Well done.Now your Samsung phone should update without getting stuck in the download mode.No matter your phone is rooting, unrooting or installing a custom recovery and not updating, you can apply it on your phone after repairing Samsung phone with Android Fix & Data Recovery Tool.
Video Guide
Read More:
How to Fix Bricked Samsung Phone
How to Recover Data from Broken Android Phone
How to Restore Data from Samsung Galaxy
Prompt: you need to log in before you can comment.
No account yet. Please click here to register.

No comment yet. Say something...