By Selena KomezUpdated on October 30, 2018
“Hi guys.I have a brand new Samsung phone which I cannot connect to my Windows 7 PC. It connects as a modem under Devices and Printers. I receive a message that the “MTP USB driver install fails, and a “the path not specified” error message. I have tried everything in my amateur computer skills army, including Samsung Support Chat, my courrier’s tech support, and numerous other suggested fixes via Google searches. ALL have failed. Please help!” — Edison
Samsung phone is the most smart phone among Android device.More and more person use Samsung phone to replace iPhone.When you connect the Samsung to your computer, you can transfer media files between computer and the device. Most of us have the urge to share pictures,videos,and other media files to friends.However,lately we received the report that a part of Samsung phone can’t connected to computer smoothly.Now we are going to talking about the solution which help to connect Samsung to computer successfully.
If you are using Samsung Galaxy S7/S7 Edge+/S6/S5/Note 4, A9/A7/A5 running Android 4.0 or above, you just need to go the settings and switch on USB debugging. Then, connect your device to the computer so that you can check your Samsung phone on computer and it will be read as a disk.
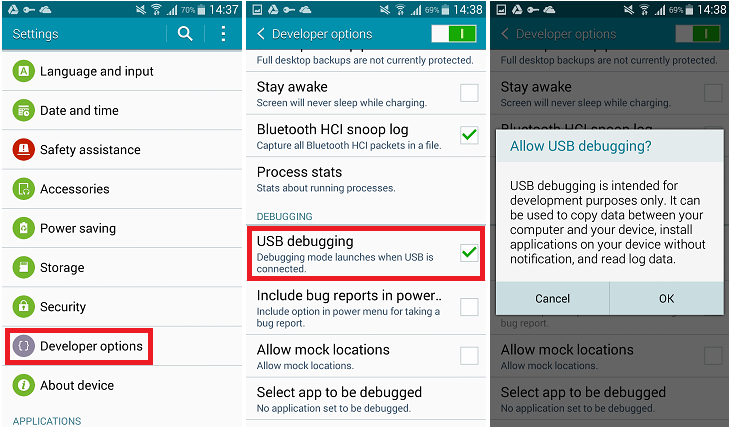
If your device is running Android 2.3, the following guide should be kept for yourself.
Preparation: Before connecting to computer, uncheck “USB debugging”. (You can go to “Settings” > “Applications” > “Development” > “USB debugging”)
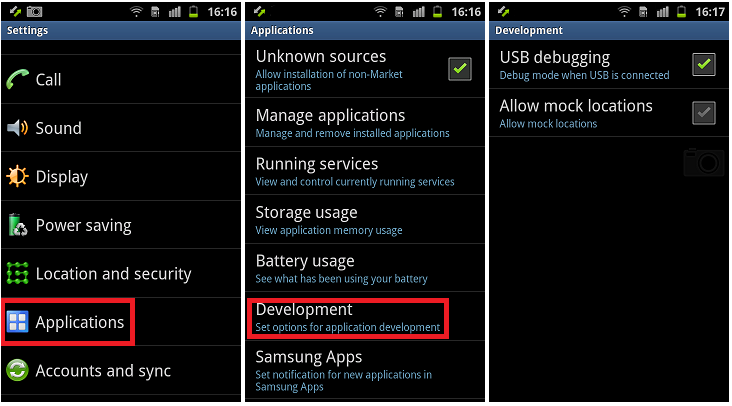
Step 1.Go to “Settings” and choose “Wireless and networks”, then, click into “USB utilities”.
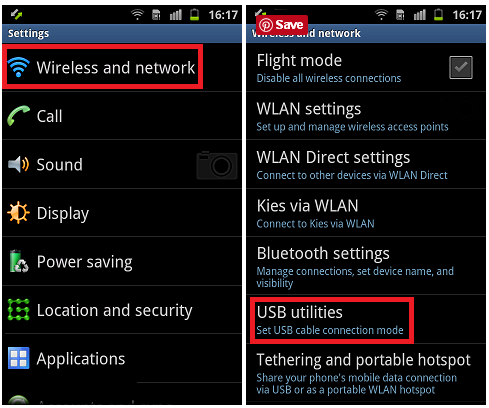
Step 2.Tap on “Connect storage to PC” (when your phone is not connected to PC). Then, it will pop up the messages that prompting you to connect USB cable to use mass storage. Do not click “Cancel” now.
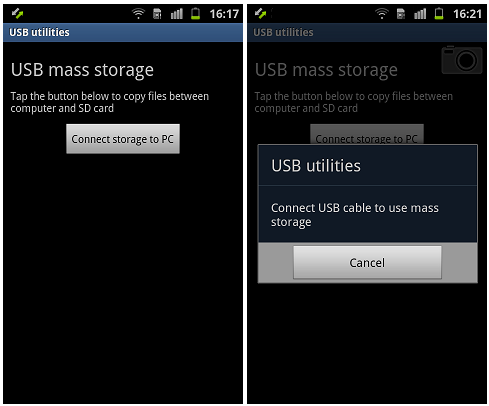
Step 3.Connect your phone to PC with an USB cable, and press “Connect USB storage” on your phone when it reminds USB is connected.
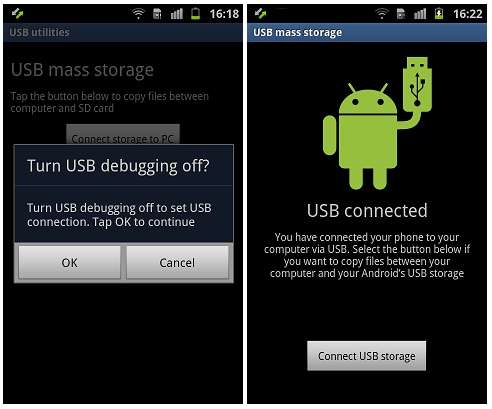
Note: The above operation is workable for Android 2.3 and may vary from devices running different Android system versions.
Apart from the the methods mentioned above,you can fix the connection fail problem in this way.The latest version of Broken Android Data Recovery can help you solve it. Let’s have a look at it.
Step 1.Run the program and connect your Samsung phone to the computer. When you see the below interface, hit the “Was your device not detected?” option.

Step 2.Select the data types and hit the “Start” button.
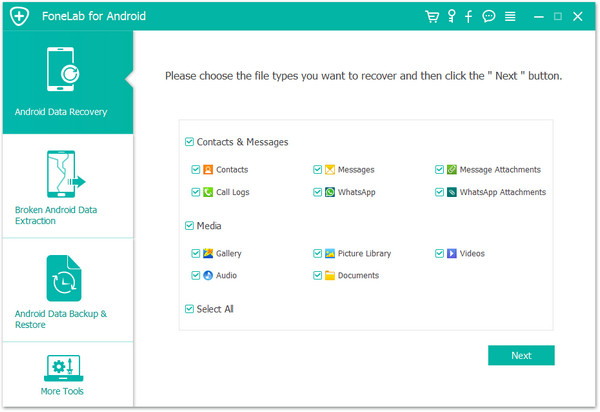
Then, you’ll be asked to select the name and model of your device in the list. If your phone is not in the supported devices list, you can also click the “Can not find my device” button to get more help.

Step 3.Please do as the guideline shown in the below interface to get Samsung entered the Download mode:
– Power off the phone.
– Press and hold the volume down + Home button + Power button.
– Press the volume up to enter download mode.
Now the recovery package is downloading and your phone will be forced to restart for several times.

Step 4.When the download process completed, your Samsung phone will be successfully detected and connected. Now you can save data from phone to computer or restore deleted/existing data from your Samsung.
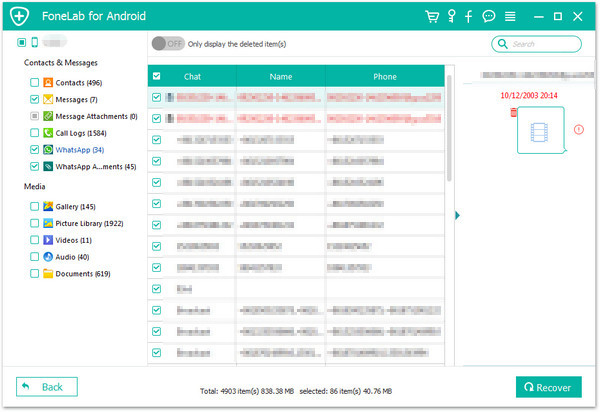
Free download the Broken Android Data Recovery:
Read More:
How to Root Samsung Galaxy Phone
How to Unlock Samsung without Password
How to Enable USB Debugging Mode on Samsung Galaxy
25 Best Android Tips to Make Your Phone More Useful
Prompt: you need to log in before you can comment.
No account yet. Please click here to register.

No comment yet. Say something...