By Selena KomezUpdated on February 02, 2020
[Summary]: Want to sync iPhone data to Galaxy S10? This article teach you a easy & quickly way to transfer data including contacts, SMS, photos, music, videos and more from iPhone to Samsung Galaxy S10, you can also transfer data from iPhone to Galaxy Fold, as well.
Samsung released the new Galaxy S10 series (S10/S10+/S10e and S10 5G) and Samsung Galaxy Fold, the Samsung Galaxy S11 will be released on February 2020. The new Samsung S10 features a 6.1″ (15.49 cm) display with a screen resolution of 1440 x 2960 pixels and runs on Android v9.0 (Pie) operating system. When we just switched from an iPhone to Samsung Galaxy S10, there are data on the old phone that need to be copied or moved to our new phone so that we don’t lose our old data such as pictures, videos, apps, photos, SMS, etc.
To transfer all data types such as contacts, messages, music, videos, photos, call logs, apps and more from iPhone to new Samsung Galaxy S10 effectively, this article will provide you a simplified guide on sync iPhone files to Samsung Galaxy S10/S10+ by using a powerful phone tool.
iOS Toolkit – Phone Switch is a professional software that is used for data transfer between devices. The “data” mentioned here consist of music, videos, photos, text messages, contacts, call history, documents, app and app data and so forth. With it, you can transfer data between iOS and Android devices flawlessly, such as transfer data from Samsung to Samsung Galaxy S10, copy iPhone contacts to Samsung Galaxy S10, sync data from Samsung Galaxy to iPhone XS(Max)/X, etc. The main features you can access include:
Three easy steps are enough for you to finish transferring. Free download and install the Phone Switch on your Mac or Windows computer first.
Step 1. Run Phone Switch on Your Computer
Run the Phone Switch on your computer, and select “Switch” among the modules.

Step 2. Connect Old iPhone and Samsung Phones to PC
On the next window, you are required to connect both your iPhone and Galaxy S10 (Plus) handset to the computer. Just grab the two included USB cables to do this. Once done, your devices can be detected successfully. Your iPhone should be detected as a Source device and then displayed on the left side of the window, however, the new Samsung Galaxy S10 should be named as the Destination phone being displayed on your right side.

Note: If your devices aren’t in the correct positions, then click the “Flip” button to switch them.
Step 3. Transfer Data from iPhone to Galaxy S10
As you can see, many of transferable data types are listed in the middle. Now select the content you would like to copy from the iPhone to Samsung Galaxy S10 by ticking the box next to the data type. It’s worth noting that Call logs and Apps options are grey out for compatible issue between iOS and Android. When you’ve selected the data types that you want to be transferred, click on “Start Transfer“. And when the process bar reaches the end, press “OK” to finish the process.
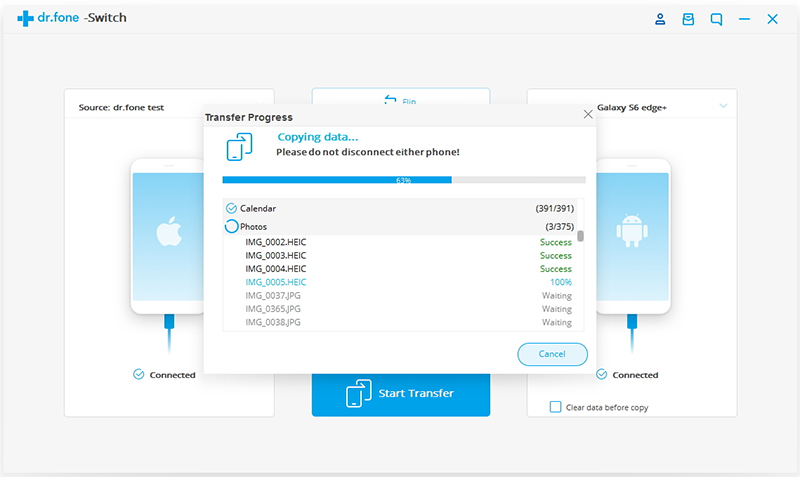
How to Transfer WhatsApp Messages from iPhone to Galaxy S11/S11+/S11e
How to Transfer All Files from Old Samsung Phone to Galaxy S10
How to Transfer Contacts & SMS from Android to Galaxy S10
How to Transfer Data from Old Samsung to S10 in 3 Ways
Transfer iPhone Data to Samsung Galaxy Note 8/5/4/3
How to Sync iPhone Photos with Samsung Galaxy S9
Prompt: you need to log in before you can comment.
No account yet. Please click here to register.
No comment yet. Say something...