By Selena KomezUpdated on January 26, 2018
Summary: Through reading this post you will learn how to transfer data from iPhone to Samsung Galaxy Note 8 with two solutions.
After all,amount of Apple’s iPhone uses are intend to purchase the new Galaxy Note 8 to replace their iOS device.However,just alleviating one of our biggest fears when switching over from iOS to Android.Upon acquiring a new Android, you not only need to learn Android’s operating system, data transfer from iPhone to Galaxy Note 8 is yet another thing that users need to get good hands on.Remember that iPhone and Note 8 run on a different operating systems making data transfer trickier than what you could imagine.
Luckily,there are tools and applications you can use to make things much easier.If you are an iPhone user currently in search for an efficient,practical and convenient app that can help you transfer data from iPhone to Samsung Galaxy Note 8 without complicated steps,please patiently read the passages below.
The Phone Transfer and Phone Switch,both are specially designed application that makes data transferring between mobile devices indeed easier.It supports major smartphone brands and latest operating systems among Android,Symbian,iOS,Blackberry.Phone Transfer allows you to transfer iPhone files to Samsung Galaxy Note 8, simply and safely,moving music,photos,call logs,videos,SMS,contacts, calendars, apps only a few clicks.Not only Samsung Galaxy Note 8,but also other Samsung models are supported,like Galaxy Note 5/4/3,Galaxy S7/S6/S5, Galaxy J2,J5,etc,.Additionally Phone Transfer helps to backup phone data to computer,as well as restore backup from computer to mobile device.
Step 1.Run the Phone Transfer and Connect iPhone and Note 8 to PC/Mac
Install the Phone Transfer on computer.Connect your old iPhone and Samsung Galaxy Note 8 with your computer via 2 USB cables.After running the program,you will see the primary window as follows.Click the “Phone to Phone Transfer” feature in the main window.

Step 2.Select Files type to Transfer
Now you can choose types of file to transfer,such as photos, music, video, calendar, messages and contacts.Just click the files you wanna transfer from iPhone to new Samsung,or select all.

Tips:The guide also offers another different option for making the data switching from Samsung to iPhone,if you need,tap”Flip” to change the positions of two phones in the program.
Step 3.Start Data Transfer Task from iPhone to Samsung Galaxy Note 8
Just start the data transferring by clicking “Start Transfer”.In the pop-up dialog,you can check the transfer progress.It will take you a few minutes.When it’s finished,the data on your old iPhone will be transferred to your new Samsung completely.

Tips:Please do remember not to disconnect the USB between two phones and computer.
Phone Transfer is a safe and reliable data manage tool,you are the only one who can access your information,existing files will not be overwritten unless you choose to delete them.Moreover,Mac users have the option of permanently deleting all of the transferred data from the original device by Phone Transfer.
The Phone Transfer only only can help you transfer everything from Android,iPhone,Nokia,Blackberry,Windows phone to Samsung Galaxy Note 8/Note 5,S7,S7 Edge,S6,S6 Edge with 1 click without data loss,but also allows you backup and restore phone data; erase phone data permanently.
Step 1.Backup Your iPhone to iCloud
First of all,please login your iCloud account to backup your iOS data to iCloud,you can follow the steps below to backup your iPhone data to iCloud:
Here,we teach you how to manual backup your iPhone data to iCloud over Wi-Fi: Click “Settings“>”iCloud” > “Backup” and tapping on the “Back Up Now” button to start syncing data from iPhone, iPad, iPod Touch to iCloud.

Step 2.Download and Open the Smart Switch app on your Samsung Galaxy Note 8
Then open the Smart Switch App on your Galaxy Note 8 on Samsung tool, if you haven’t download Smart Switch App,please download Samsung Smart Switch Mobile on Google Play,and then click “Settings“> “Cloud and accounts” > “Smart Switch”
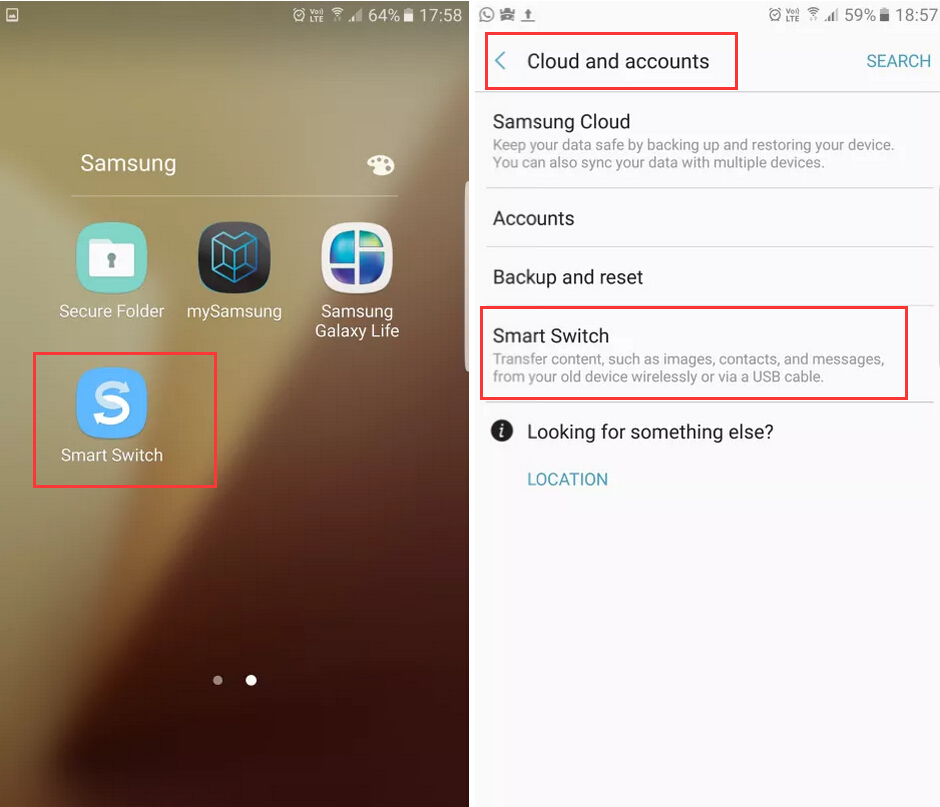
Here,you can see the tips: Smart Switch transfer contents,such as images, contacts and messages,from your old device wirelessly or via a USB cable.
Step 3. Select the method of transferring data from iOS to Samsung through Wireless or USB cable
Here,we suggest you select “Wireless” as the data transferring method,please do not disconnect the phone and wifi connection.

Step 4. Select old device – iOS

Tips: You can also transfer data to Samsung Galaxy Note 8/S7/S6 from BlackBerry, Windows Phone and other Android phone via Smart Switch.
Step 5. Sing in to iCloud with Apple ID and password
Key in your Apple ID and password for the iCloud account that you have backed up your iPhone data to iCloud recently.

Step 6. Select the file type you want to transfer from iPhone to Samsung Galaxy Note 8
The Smart Switch can transfer Contacts, Calendars, Memos, Messages, Pictures, Videos, Paid Music, Alarm Settings Bookmarks, Call Logs, WiFi Profiles,
Documents, App List from old iPhone 4/4S/5/5S/5C/SE/6 to new Galaxy Note 8,please select the contents you want to switch over from the iPhone.
Step 7.Start to transfer iPhone data to Samsung Galaxy Note 8
Related Article:
How to Transfer iPhone Contacts to Samsung Galaxy S7
How to Transfer iPhone Files to Samsung Galaxy S8
How to Transfer iPhone Data to Samsung Galaxy S7
How to Transfer Everything from Android to Samsung Galaxy S5/S6/S7
Prompt: you need to log in before you can comment.
No account yet. Please click here to register.
No comment yet. Say something...