By Selena KomezUpdated on February 21, 2019
[Summary]: We’ll give you two simple and effective methods to transfer data including contacts, text messages, photos, videos, call logs, music, apps, bookmarks, calendar from all Android phone to Samsung Galaxy S10/S10+/S10e/S10 5G, as well as switching iPhone data to the new Galaxy Fold.
This tutorial is aimed at people who have just switched from an Android device to a new Samsung mobile phone and want to find a shortcut to transfer all data from the original device to the new one. The two methods offered here cover most Android phone users, such as Xiaomi, Huawei, old Samsung, LG, Nokia, Oppo, Vivo, etc. In addition, various data types like contacts, text messages (SMS), calendars, photos, Music, videos, call logs, apps and more can be easily transferred from one device to another regardless of the device’s operating system. How to do it? Let’s figure it out together.
You May Also Like:
* How to Recover Samsung Files When Forgotten the Password
* Transfer WhatsApp Messages from iPhone to Galaxy S10 and Galaxy Fold
CONTENTS
After our comprehensive consideration, the most recommended way is to use such a professional and efficient software: Android Toolkit – Phone Switch Software. This tool works on both Windows and Mac and helps you effortlessly transfer all kinds of files you need from an old Android phone to a new Samsung Galaxy S10/ S10+ with one click. As a good assistant, whether you need to copy individual data or all types of data, it can be done perfectly. Contacts, messages, call history, gallary, videos, calendar, audio, and applications are well transferred from Android to Android, Android to computer, or computer to Android, even iOS to Android. Not only Samsung Galaxy S10, it is also fully compatible with other Samsung devices like Galaxy S9 + / S9 / S8 + / S8 / S7 / S6 / S5 / S4, Samsung Galaxy Note 8 / Note 5 / Note 4, Samsung J3 / J3 Pro, Samsung Galaxy A9 / A8 / A7 / A5, etc. Let’s see how this tool gives us a hand regarding data transferring.
You can click the following button to download the Windows or Mac version on your computer first.
Step 1. Open Phone Switch on PC
After downloading and installing, you need to open Phone Switch software with your computer. On the home page, you can find all the features it supports. Here locate “Switch” feature to start.

Step 2. Connect Both Android Phones to PC
Next, please connect both of your Android phones to the computer. You should enable USB debugging mode on Android devices to allow program connect them, of course you can also connect Android device via WiFi network. To transfer data from Android to Samsung Galaxy S10, make sure your old Android phone listed on the left while your Galaxy S10/S10+ on the right. Or you can change the position by clicking “Flip” button.
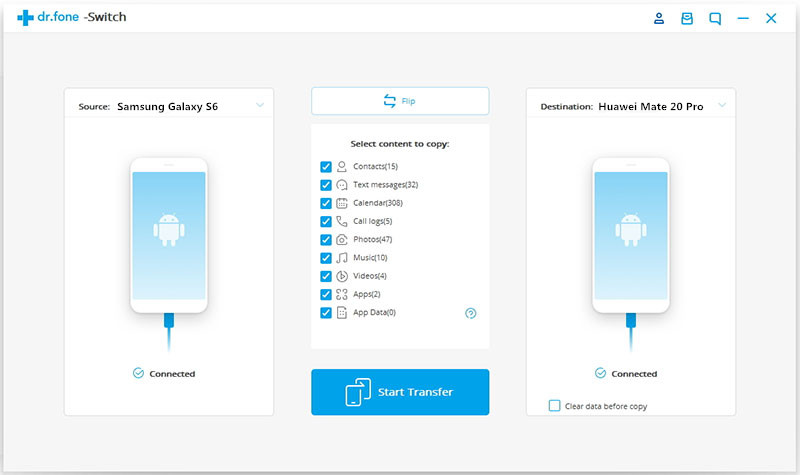
Step 3. Copy Desired Data from Android to Samsung Galaxy S10
After connected both phones successfully, Phone Switch program would load all your data on devices automatically. Then simply check your desired items on the middle panel (Camera Roll, Photo Library, Audio, Video, Contacts, Messages Chats, Call History, Application, Bookmarks), and click on “Start Transfer” button to start the transfer process. After a while, all your desired data would be synced from old Android phone to Samsung Galaxy S10 successfully.

Smart Switch, as a new released application by Samsung, allows you to transfer files from an old Android device to Samsung Galaxy S10/S10+. With it, you can switch apps, SMS, call history, calendar, video, music, etc. from Android, iOS, BlackBerry or Windows Mobile devices to Samsung phones seamlessly. The following are the specific steps.
Step 1. Install the Samsung Smart Switch app on the two devices from Google play store or Samsung store.
Step 2. Place your two Android phones close together (within 8 inches) and run the Smart Switch app on both phones.
Step 3. On your new Samsung Galaxy S10, select Wireless > Receive, then it will ask you to select your old device model.
Step 4. On the old Android device, choose Wireless > Send > Connect, it will use high-frequency audio to search for your Galaxy S10/S10+, or you can use the PIN code displayed to connect to Galaxy S10, then you can simply select your desired data to copy.
Step 5. Finally, tap on “SEND” option on old Android device to begin the file transfer. On your Samsung Galaxy S10, remember to choose the “RECEIVE” option to receive contents from old device.

How to Transfer Contacts & SMS from Android to Galaxy S10
How to Transfer Music from iTunes to Galaxy S10/S10+
How to enjoy Apple Music on Samsung Galaxy S10/S10+
How to Transfer Data from Android to iPhone
Prompt: you need to log in before you can comment.
No account yet. Please click here to register.
This phone transfer can do what Samsung Samrt Switch can’t, it not only helps me transfer contacts and SMS from old Samsung S6 to S10, but also helps me transfer music from iTunes to Galaxy S10, I am willing to buy it.
Very good Android files transfer with every possible feature I just want. Simple setup. Works perfectly with Win 10. Quickly transfer large media files, contacts and text messages to Galaxy S10.