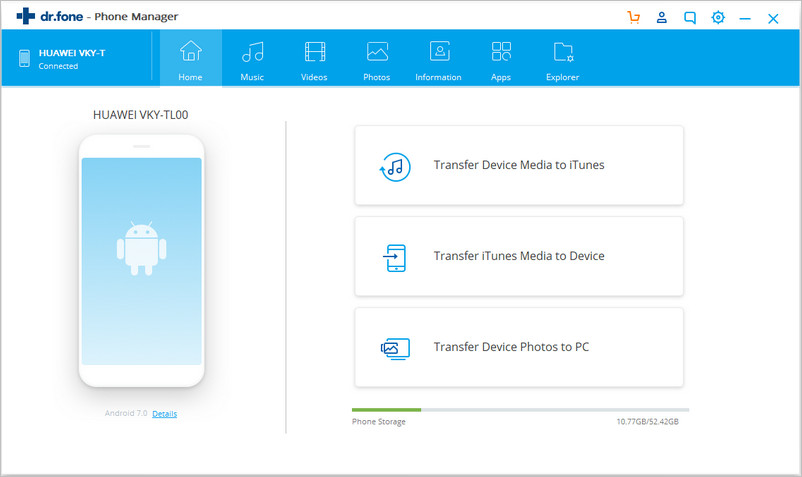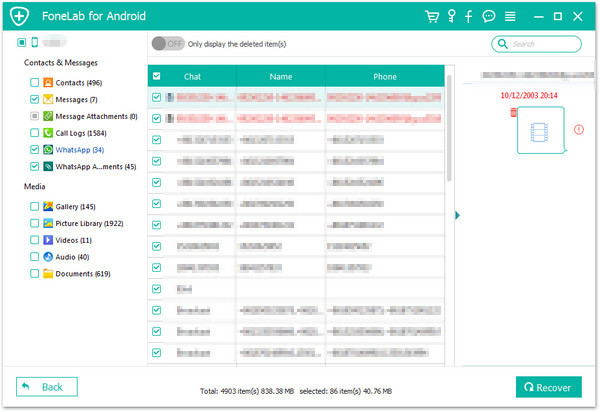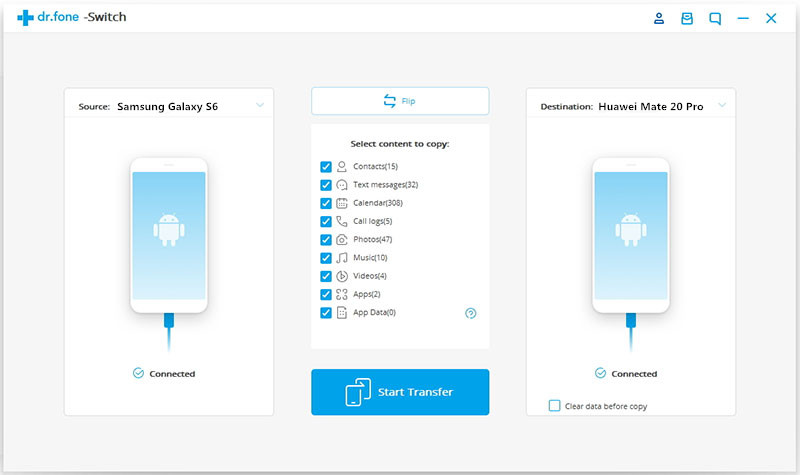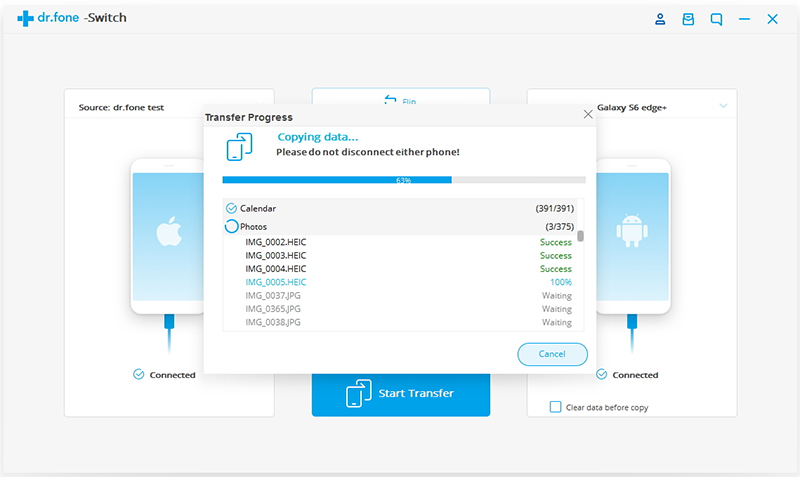[Summary]: Do you want to transfer WhatsApp messages from iPhone to Samsung Galaxy S20, this guide teach you two simple solution to transfer WhatsApp messages from iPhone to Samsung S20/S20+/S20 Ultra.
“I have bought a new Samsung S20+. But all of me important WhatsApp data on my old iPhone X. Is there any simple solution to transfer WhatsApp messages from iPhone X to Samsung Galaxy S20+?”
“I have been using iPhone 7 for more that two years, but recently I have bought a new Samsung Galaxy S20+, I want to transfer WhatsApp from iPhone to Samsung S20 Plus. Any free iOS to Android transfer tool helps me transfer WhatsApp data from iPhone to Samsung S20+?”
Samsung released the Samsung Galaxy S20 + 5G / S20 Ultra 5G series. In terms of appearance, the Galaxy S20 series uses a center-digging Infinity-O curved screen on the front. The left and right bezels and forehead are almost zero. . The screen sizes are S20 6.2 inches, S20 + 6.7 inches, and S20 Ultra 6.9 inches. The resolutions are 3200 × 1440 (20: 9). It supports 120Hz high refresh rate, HDR10 + display, and second-generation ultrasonic fingerprint recognition.

Have got a new Samsung S20 smart phone? The first thing you need to do is transferring all your precious data from old phone to Samsung Galaxy S20, it’s easy to transfer contacts, messages, photos, videos and music i.e from iOS to Android or vice versa, for example, you can transfer contacts from iPhone to Android by using a third-party iPhone to Android Transfer tool, but it’s difficult to transfer WhatsApp data from iOS to Android. So, how to transfer WhatsApp messages from iPhone to Android completely, without any data loss? Don’t worry, this article will teach you a safe and secure method to transfer WhatsApp from iPhone to Samsung S20, S20+ & S20 Ultra and other Android phone.
iPhone WhatsApp to Samsung S20/S20+/S20 Ultra Transfer
Samsung Smart Switch can help you transfer data from nearly any device to Samsung phones, but this tool can transfer WhatsApp from iPhone to Samsung device, so you need to use a third-party WhatsApp transfer tool.
Restore Social App is a part of iOS Toolkit, which is a powerful iOS to Android WhatsApp transfer, iOS to iOS WhatsApp transfer and WhatsApp backup & restore tool. This tool not only can help you transfer WhatsApp messages from iPhone to Samsung Galaxy S20/S20+/S20 Ultra and other Android devices, but also allows you transfer WhatsApp chat history from iPhone to another iPhone i.e from iPhone X to iPhone 11 Pro or vice versa. What’s more, this Social App manager tool also can help you backup your WhatsApp/LINE/Viber/Kik/Wechat chat history with 1 click, then you can restore them to other devices easily. Just simply follow the simple steps below to copy your WhatsApp messages from iPhone to Samsung S20 in a few minutes.
More Features:
- Back up or export WhatsApp messages from iOS/Android to computer.
- Restore the backed up WhatsApp data to iPhone, iPad, & Android.
- Transfer WhatsApp chat history from iOS to Android or vice versa.
- Backup WhatsApp/LINE/Kik/Viber/Wechat chat history to computer with one click.
- Preview the LINE/Kik/Viber/Wechat backup file on computer.
- Selectively restore the backed up chat history to devices.
Guide: How to Transfer WhatsApp Messages from iPhone to Samsung S20
Step 1.Launch Phone Toolkit on Computer
Download, install and launch Phone Toolkit on your PC or Mac. Tap over “Restore Social App” and tap the ‘WhatsApp Transfer’ tab afterwards.

Step 2. Select “WhatsApp Transfer” option
The next screen will show four different options; transfer WhatsApp messages, backup WhatsApp messages, restore WhatsApp messages to the iOS device, restore WhatsApp messages to the Android device. If you want to transfer WhatsApp messages from iPhone to Samsung Galaxy S20, please click on “Transfer WhatsApp messages” function.
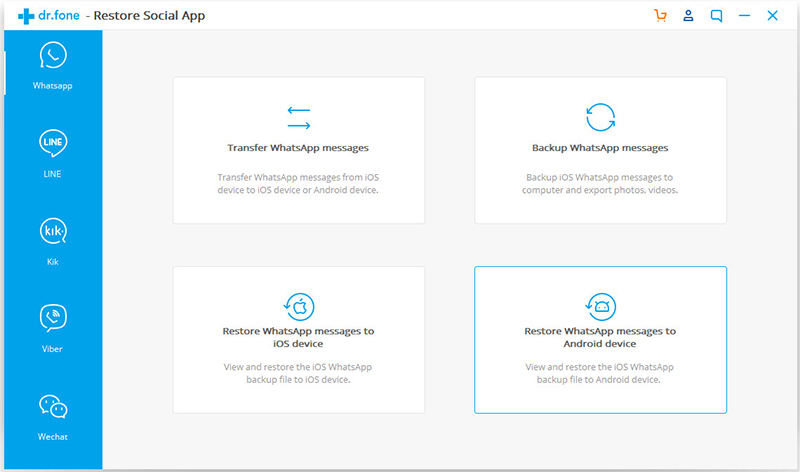
Step 3. Connect Samsung S20 and iPhone to Computer
Then, connect your Samsung S20 and iPhone to computer by using their original USB cable, the software will detect the two devices and shows connection success. In order to transfer WhatsApp from iOS to Android, make sure that your iPhone on the left side as “Source” and your Samsung S20 is on the right side as “Destination”. You also can click on the “Flip” button to interchange the position of your phones.
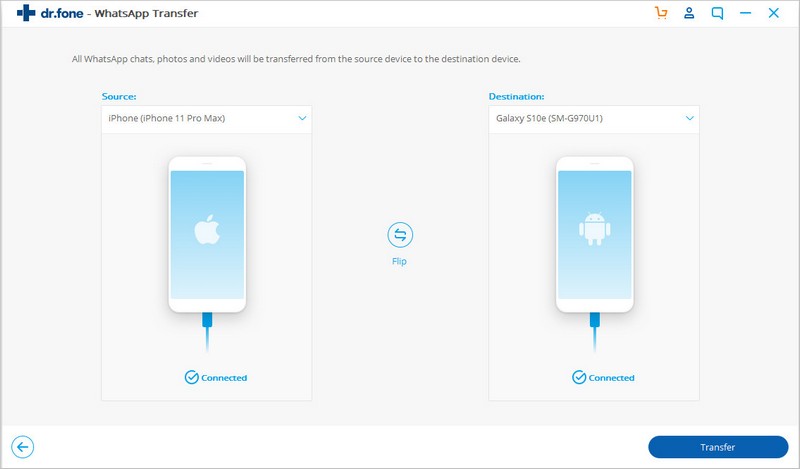
Step 4. Start Transferring WhatsApp from iPhone to Samsung S20
Just click on the “Transfer” button, the software will pop-up transfer windows. The program informs you that if you confirm to begin the transfer process, all the existing data on the Samsung S20 will be erased. Click on “Continue” to start the process. However, if you want to create a backup of your existing data on the target phone – Samsung S20, please tap on the “Backup” option to backup them firstly.
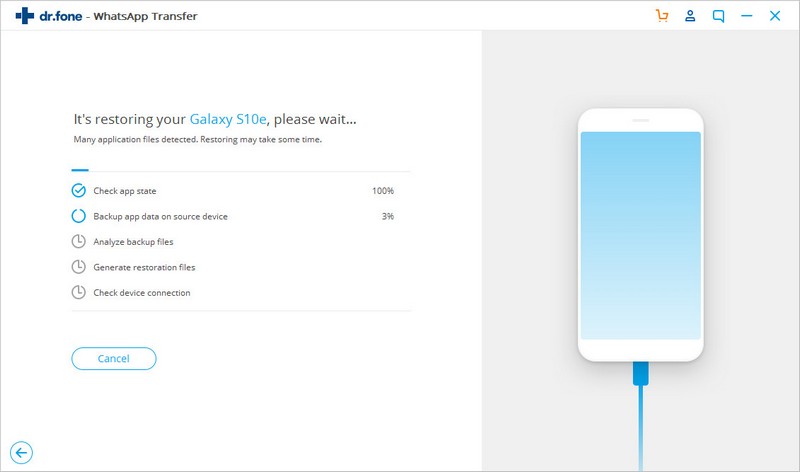
Step 5. iPhone to Samsung S20 WhatsApp Transfer Complete
During the transferring process, please wait patiently and don’t disconnect both two devices. Only few minutes, all of your WhatsApp data is transferred from iPhone to Samsung Galaxy S20.
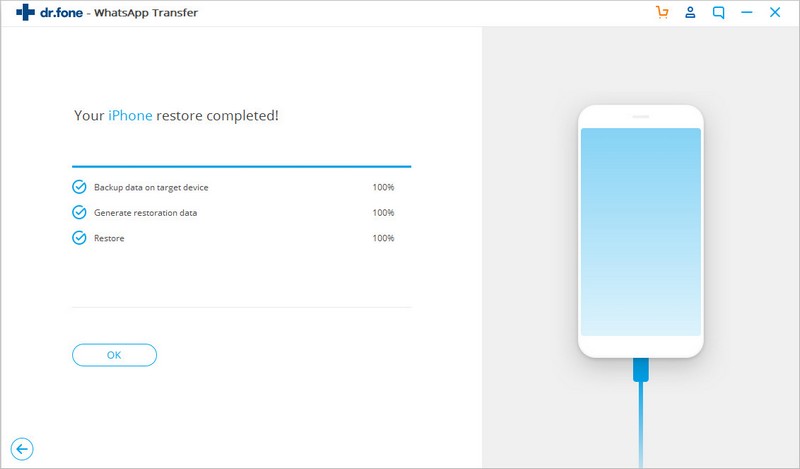
Once all your WhatsApp chat history is transferred to new Samsung S20, please launch WhatsApp app on Samsung S20 and log in with the same account, then restore the backup to get access to the transferred data in the app.
Now, you have known how to transfer WhatsApp messages from iPhone/iPad to Samsung Galaxy S20, if you want to transfer contacts, SMS and more data to your Samsung S20, the Phone Switch of this Phone Toolkit can help you, this function allows you transfer contacts, call logs, messages, music, photos, videos, App data from an old iOS/Android device to Samsung Galaxy S20, S20+ & S20 Ultra directly.
Transfer WhatsApp from iPhone to Samsung S20 with Phone Transfer – WhatsApp Transfer
Previous version of Phone Transfer is designed to transfer contacts, photos, messages and videos between Android, iOS & Windows phone.
Also read: How to transfer iPhone data to Samsung phone
Updated: Now, Phone Transfer has been updated, the latest version of Phone Transfer not only can transfer contacts, messages and more from iPhone to Android, but also can help you transfer WhatsApp chat history from iPhone to Android, such as Samsung Galaxy S20, S10, S9, S8, S7, Note 10, Note 9, Note 8, etc.
Free download the Phone Transfer for Windows or Mac version:
Let’s following the below steps to transfer WhatsApp chat history from iPhone to Samsung S20 by using Phone Transfer:
Step 1. Launch Phone Transfer
Please click the above download button to Phone Transfer on your Mac or Windows computer, install and launch it.
If you want to transfer data from iOS to Android, please select the “WhatsApp Transfer” feature to launch the dedicated tool.
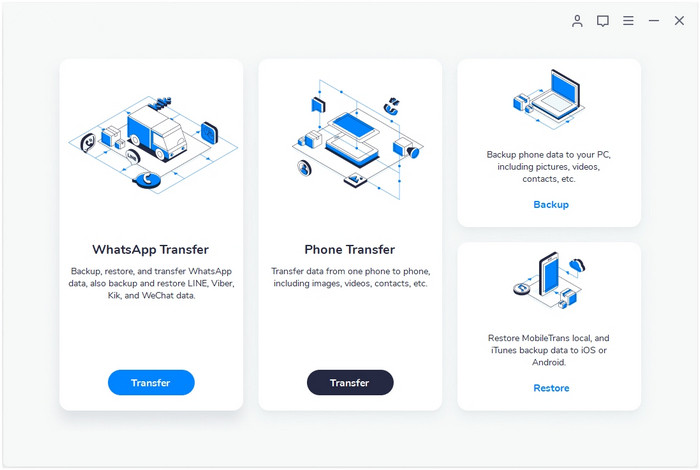
Tips: This “WhatsApp Transfer” feature not only allows you transfer WhatsApp messages between iPhone and Android, but also can help you easily to backup and restore data.
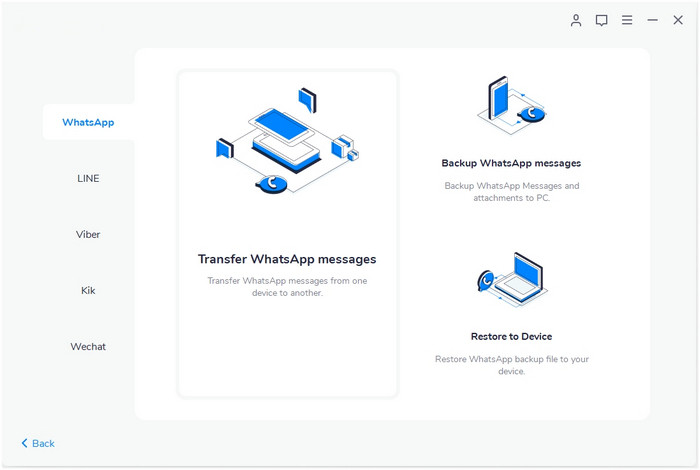
Step 2.Connect Samsung S20 and iPhone to Computer
Then, please connect your Samsung phone and iPhone to the computer via USB cable.Once the software would detect the connected devices, it will mark them as either source or destination. In this case, to transfer WhatsApp from iPhone to Samsung S20, please set the iPhone as the source device(left side) and Samsung S20 as the destination device(right side). If this is not the case, please click the “Flip” button to switch them.
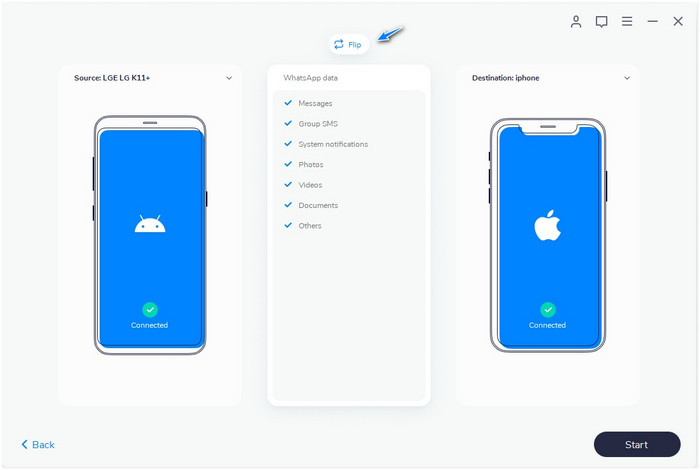
Step 3. Start Transfer WhatsApp Messages from iPhone to Samsung S20
After marking the source device(iPhone) and the target device(Samsung S20), just click the “Start” button. At this time, the program start to transfer WhatsApp messages from iPhone to Samsung Galaxy S20.
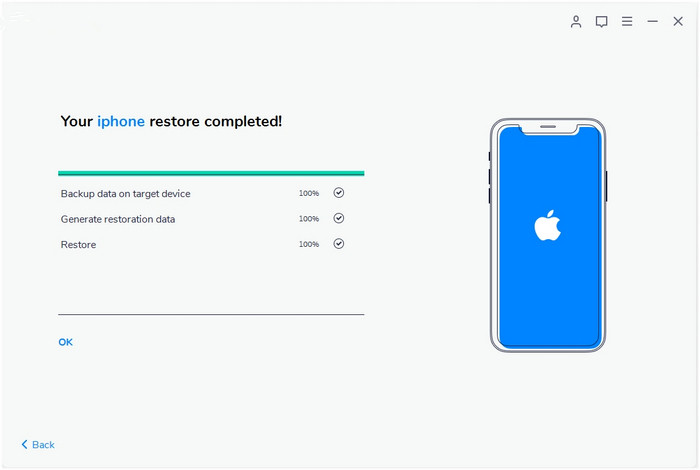
During the WhatsApp transfer process, please keep connecting both two devices. You will be notified when the WhatsApp transfer from iPhone to Samsung will be completed. Then, you can disconnect your two phones.
Now, please launch WhatsApp on Samsung S20, the App will restore the newly transferred backup data on it, you will found all transferred chat history appear in WhatsApp app.
Free download the Phone Transfer and try to convert WhatsApp chat history from iOS to Android: