By Selena KomezUpdated on September 27, 2021
iOS 15 and iPadOS 15, Apple’s latest iPhone and iPad mobile operating system is coming soon. As a rule of thumb, every release of iOS (including iOS 15) offers a range of updates and new features on a range of older iPhones and iPads. Normally, you won’t have problems during the iOS 15 software upgrade process. As the saying goes, prevention is better than cure. Before downloading and installing the update, make sure you have backed up your iPhone or iPad, as you may experience some unexpected stuck errors, resulting in data loss. Your iPhone may be stuck on the Apple logo, recovery mode, restart loop and cannot be recovered. Therefore, we strongly recommend you to make a full backup of iPhone/iPad in advance. This article provides top 6 solutions to backup iPhone and iPad data before upgrading to iOS 15 or iPadOS 15, perhaps one of which is what you want.
When it comes to making backup for iOS device, iTunes is the most common tool. The process is simple:
1. Plug your iPhone or iPad into your Mac or PC.
2. Launch iTunes and choose the iPhone icon in the upper-left corner.
3. Click the Summary tab and scroll down to the Backups section.
4. Click the Back Up Now button and wait for the backup to complete.
5. To verify that the backup worked, open iTunes Preferences and select the Devices tab. If the backup was successful, you’ll see it listed there.
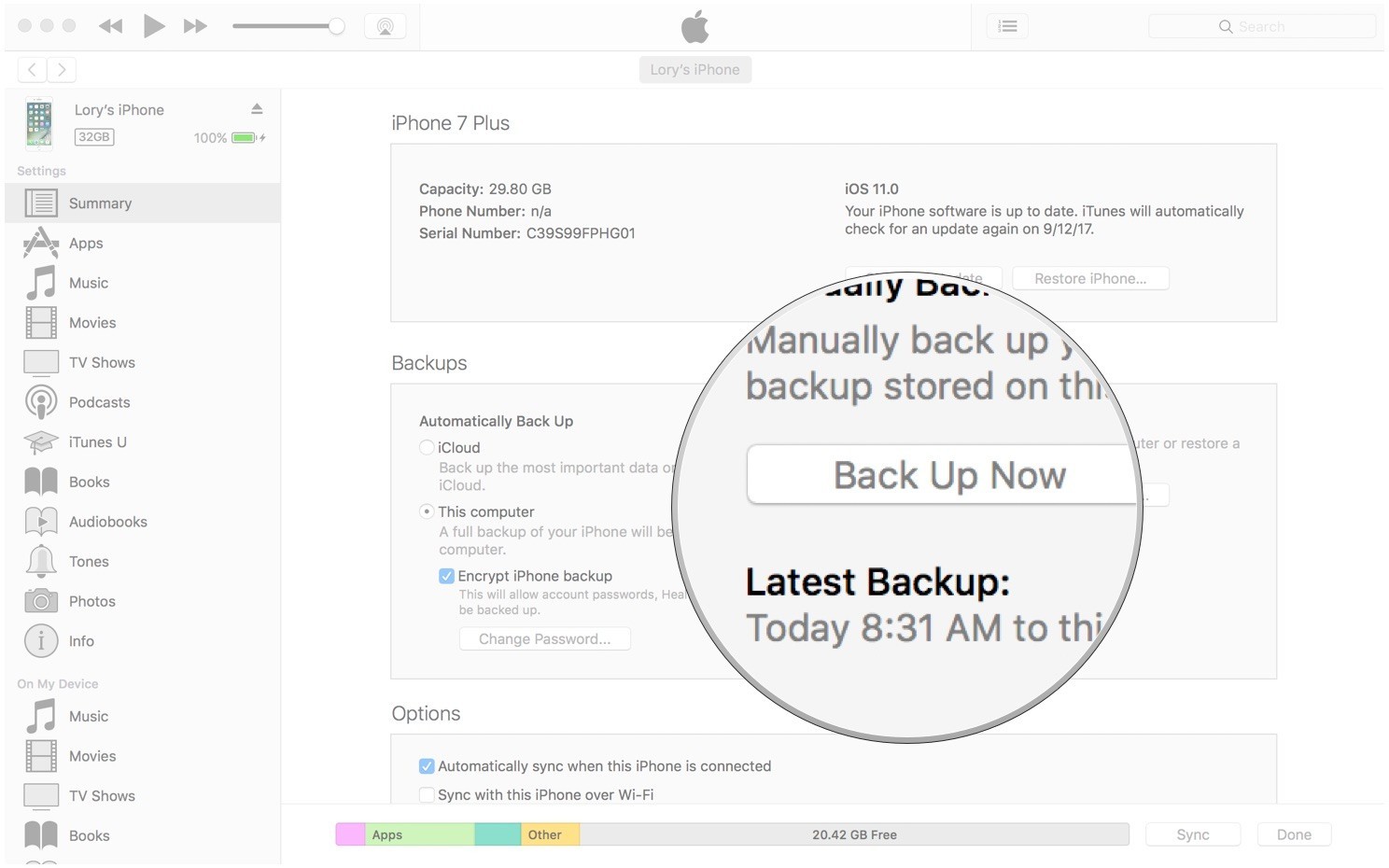
Apple provides 5 GB for free cloud storage for every Apple ID. So, you can leverage these 5 GB to regularly back up your iPhone data. It’s simple to perform this over the Wi-Fi network: Navigate to Settings > Your profile > iCloud > iCloud Backup > Back Up Now.
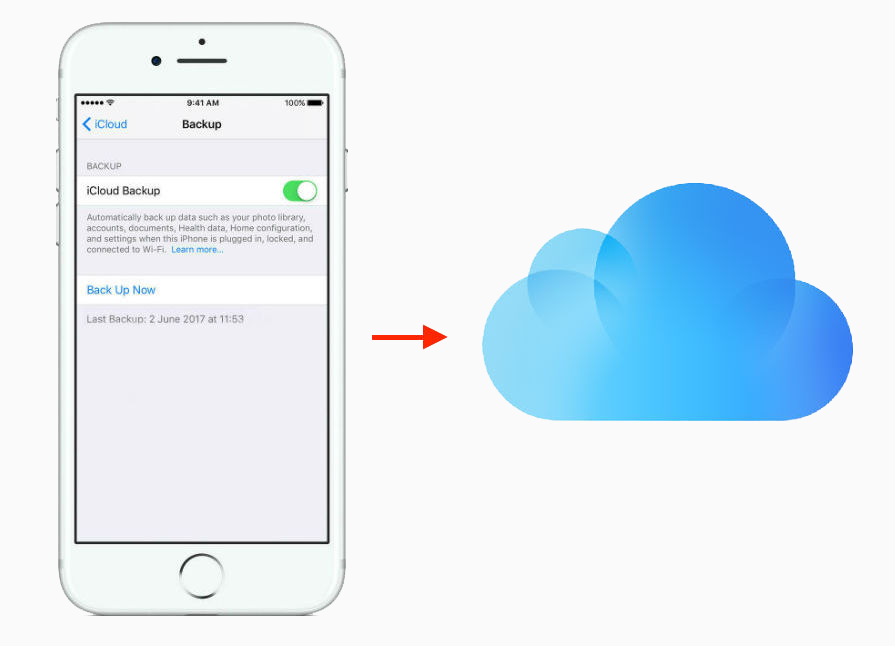
iOS Toolkit – Backup & Restore assists you to backup and export iOS device data directly to your computer. Here is a list of features for this iOS Toolkit – Backup & Restore program:
1-click to backup iPhone/iPad data to a computer.
Selectively backs up iPhone data to any Windows or Mac.
Directly backup Social apps on from iPhone/iPad, such as WhatsApp, LINE, Kik, Viber.
Restore data to device from iTunes and iCloud backup.
Export what you want from the backup to your computer.
No data loss on devices during the restore.
Add useful features, such as Recover, Switch, Repair, Erase, Unlock and so on.
Support iPhone XS/XR/8/7/SE/6/6 Plus/6s/6s Plus, etc.
Fully compatible with Windows 10/8/7 or Mac 10.14/10.13/10.12/10.11.
Step 1. Run iOS Toolkit – iOS Backup & Restore on your computer and you will see its functional section on the window.
Step 2. Choose “Backup & Restore“, connect your iPhone or iPad via USB cable, then click “Backup” button, a list of all supported file types will be displayed.
Step 3. Select data types you like to backup and hit the “Backup” button. Your selected data will be backed up from iPhone to your desktop or laptop instantly.

U.Fone iOS Toolkit – iOS Data Backup & Restore is also a one-stop tool for backing up and restoring data on your iPhone and iPad devices. It allows you to back up all your data with one click or select specific data for backup. The following are the specific features of this tool.
Back up any iPhone/iPad data and restore data iOS device easily.
Safely recover deleted files from iPhone and iPad.
Offer 3 recovery modes for iPhone data recovery.
Fix iOS system to normal without any data loss.
Preview data before restoring.
More than 25 data types are supported for backup, like contacts, photos, app data, messages, call history, calendars, voice memos, reminders, etc.
Support IM apps, including WhatsApp, Viber, LINE, Kik, etc.
Step 1. Open U.Fone iOS Toolkit – iOS Data Backup & Restore and connect your iPhone to PC. Select “iOS Data Backup & Restore” from its home screen.
Step 2. Select the “iOS Data Backup” then tick the boxes beside each file types you want to back up with.
Step 3. U.Fone iOS Toolkit – iOS Data Backup & Restore will start back up your iOS data. When the backup is done, it will display the name and the size of the backup file.

iPhone Backup Exporter is a desktop software which helps you to extract data from iTunes and iCloud backup files to computer without any issue.
Main Features:
Flexibly export your data from iPhone/iPad/iPod touch.
Export 18+ types of data, like contacts, messages, photos, music, videos, calendars and more.
Preview data before transfer to get exactly what you need.
Check iTunes backup without restoring it to iOS devices.
Access iCloud data on your own computer at any time.
Extract only the data you need instead of restoring the whole backup.
Compatible with all iOS versions and devices including iOS 13 and
iPhone Xs (Max).
Step 1. Run iPhone Data Exporter, choose “Export from iOS Device” given at the left panel.
Step 2. Connect iPhone/iPad to PC then select the file types you need to export.
Step 3. Click on “Back Up” and wait for the notification of the completion of process.

Phone Transfer a great handy tool designed to backup your iPhone/iPad with ease. It supports backing up 12 different types of files, including photos, contacts, SMS messages, Notes, Ebooks, call logs, music, videos, etc, and you are allowed to restore the data whenever you want. Let’s see what Phone Transfer can help you with:
One click backup data on your iPhone/iPad/iPod touch, Android phone, or Nokia (Symbian) phone to PC.
Transfer data from iPhone, Android, iOS, iTunes, iCloud to anywhere without any loss.
Easily transfer diverse types of files, including contacts, messages, apps, call logs, photos, videos, etc.
Works perfectly with Apple, Samsung, HTC, LG, Sony, Google, HUAWEI, Motorola, ZTE, and more smartphones and tablets.
Fully compatible with major providers like AT&T, Verizon, Sprint and T-Mobile.
Permanently erase your old Android phone data.
Step 1. Run Phone Transfer on your Windows PC or Mac.
Step 2. Select “Back Up Your Phone” in the homepage and connect your iPhone/iPad to the computer.
Step 3. All transferable data on your device are displayed. Check those what you wanted, and click on “Start Transfer” to back up them to your computer.
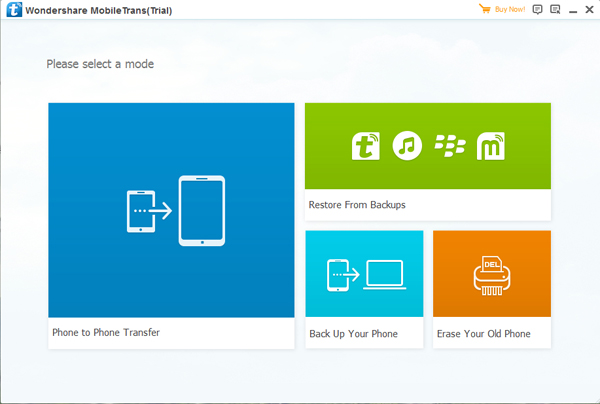
How to Restore iPhone Photos after iOS 12/iOS 13 Update
How to Recover Lost Data on iPhone/iPad after iOS 13/12 Update
Safely Backup iPhone/iPad/iPod Data before iOS 12 Update
Backup & Restore iPhone Data before iOS 11 Update(iOS 10.3)
Install IPSW File on iPhone iPad with/without iTunes
Prompt: you need to log in before you can comment.
No account yet. Please click here to register.

No comment yet. Say something...