By Selena KomezUpdated on January 24, 2018
“I need to backup iPhone before performing iOS 11 update, which ways are the best one? I need a simple and efficient solution. Thanks a lot.”
The new iOS 11 concept by Litaya featuring updates to numerous areas including Siri, Control Center, Camera, Phone, and more. There’s also new features such as Dark Mode, Multi-Window, and Multi-Users. Apple is set to debut iOS 11 at WWDC next week and so far little information has leaked on what’s coming. So, make sure to follow iClarified on Twitter, Facebook, Google+, or RSS for all the exciting details.
As we know, we save a mount of personal data on our iPhone, contacts, messages, photos, account password, etc,. Making sure that all of this precious data is backed up is an important issue to protect iPhone data and avoid leaking data to anyone. Apple releases a new iOS system with a period of time, recently Apple released the iOS 11 system with public version. There are so many people can’t wait to update their iOS device and enjoy the newest iOS system, use more features on iOS 11 device. However, upgrade iOS system may lead to data loss on device. Here we will introduce 4 helpful program to you, help to backup iPhone data after iOS 11 update.
iPhone Data Exporter is an useful tool that enables to backup data from iPhone to computer completely before iOS 11 update, including more than 20 types of files, such as, contacts, SMS, photos, video, note, calendar, reminder, apps data(WeChat,Skype,Viber,Kik,Line,Skype) and more. Moreover, iPhone Data Exporter allows to export all personal data from iTunes/iCloud to PC/Mac, preview data before transferring to get exactly what you need.
Step 1. Run Program and Select the File Types to Backup
First of all, download iPhone Data Exporter and launch it on computer. From the “Export from iOS Device” tab, click “Start” to proceed.

Select the file types you need to export and click on “Next“. The iPhone Data Exporter will ask to connect your iPhone to the computer.

Step 2.Scan iPhone Data Completely
Once your device is connected, click “Scan” button and then the program will scan your device.

Note: The scan will last for a while and the time depends on the storage of your device.
Step 3.Preview and Backup Data from iPhone
Once the scan is completed, the data available will be displayed on the interface of program. You can check the specific files by clicking different tabs. After selecting the desired files, just click on the “Export” button at the bottom right corner to backup the selected data on your computer.

A popup window will appear asking you to select where you want to store the selected data on your computer.

Phone Transfer provides an easy way to backup data from iPhone to computer before iOS 11 update and restore backup on computer completely. The data including contacts, SMS, photos, call logs, videos, music, apps, calendars. Besides, Phone Transfer supports to transfer data between two mobile devices, switch data among iOS device, Android device and Symbian device easily.
Step 1. Connect iPhone to the Computer
Run Phone Transfer on the computer. When its primary window shows up, select the “Back Up Your Phone” mode and click it to move on.
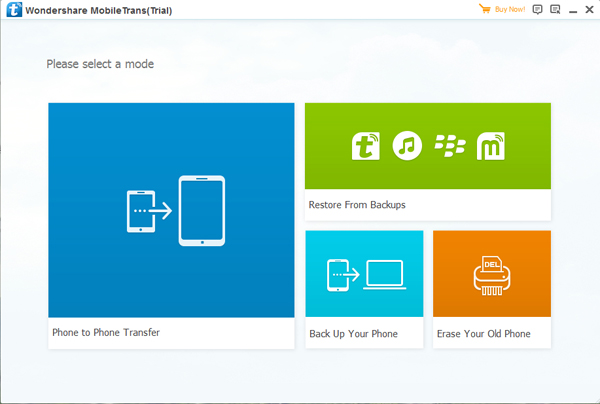
Connect your iPhone to the computer with an USB cable. After detected, your device will be shown.
Step 2. Backup iPhone Data on the Computer
Now you should choose the data you want to backup. Then, click “Start Copy”. Then, the program will backup content from your iPhone to the computer.
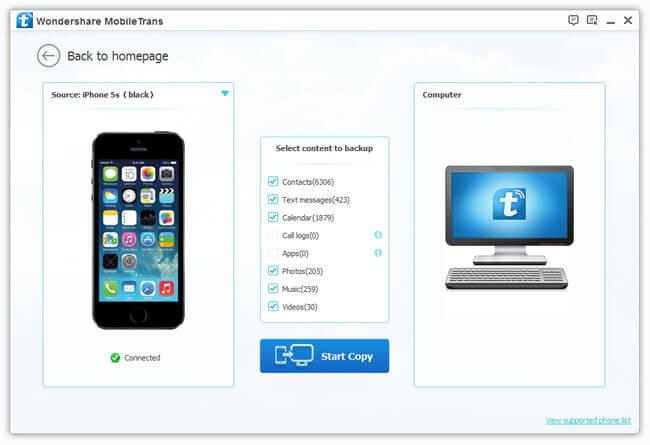
Just a few minutes, done.
iOS Manager is a terrific iPhone data manage & transfer tool. With this iOS Manager, you are allowed to easily backup data from iPhone to computer before iOS 11 update. iOS Manager Tool helps to directly transfer photos, camera roll, music,videos and more files between iPhone and computer freely. To sum up, iOS Manager empowers to manage files for iPhone efficiently, not only between iPhone and the computer/iTunes, but also allow to transfer files between Android device and iOS device. It is compatible with all iOS devices, including iPhone 7/6S/6/5S/5/SE, iPad Pro, iPad Air, iPad Mini etc,.


Here we take the photos for example to expain how to backup iPhone data on computer via iOS Manager:
Step 1. Launch iOS Manager and Connect your iPhone

Step 2. Backup iPhone Photos to the Computer
Click Backup Photos to Mac icon on the main interface. From the pop-up window, browse and select the destination folder for photos, click Save to start the backup.


Step 3. Export Photos to Mac
Click Open Folder to see the exported photos on the selected path of your computer, or click Finish to close the dialog.

iOS Backup & Restore permits to backup iPhone data on computer safely before iOS 11 update, including contacts, SMS, photos, videos, as well as restoring data from backup files on iPhone directly. In addition, this wonderful data manage program is useful for restoring deleted data from iPhone, photos, videos, notes, call logs and other personal documents are included. It offers full support for iPhone 7, iPhone 6S/6, iPhone SE/5S/5C/5/4S/4 and iPad, iPod. It works with all iOS versions, including iOS 11 and iOS 10.
Step 1. Run the iOS Backup & Restore and Connect iPhone to the Computer
After launching iOS Backup & Restore on the computer, click on “More Tools”from the left column, select “Device Data Backup & Export” option from the tool list. Then use the USB cable to connect your iPhone to the computer. By default, iOS Backup & Restore will automatically detect your iPhone soon.
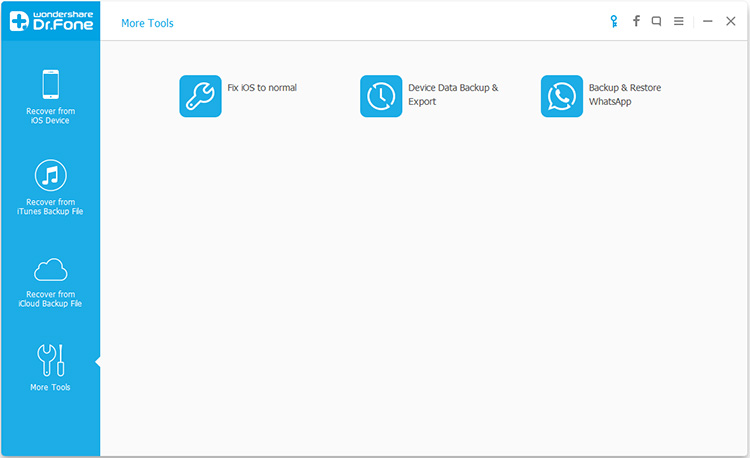
Tip:If you have used iOS Backup & Restore to backup your device before, you can click on “To view the previous backup file” to view the previous backup files list.
Step 2.Select File Types to Backup from iPhone
When your iPhone is connected successfully,iOS Backup & Restore will detect the file types on your device automatically and you can select what file types to backup. Then click on “Backup”.
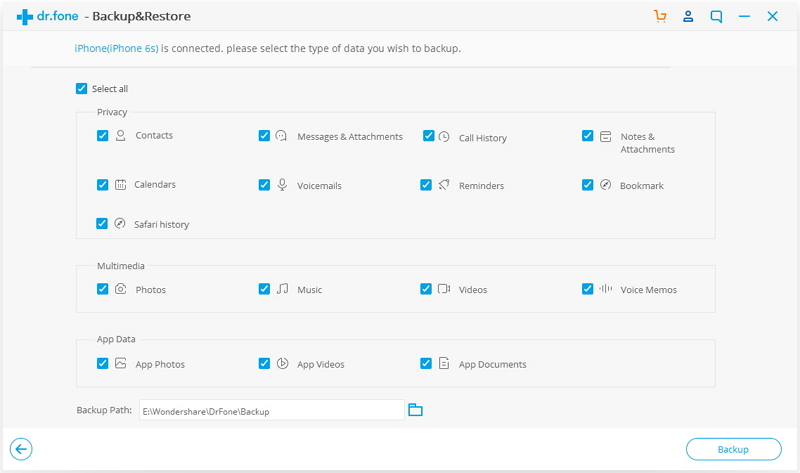
The whole backup process will take a few minutes, depending on the data storage on your device. Then iOS Backup & Restore will display all the supported data, like Photos & Videos, Messages & Call Logs, Contacts, Memos and other data.
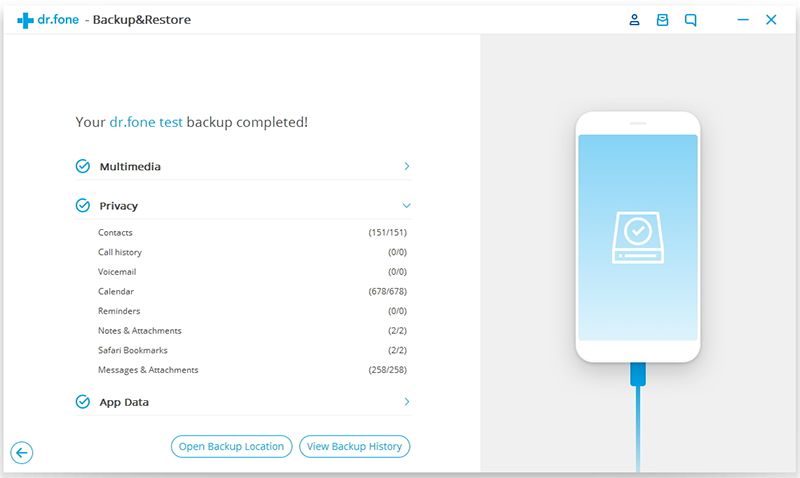
Related Article:
How to Backup and Restore iPhone Data
How to Backup and Restore Data for iPhone 7/6S/6/SE
How to Safely Backup iPhone/iPad before iOS 10 Update
How to Backup iPhone Data before iOS 10 Upgrade
Prompt: you need to log in before you can comment.
No account yet. Please click here to register.

No comment yet. Say something...