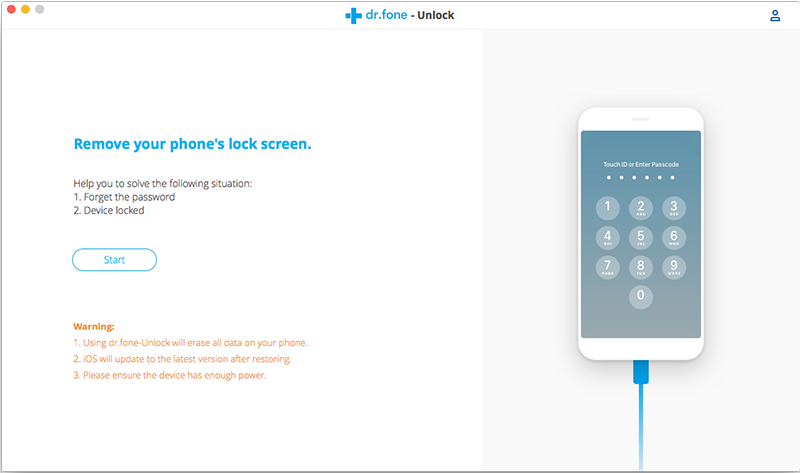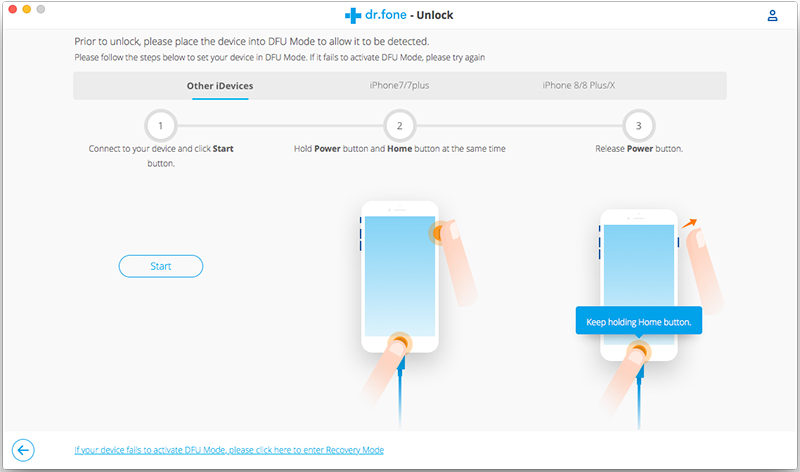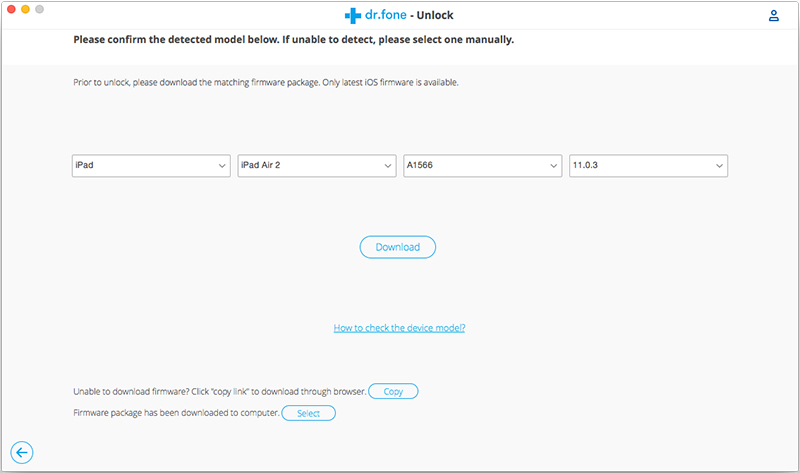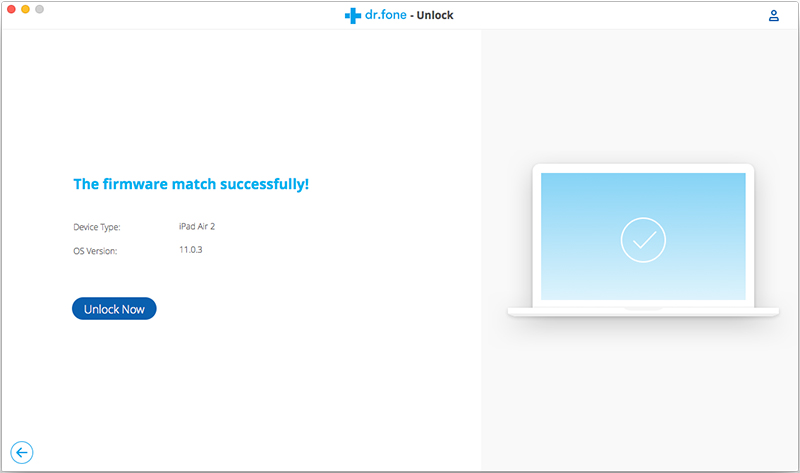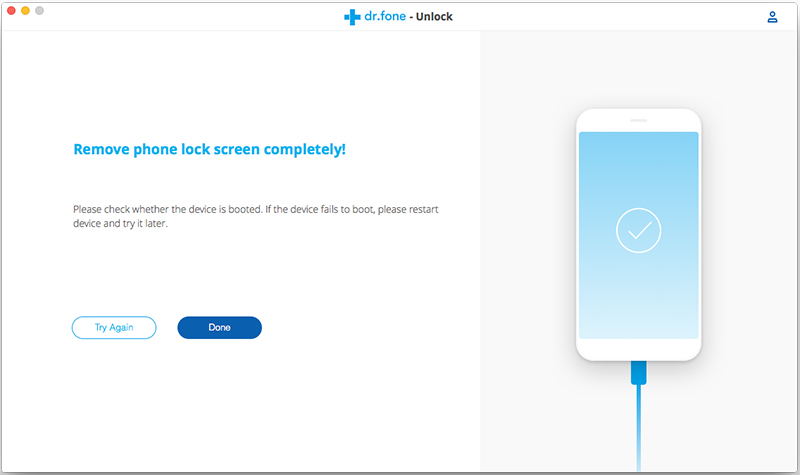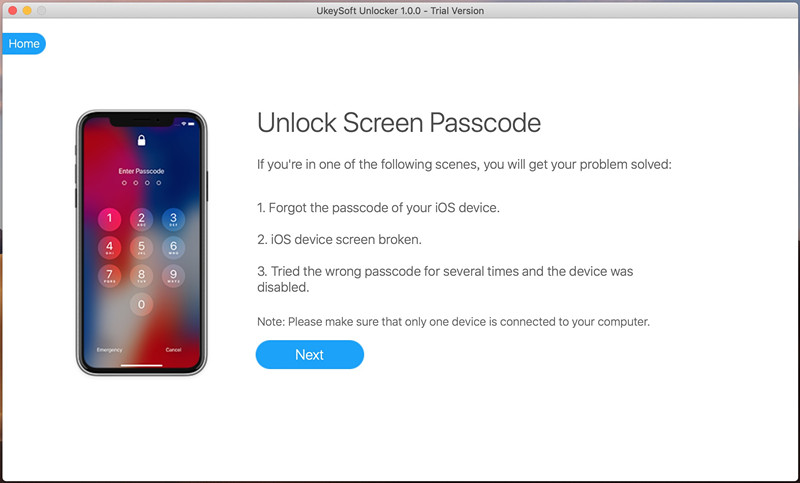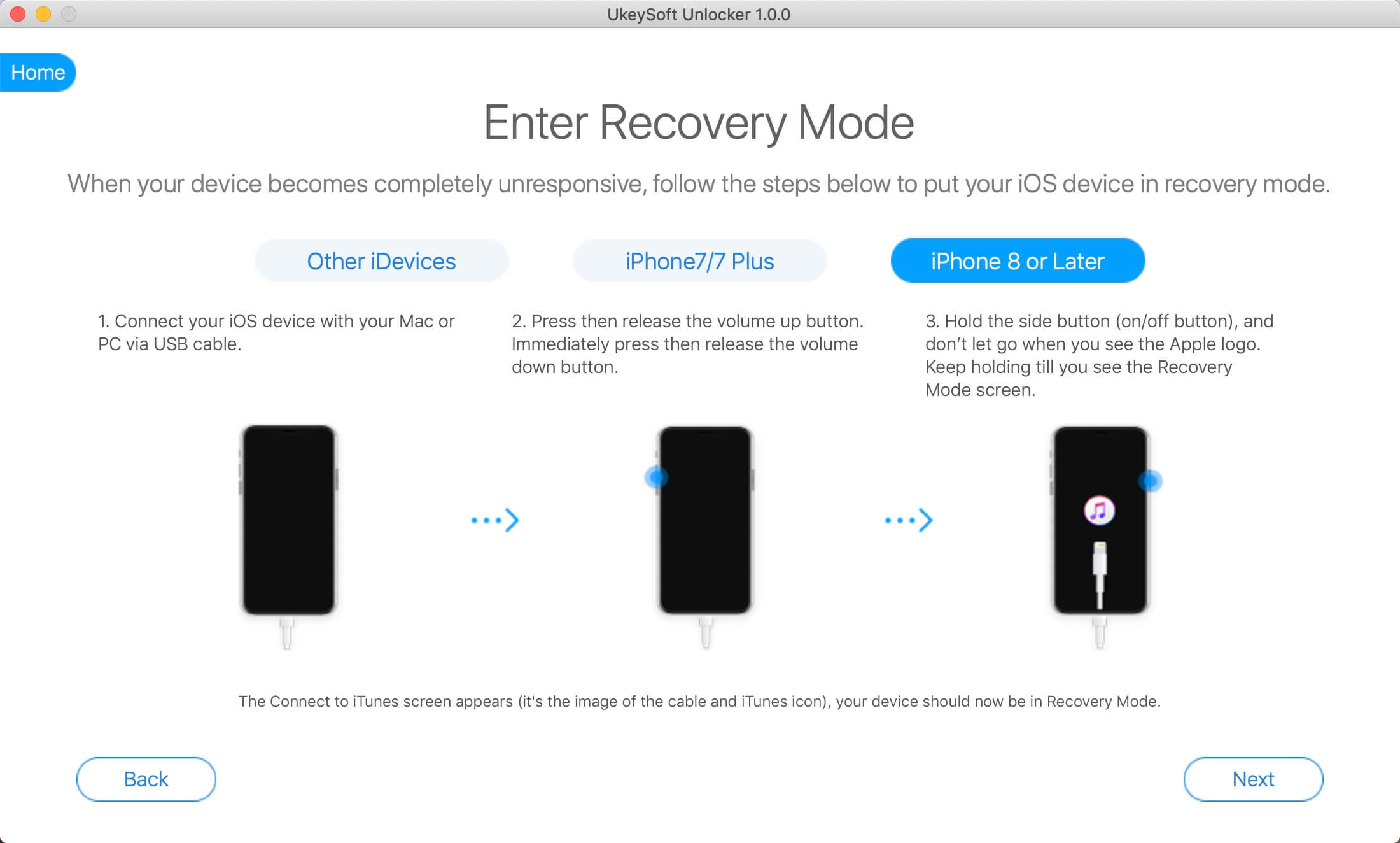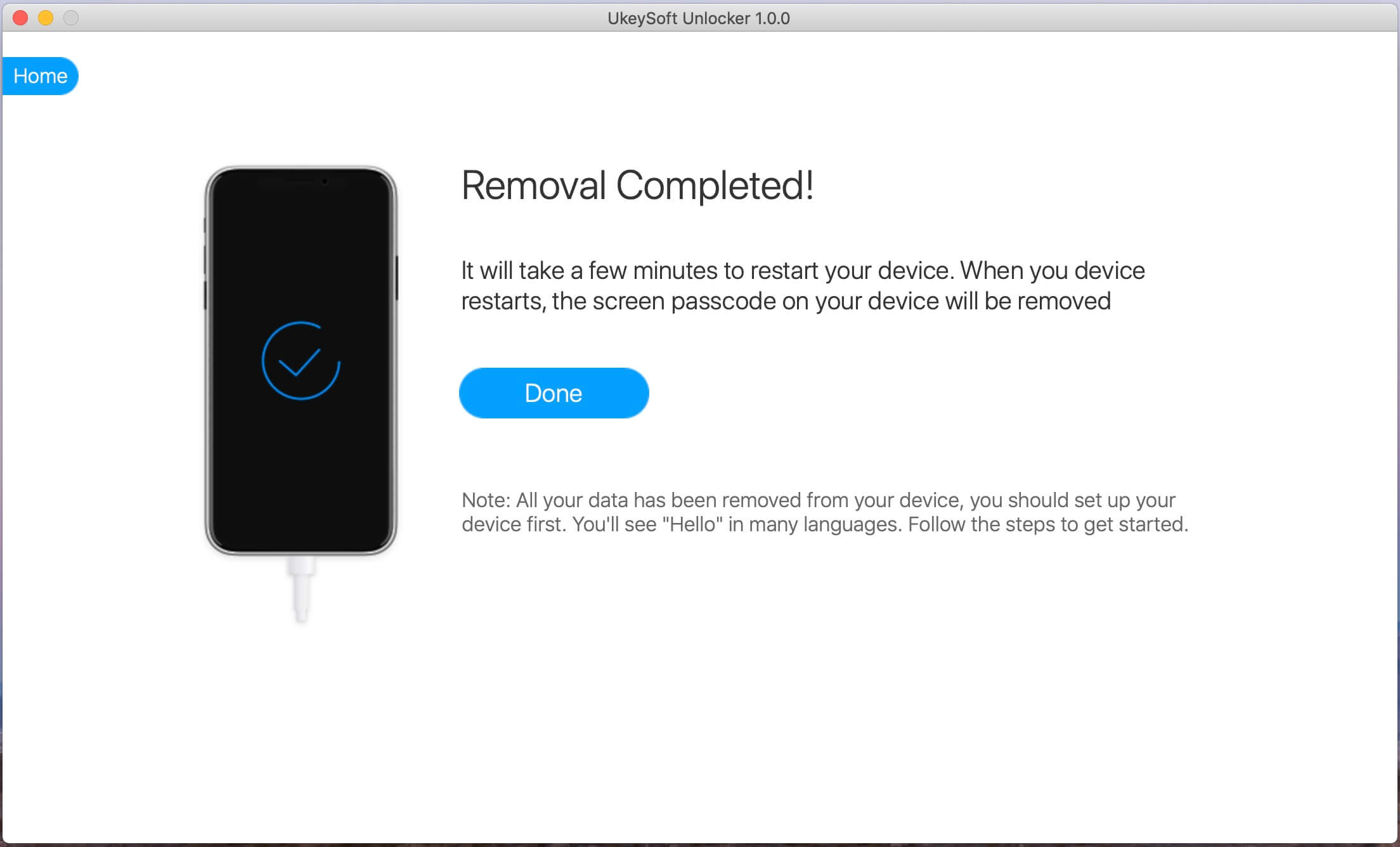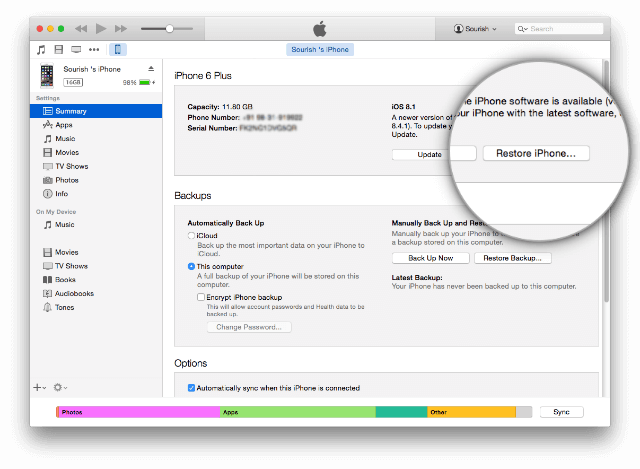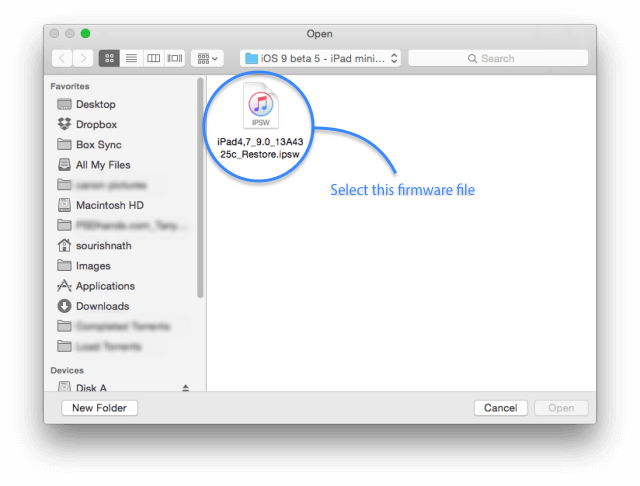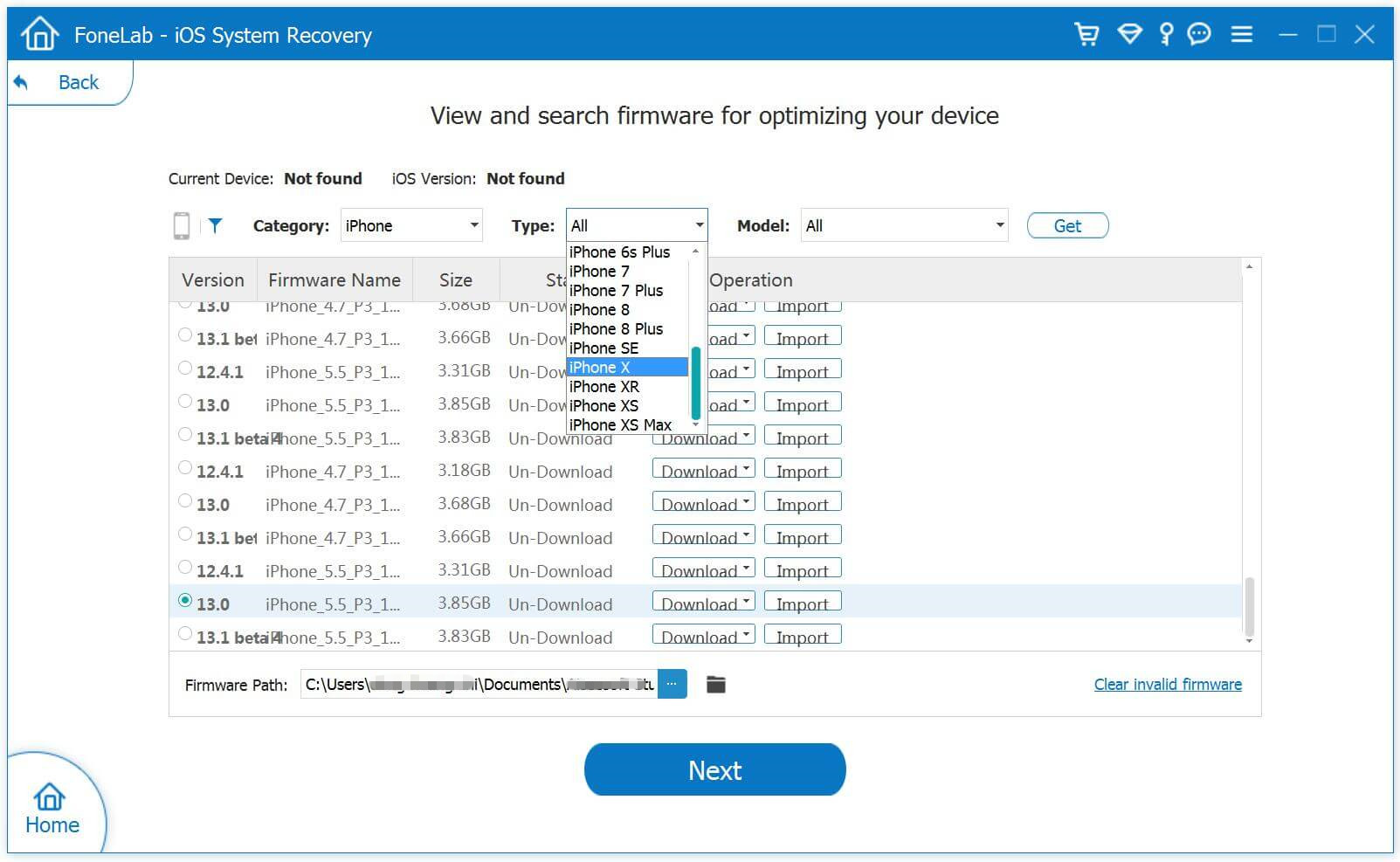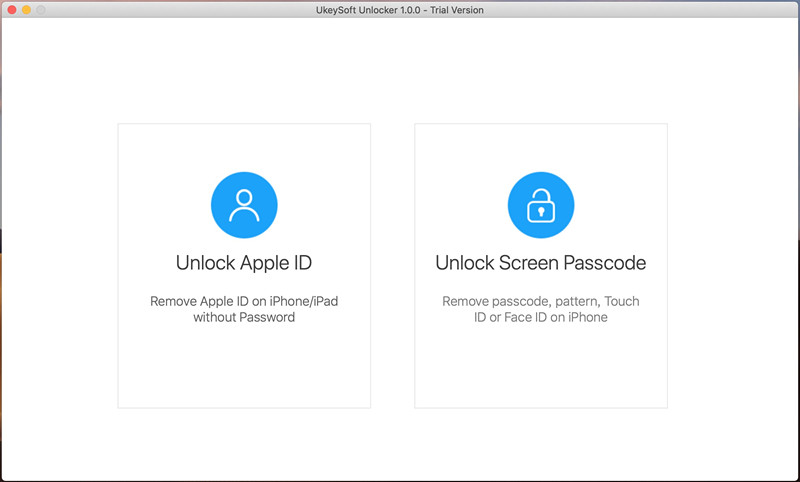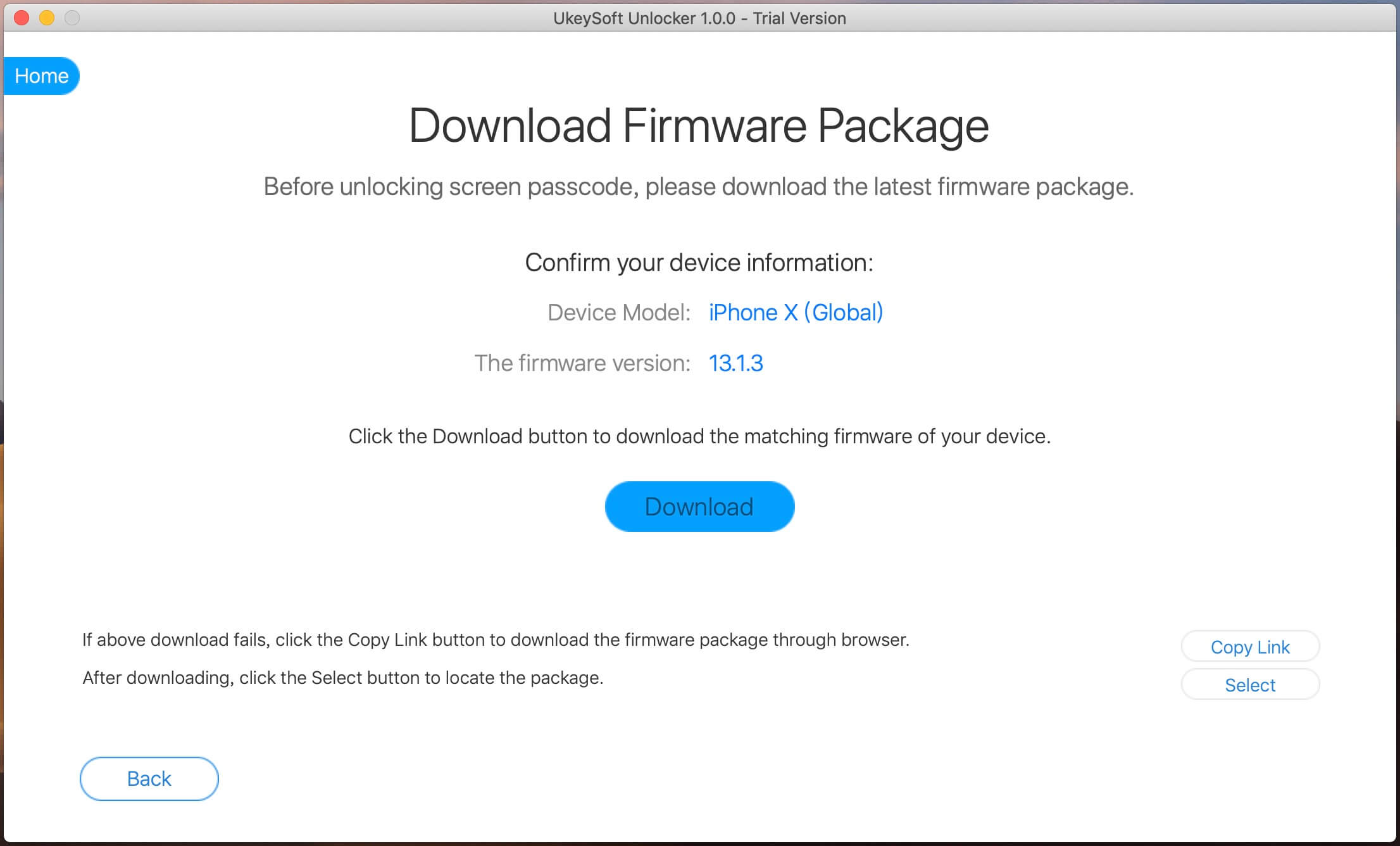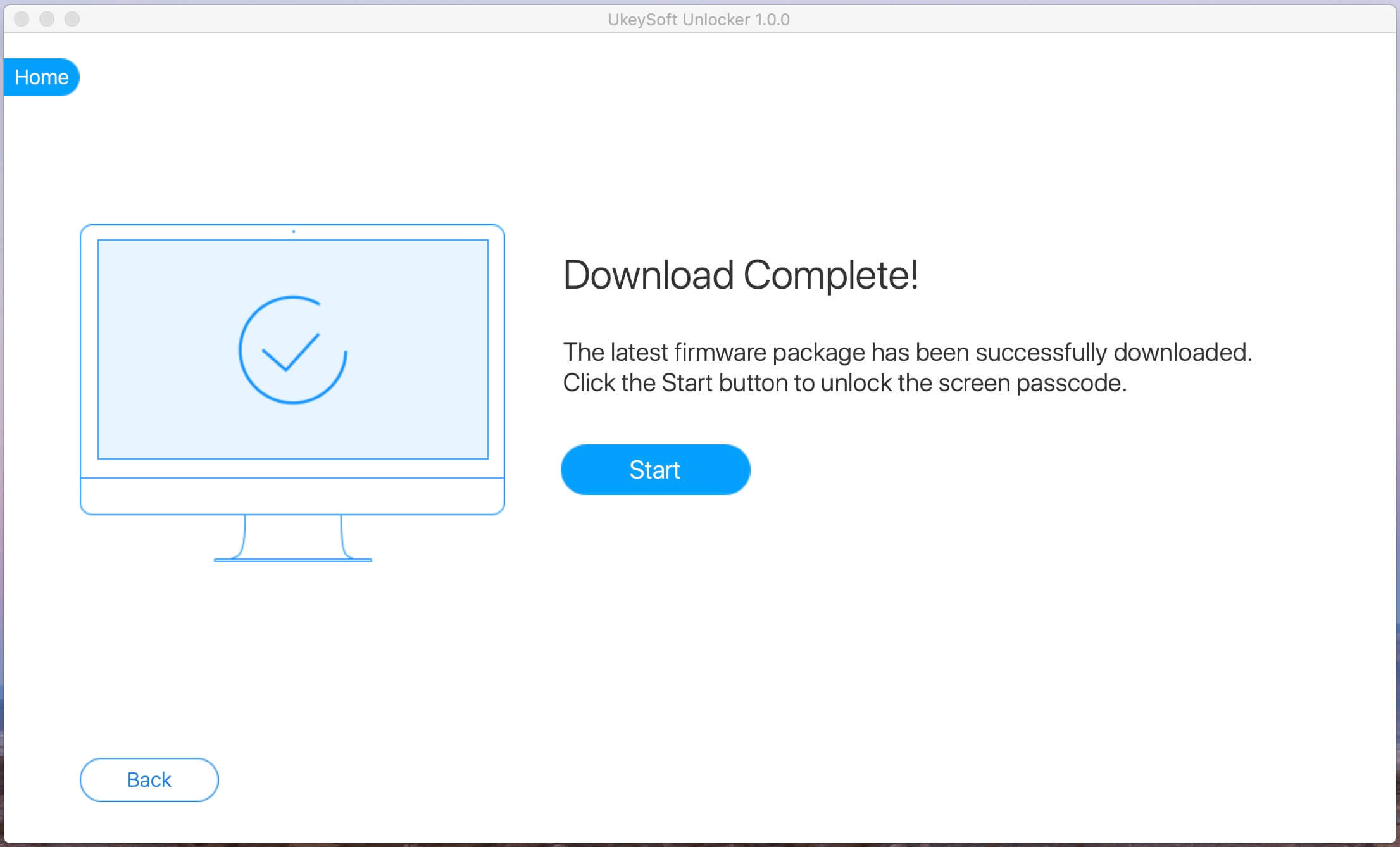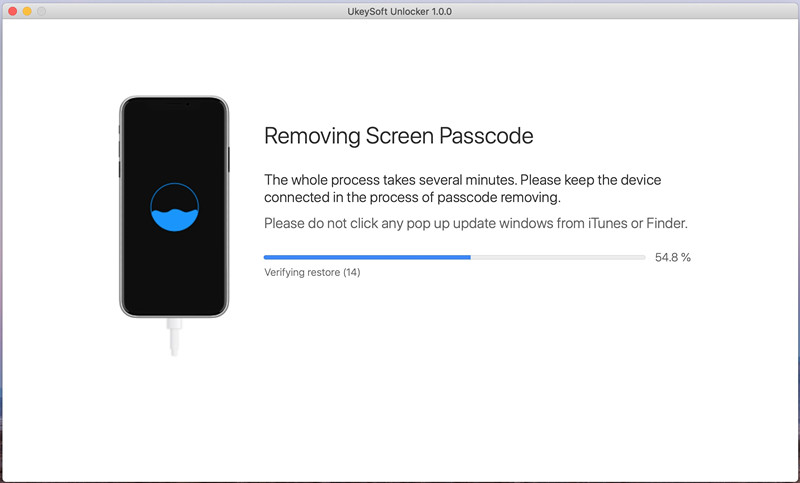Question: When I use iTunes on the computer and I try to sync my iPhone with iTunes, I got an error message prompted me “iTunes could not connect to this iPhone, the value is missing.”. The computer is normal as well as my phone. What’s wrong with iTunes? Why I can’t can’t the phone to iTunes successfully? How to fix this issue?
In fact, there are many different curses will lead to iTunes not connect to iPhone, the software error or hardware error. Have you ever met the same problem that iTunes cannot connect to iPhone like the users described above? When iTunes doesn’t recognize your iOS devices, you may be prompted with an iTunes error. This article aims to teach you the best way to fix iTunes cannot connect to iPhone error or other unknown error issues. If you try to connect iTunes to iPhone but failed, just read the follow passages to get the practical methods to fix this issue without data loss.
Part 1: Tips to Fix iTunes Cannot Connect to iPhone Error
A.Update iTunes to the Latest Version
Step 1. Launch iTunes and once it’s loaded, click on the “Help” tab.
Step 2. From this drop-down menu, click on “Check for Updates”.
Step 3. After a few seconds, iTunes will download and install the latest version if an update is required.

B.Update iOS to the Latest Version
Step 1. Unlock your iPhone and open up the “Settings” application.
Step 2. Scroll down and tap on “General” followed by “Software Update”.
Step 3. You’ll see the option to “Download and Install”, click it to begin the iOS update.

However, the two methods are not always work for fixing iTunes cannot connect iPhone issue, here is another better way to fix it perfectly.
Part 2: Fix iTunes Can’t Connect to iPhone Error via iTunesFix Tool
If you want to fix iTunes can’t connect iPhone error, try this iTunes Fix tool and it won’t disappoint you. It can deal with all iTunes errors and return iTunes to normal without data loss. Fixing iTunes couldn’t connect to iPhone issue, fix won’t install/update issue, fix iTunes won’t back up/restore issue, etc,. Fix iTunes was not installed correctly, installer has insufficient privileges, etc,. In addition, this program allows to clean iTunes files or completely uninstall iTunes from computer.
Free Download iTunes Fix Tool:
Step 1. Run Program on Computer
Firstly, run iTunesFix on computer, it will auto-detect your iTunes. If there is no issue of iTunes and its components, you will be in the home interface of program.

Step 2.Select Repair Mode
Here you can choose the “Repair iTunes Connect Issues” mode.

Step 3. Start to Repair iTunes to Normal
After that, click “Repair” and it will fix the iTunes connect issue.

If you still can’t fix the problem, just try other mode like “Fix iTunes Install/Update Issues“, “Repair Backup/Restore Errors“. There is always a solution to your problem.
Part 3:Fix iTunes Can’t Connect to iPhone Error via iOS System Recovery
If you intend to fix iTunes cannot connect to iPhone error, you are recommended to try iOS System Recovery program, which allows you to solve iOS system issues effectively by downloading firmware for restoring iPhone. It the best solution to fix iPhone system to normal without data loss, like iPhone stuck in Recovery Mode, iPhone stuck at Apple logo screen, iPhone stuck at black/white screen, etc,. Compatible with all iOS device models, including iPhone X, iPhone 8, iPhone 7, iPhone 6S/6,iPhone 5S/5C/5, iPad Pro, iPad Mini, iPad 4/3/2.
Step 1.Run Program and Connect iPhone
Run the iOS System Recovery on your computer and connect iPhone to the computer.

The program will automatically identify your iPhone. Click “iOS System Recovery” under “More tools” option of program. After that you need to click “Start” to proceed.

Step 2.Initiate Downloading of Firmware
To fix your iTunes cannot connect to iPhone, iOS System Recovery will install the latest iOS version for your iPhone. The program identifies your device and provides you the latest and compatible version of iOS required for your phone. Press “Repair” after the firmware is offered.

Now the program will begin to download the firmware for restoring iPhone.

Step 3.Restore iPhone System to Normal
When the firmware is downloaded, iOS System Recovery will start running the firmware to restore your iPhone system to normal without data loss.

You iPhone will be booted after repairing to make it functional. Now you can connect iTunes to iPhone successfully.
Related Articles:
How to Repair iTunes Unknown Errors
How to Enter & Exit iPhone Recovery Mode
How to Restore iPhone System to Normal
How to Fix iPhone Blue Screen of Death
Fix iPhone Stuck on Connect to iTunes Screen after iOS 11 Update