By Selena KomezUpdated on December 28, 2016
The Common Situations You May Stuck iPhone on Apple Logo
1.An iPhone might show white Apple logo and fail to start normally after performing iOS jailbreak/update on the device.
2.Restore iPhone from previous backup or restore device to factory resetting.
3.Due to software conflict,hardware problems or some software installed on your iPhone after jailbreak is not compatible with the iOS operating system.
4.Mistakenly delete some iOS related files,in which situation the iPhone cannot function normally and stuck on apple logo.
5.More other unknown reasons that lead the iPhone to get into the white apple logo loop.
Has your iPhone ever stuck on the white Apple logo?Simply say,Apple logo usually refers the situation that your iPhone shows white Apple logo even when you attempt to start the device it still can’t get out of the loop.This kind of iOS system problems can be caused by many reasons.The more importantly,you may encounter the similar circumstances that lost data when iPhone stuck in the abnormal mode.Are you eager to know how to fix iPhone stuck on Apple logo and restore lost data from it?When your iPhone stuck on Apple logo,you can use methods following we are talking about to fix your iPhone and make it live,then easily get back lost data from your previous iPhone without hassle.
iOS System& Data Recovery is your ideal tool to fix iPhone stuck on Apple logo and restore data,help to perfectly solve iPhone get into the stuck loop issues and retrieve lost data from iPhone.With the help of iOS System& Data Recovery,you are able to repair iPhone system without data loss,return iPhone system to normal state.Moreover,this useful program help to fix several iPhone system abnormal situations,such as iPhone stuck on Apple logo,iPhone stuck in Recovery Mode,iPhone stuck at black/white screen,etc,.
Step 1. Run iOS System& Data Recovery and Choose the iOS System Recovery Feature
Choose “ iOS System Recovery” from “More Tools” in the main page of iOS System& Data Recovery .Then connect your iPhone to the computer with its USB cable.When iOS System& Data Recovery detects your iPhone,click “Start” to continue the process.


Step 2.Download and Select IPSW File to Download
To fix iPhone stuck on Apple logo,you should select and download IPSW files for your iPhone first. iOS System& Data Recovery will detect your device soon,offering the suitable iOS IPSW file for you to download.Simply click “Download” and wait.The program will finish it automatically.
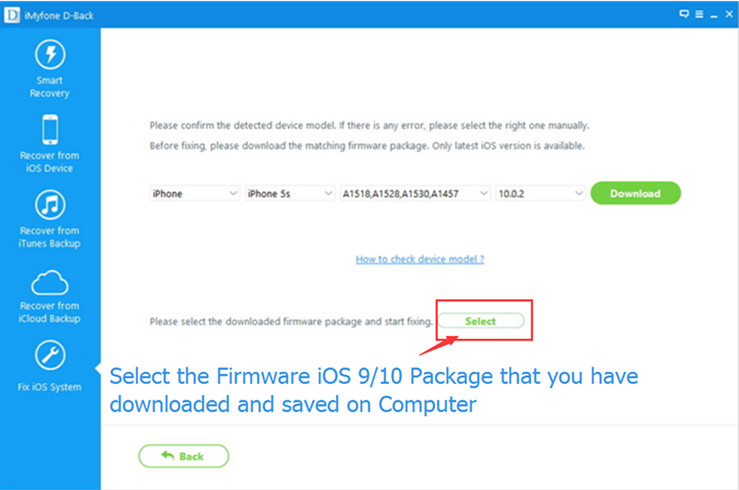
Tips:The program provides the newest iOS 10 IPSW file for download,if you want to install iOS 9 IPSW file on iPhone,please select and install the .IPSW files on your iPhone via IPSW Files Installation Tools(no data loss),then save it on your computer.
The link to download the .IPSW files:
iOS firmware file for iPhone
iOS firmware file for iPad
iOS firmware file for iPod touch

Step 3.Install the iOS IPSW File on iPhone and Restore iPhone System to Normal
Once the download is completed,the program will continue to start repairing your iPhone to restore your iPhone system to normal,and get your iPhone to work properly in a few minutes.


Step 4.Switch Recovery Mode for Data Recovery
Your iPhone have get rid of the stuck of Apple logo loop.Now you should restore lost data from device with the help of iOS System& Data Recovery.Please switch to data recovery mode.Select “Recover from iOS Device” mode in the homepage of program.
Step 5.Select Files Types for Scanning
Select the files types for scanning on iPhone.If you wanna select the lost data to scan by program,you could click the items of ”Deleted Data from the Device”,if you wanna select all data you could click “Select All”.Then click “Start Scan”.Then the program will begin to scan data for iPhone.

Step 6.Preview and Recover Lost Data from iPhone
You will see a list of recoverable items after the program has finished scanning iPhone.There are several filter options to help you find data that you want.Once you have identified the data that you want to restore,check on the boxes next to the files name.After selecting all that you need, click the “Recover” button. To recover the selected data directly to your iPhone,click on “Restore to device” or if you’d like to recover the selected data to your computer, just click on “Export to PC”.
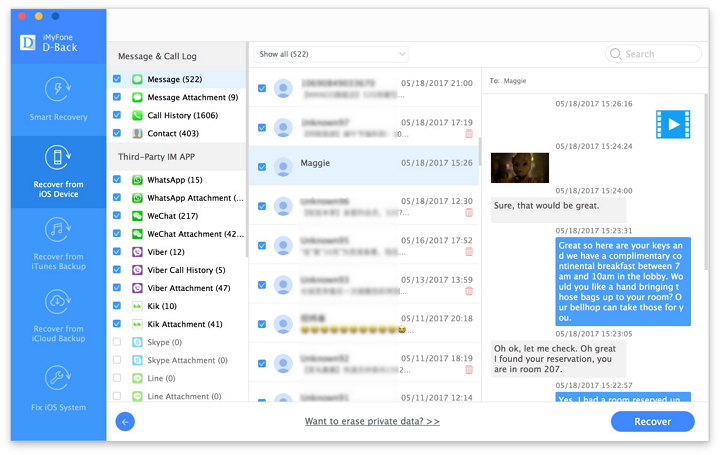
Related Article:
How to Recover Data from iPhone in Recovery Mode
How to Fix iPhone Stuck on Apple Logo after iOS 10 Update
How to Restore iPhone System to Normal after iOS 10 Update
How to Restore iPhone System to Normal
Prompt: you need to log in before you can comment.
No account yet. Please click here to register.

No comment yet. Say something...