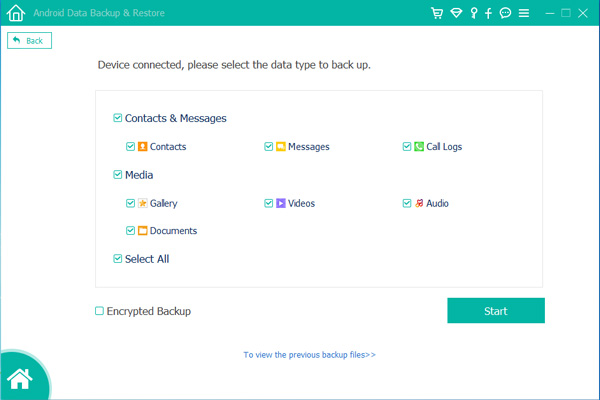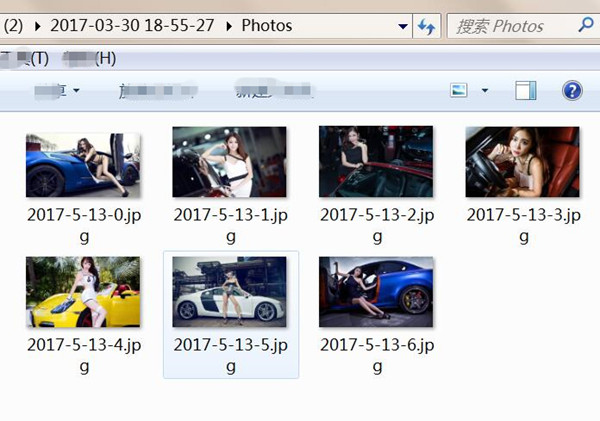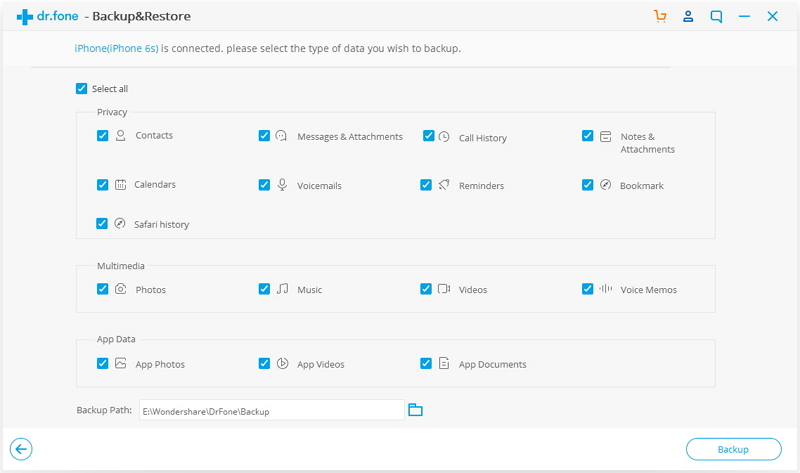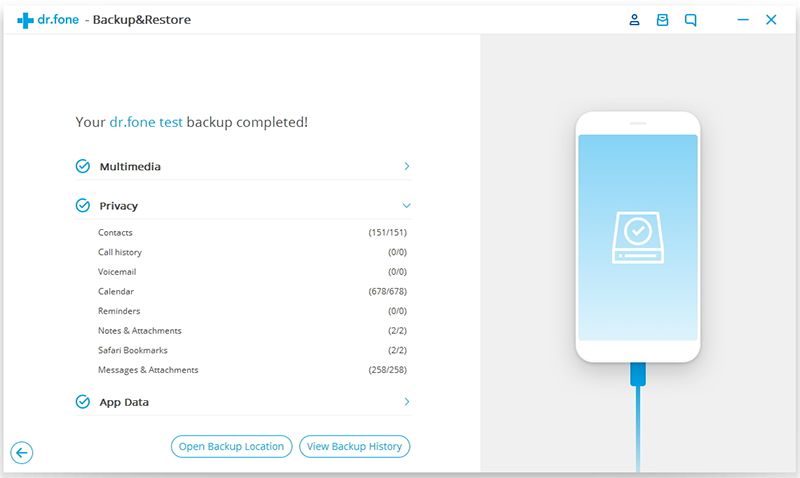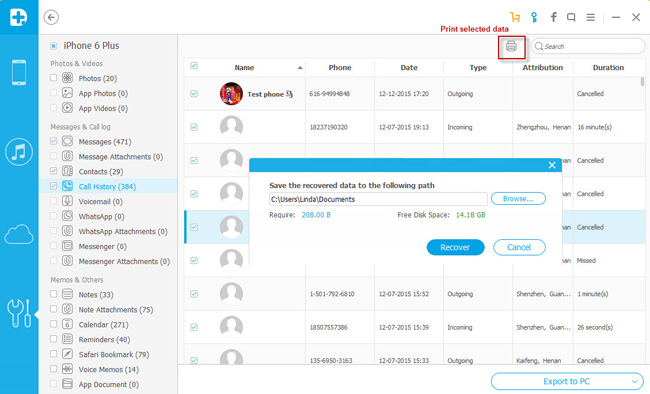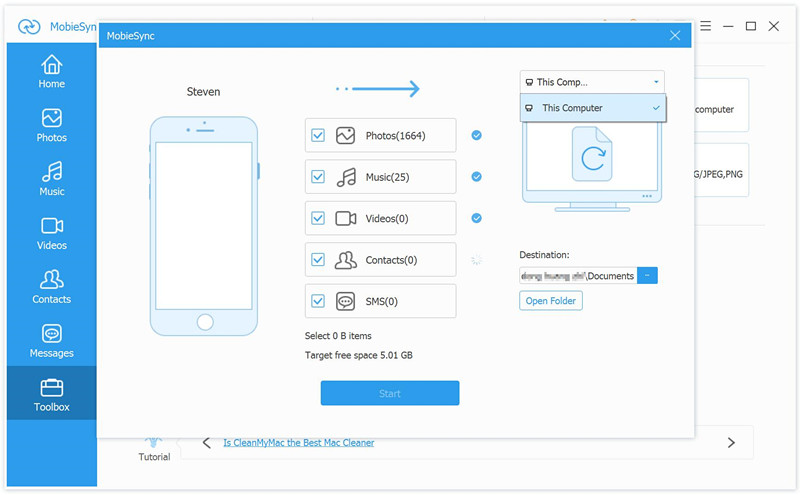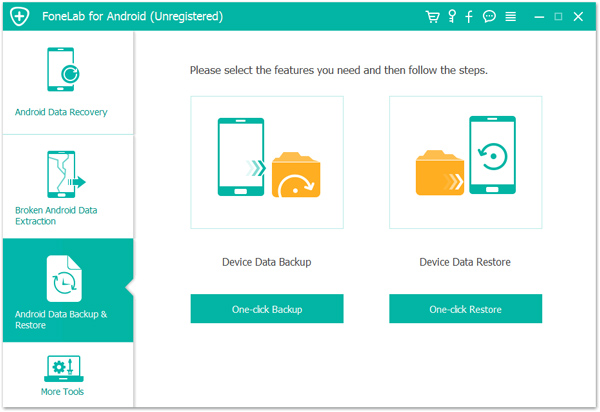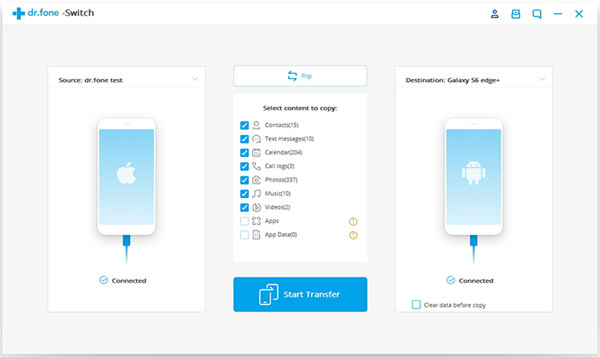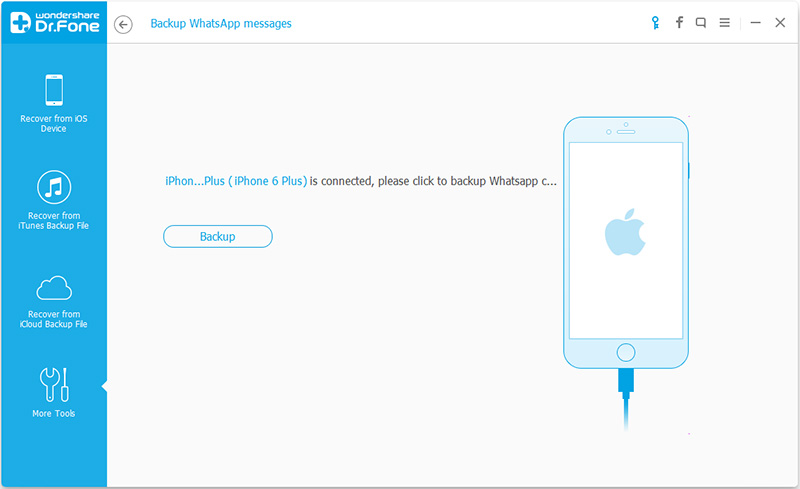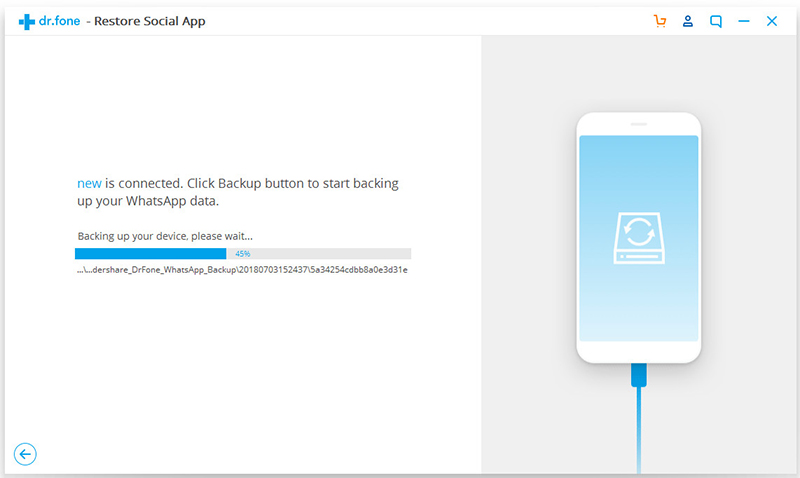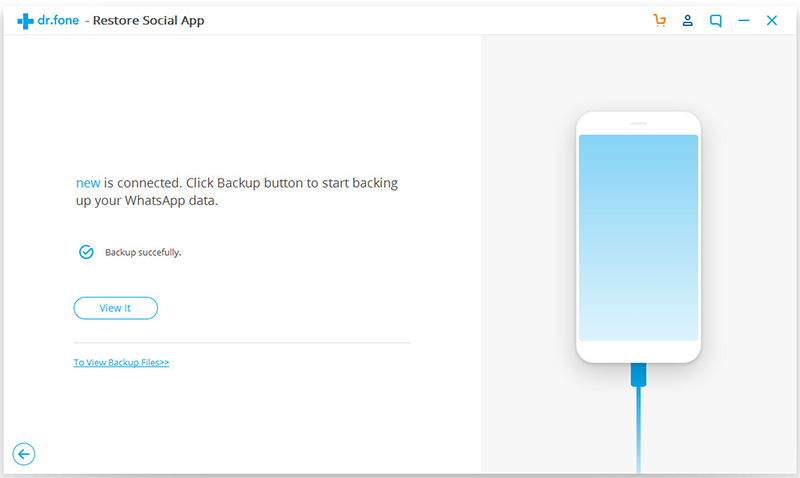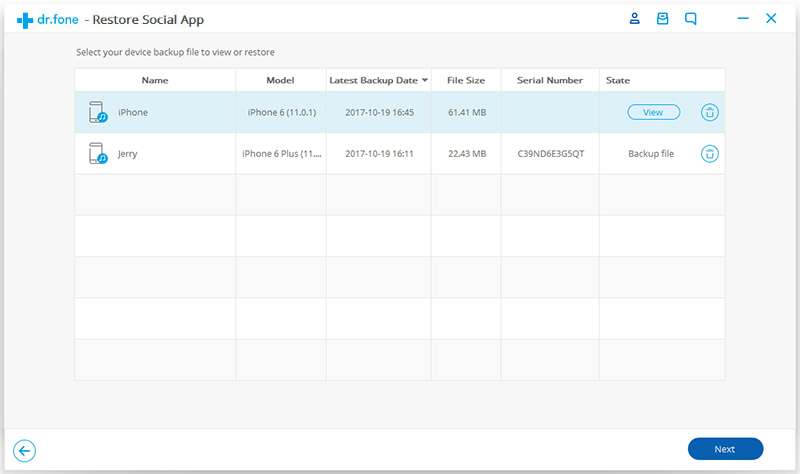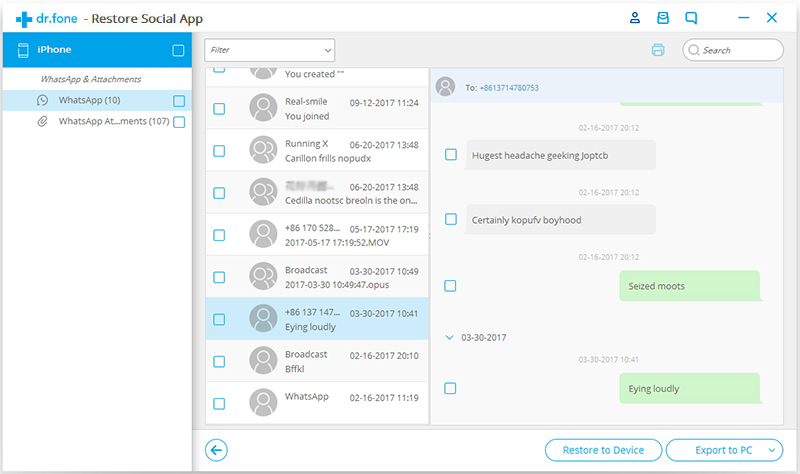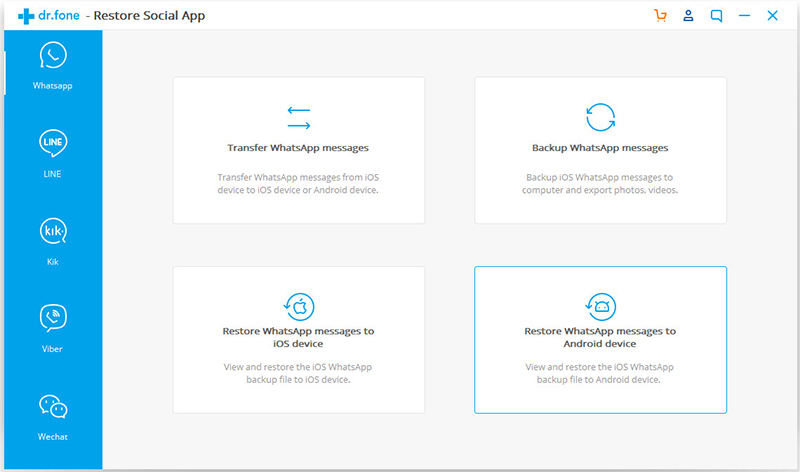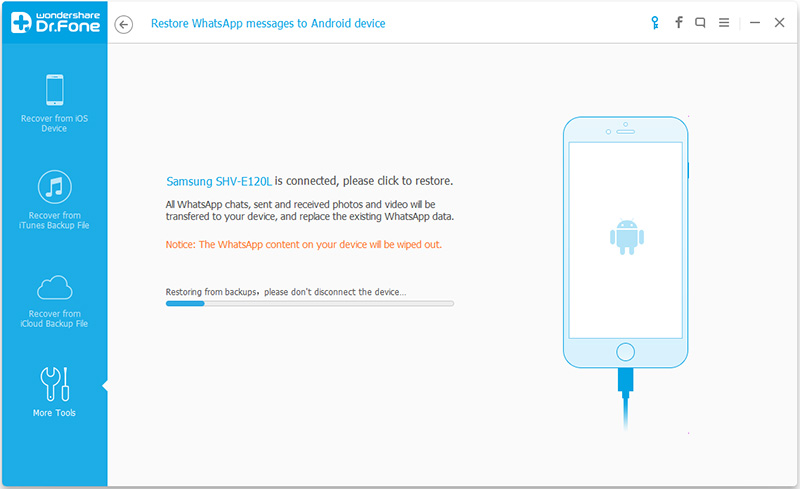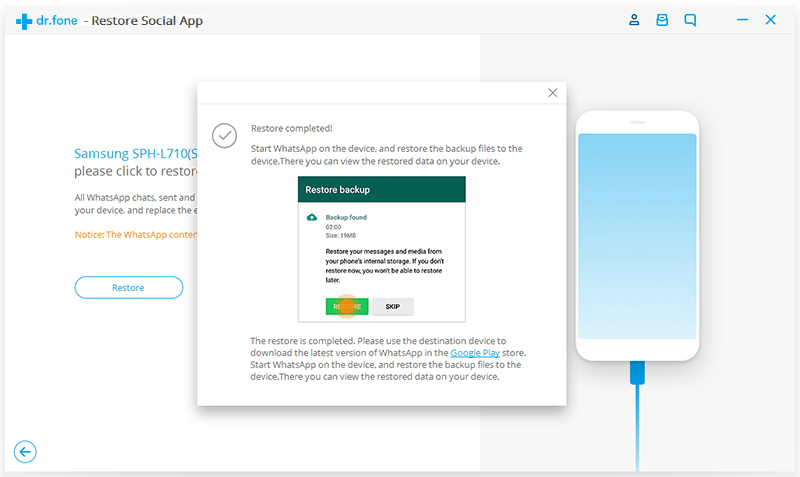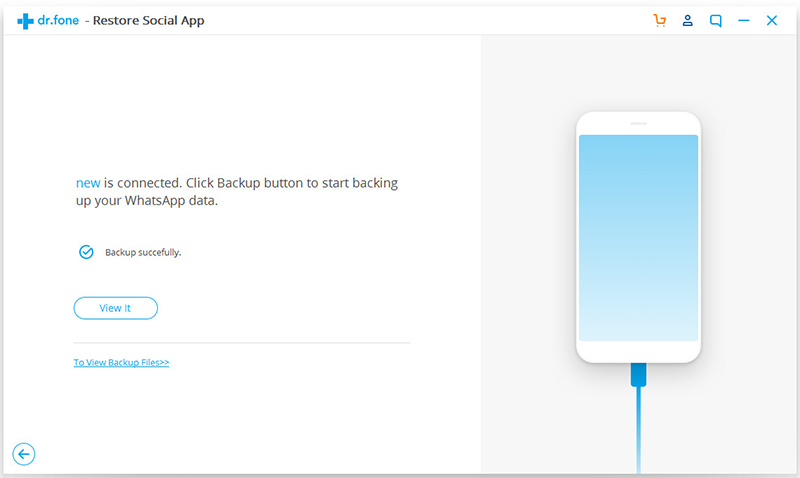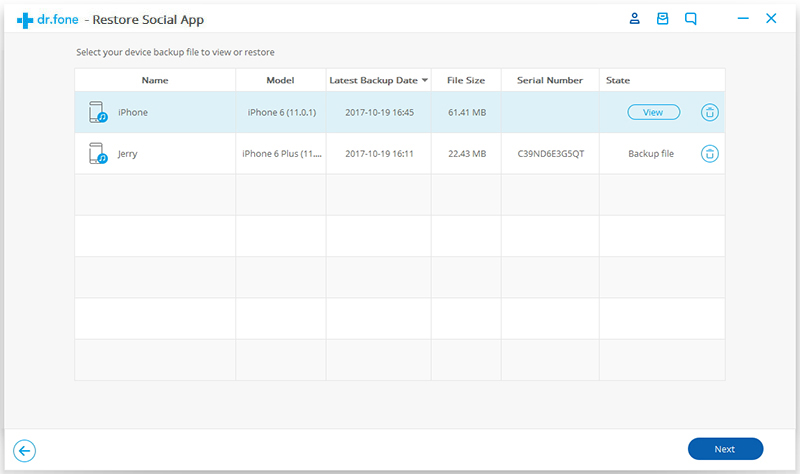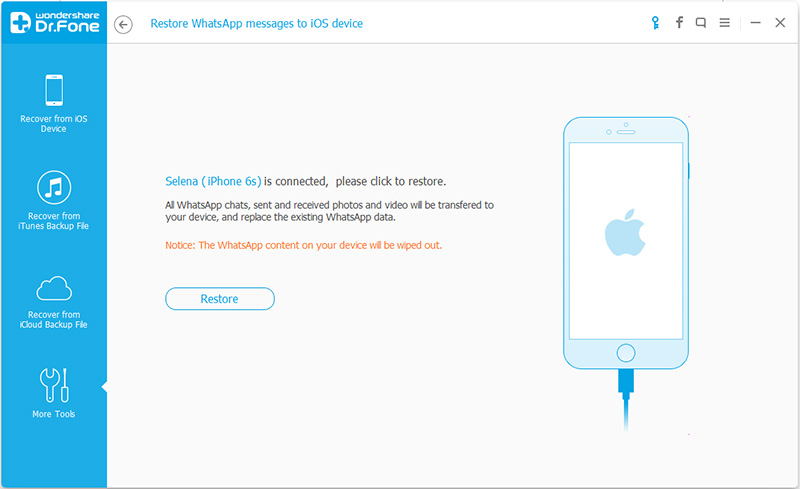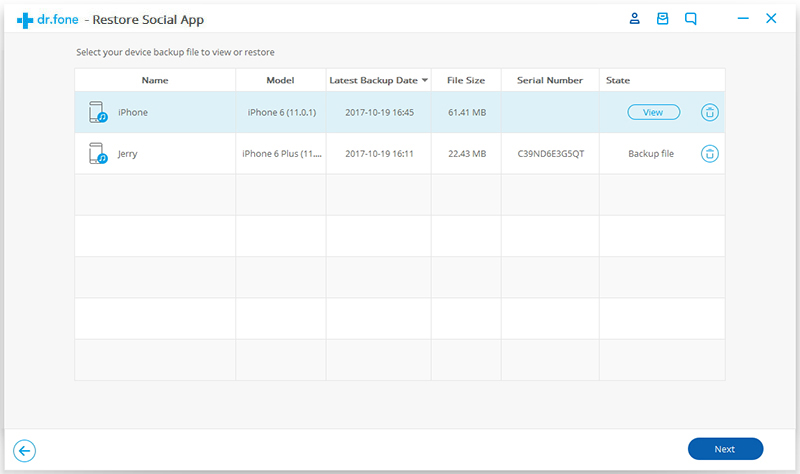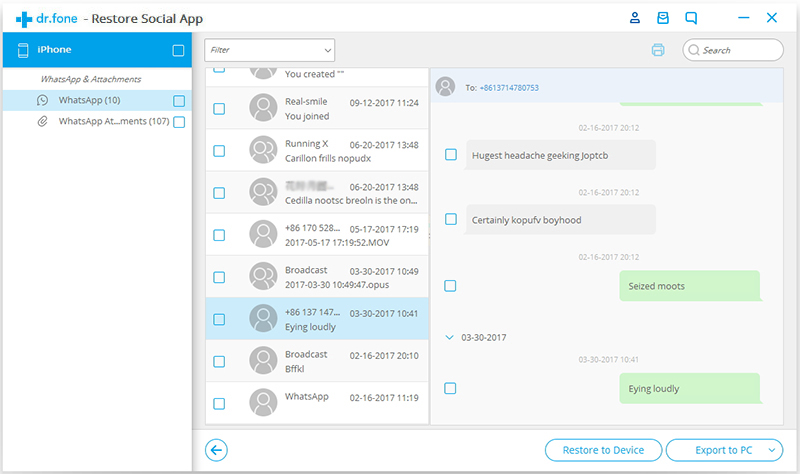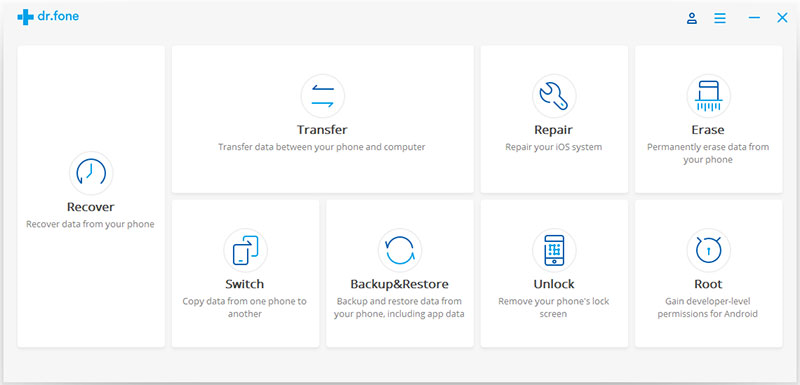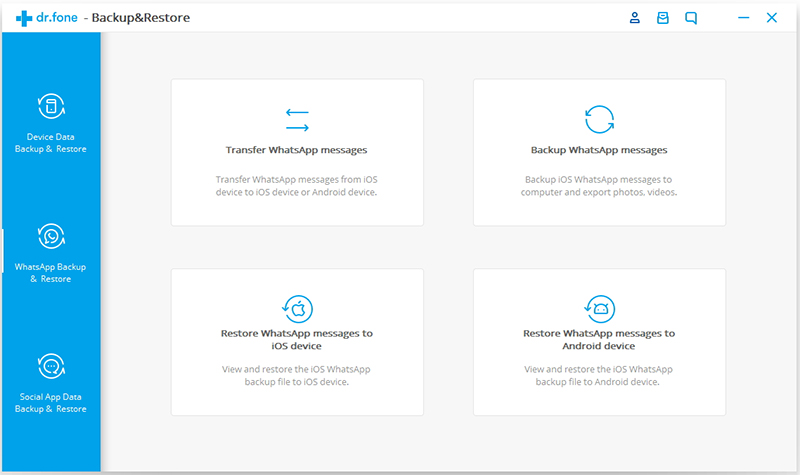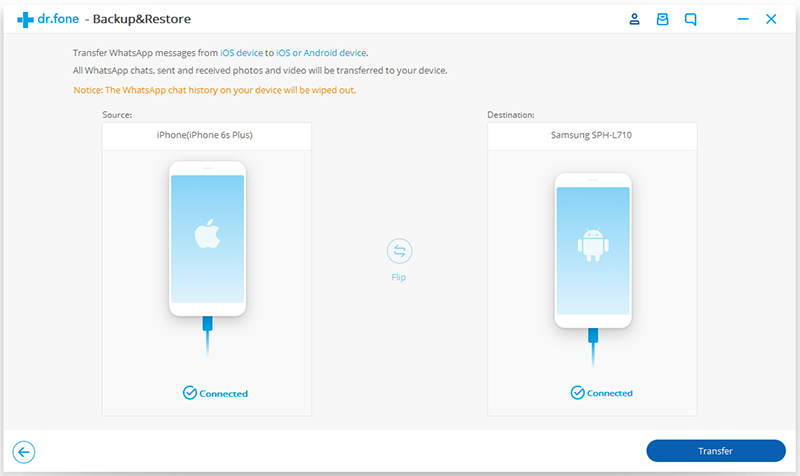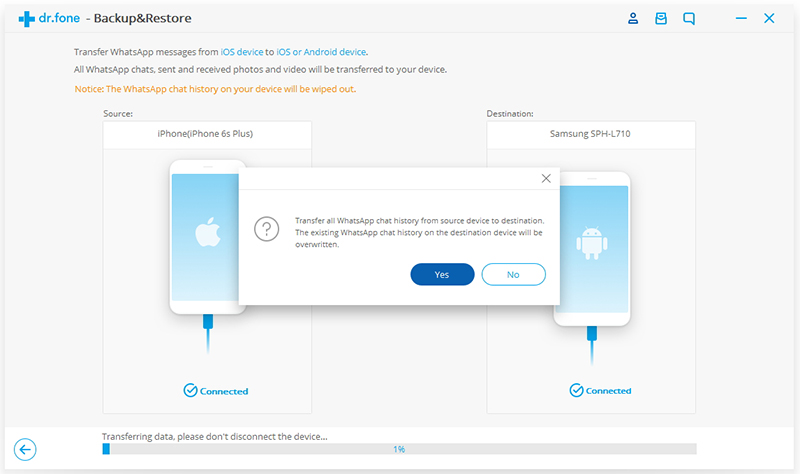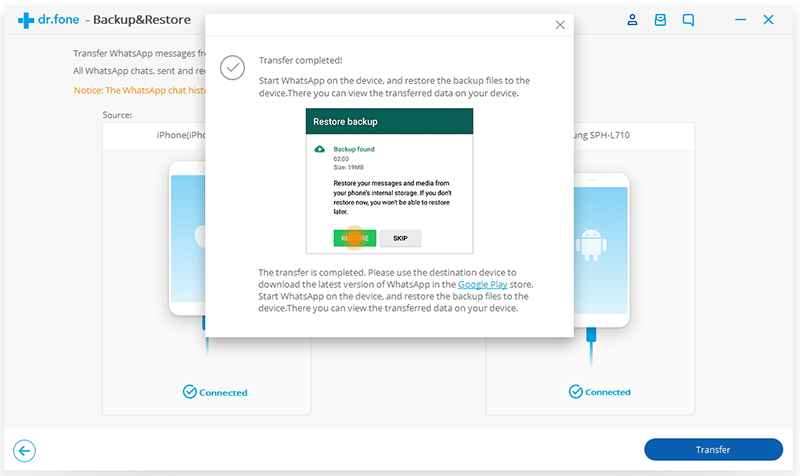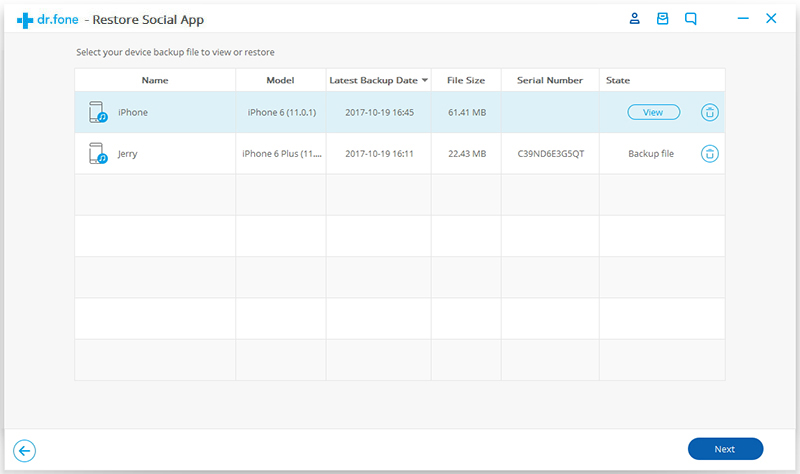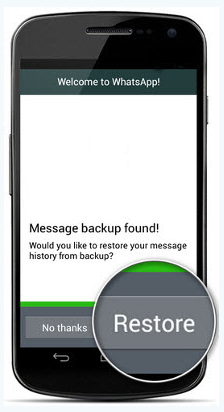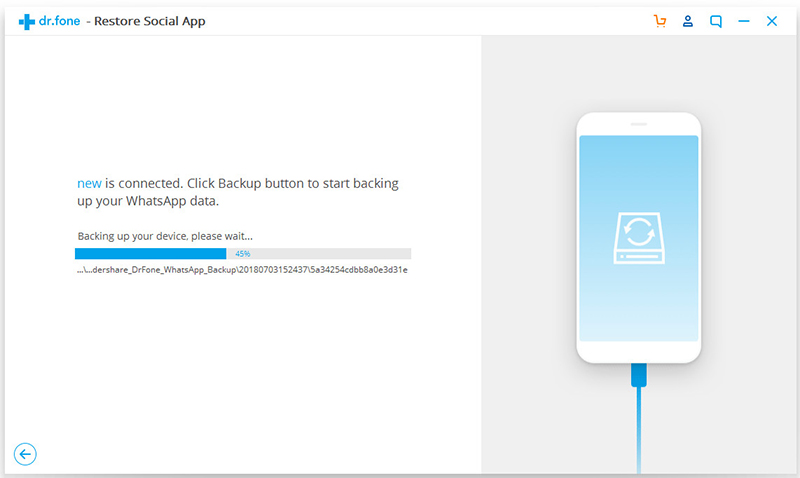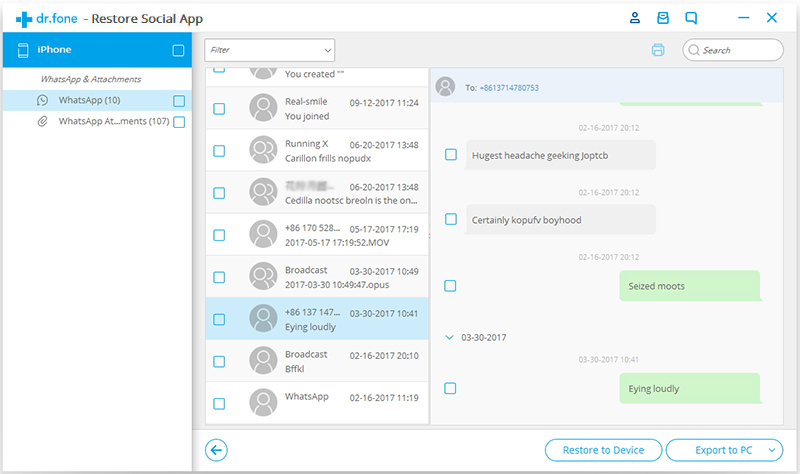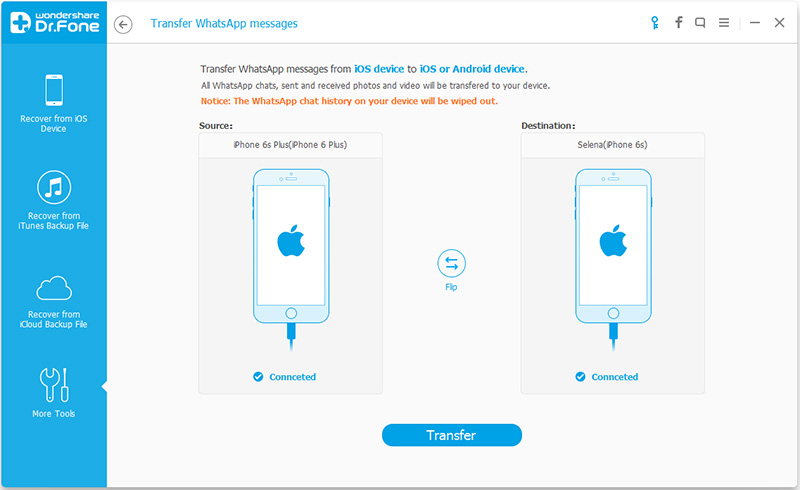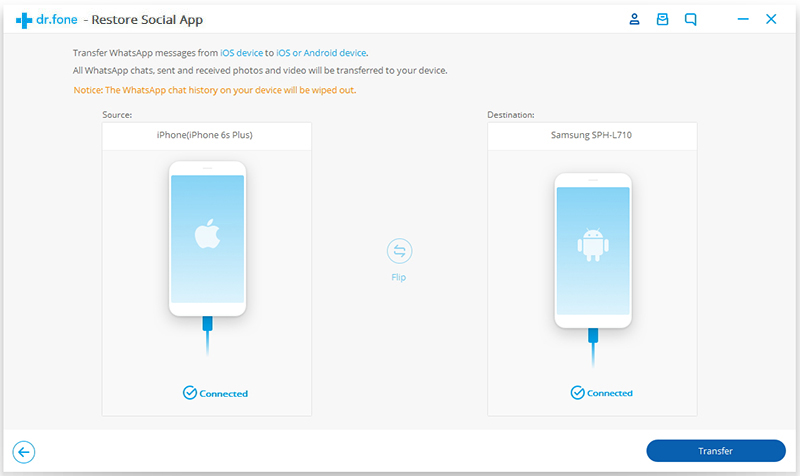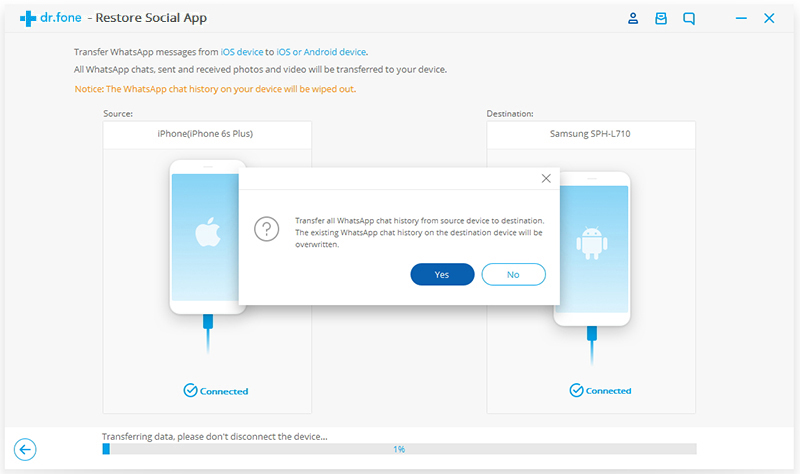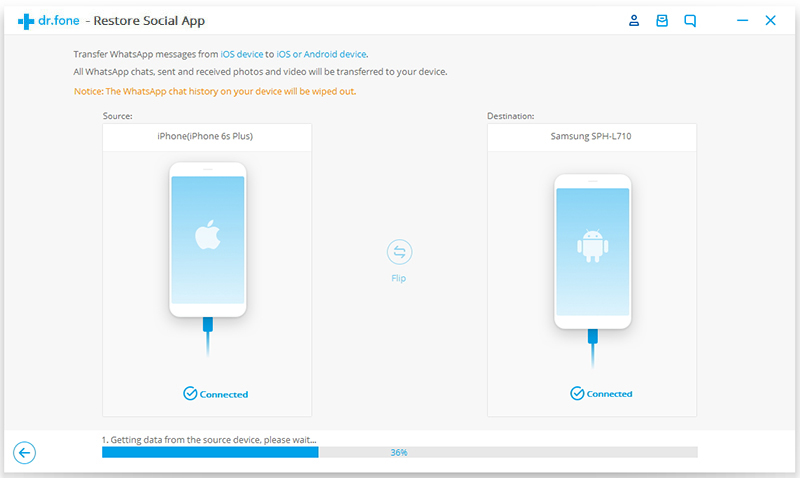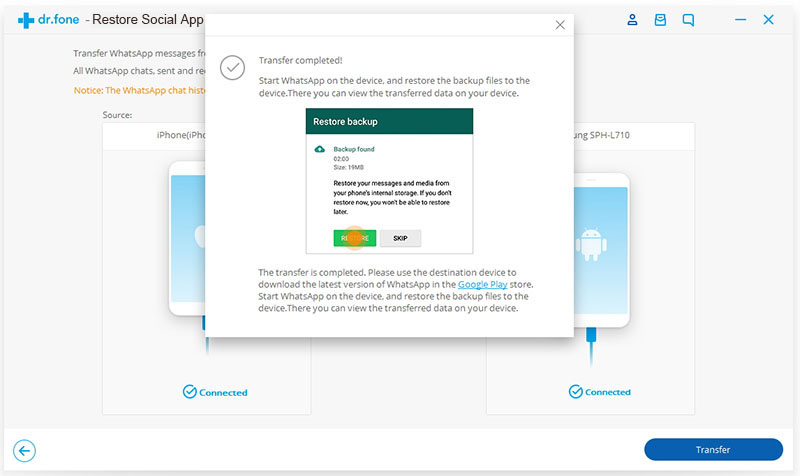Summary: Lost or deleted photos, contacts, SMS on your Galaxy S8 and want to recover deleted files from Galaxy S8? This article shows you best Samsung Galaxy S8/S8+ data recovery method to recover deleted photos/pictures/gallerys, videos SMS, contacts, call logs and WhatsApp data from Galaxy S8/S8+, as well as Galaxy S9/S7/S6, Note 9/Note/8/Note 5 and other series Samsung phones.
Samsung released some hot models that are welcome by Samsung fans. One of the popular models is Samsung Galaxy S9, Galaxy S9+, Galaxy S8 and Gaalxy S8+. Samsung Galaxy S8 is packed with plenty of high-end features and is sure to take the smartphone market by a storm. However, data loss occurs on most of mobile users, Samsung users are no exception. Let’s show you the attention matters of losing data on Samsung phone and performing data recovery on Samsung Galaxy S8/S8+ without hassle.
You may want to read:
*How to Transfer Data from iPhone to Galaxy S8/S8+
*How to Manage Samsung Galaxy S8/S8+ Files on Computer
How to recover deleted photos on Galaxy S8?
“I deleted a few precious photos on my Galaxy S8 mobile phone by accidentally, I never use Samsung Kies to make the phone backup, is it possible to retireve deleted photos from Galaxy S8 without backup?“- From Lustin Jieber
How can I retireve lost contacts and SMS from Galaxy S8+
“I don’t know what happen, after reset the Samsung Galaxy S8+ to factory setting, I found all contacts and text messages erased, is there any effective Samsung Galaxy S8 data recovery software to recover erased contacts, sms and other data from Galaxy S8+ after facotry reset?” – From Sabrina
CONTENTS
Tips to Perform Samsung S8 Data Recovery Successful
Just like other Android smartphone, Samsung S8 is quite vulnerable to security threats and malware, it is necessary to learn more tips about how to perform data recovery for Samsung Galaxy S8. Ideally, you should always be aware of backing up your phone frequently to avoid data loss on device. If you already got the backup, then could recover data from backed up after losing it, whenever needed.
These tips will help you to recover data on Galaxy S8 phone in an ideal manner:
•When you delete a file from your phone, it doesn’t actually be removed permanently at first. It remains intact as long as something else gets overwritten on that space. Therefore, if you have just deleted some important data on device, don’t wait anymore or download anything else. It will result in recovering data failed after the deleted data be overwritten by new data.
•When you try to recover data from your phone’s memory and get nothing, you can turn to the SD card. Just taking out the SD card of your device and then trying to restore data from SD card.
Now when you know what are the things you need to pay attention before running a recovery software, let’s process and learn how to recover data from Samsung Galaxy S8. How to recover the deleted data from a Samsung device,such as Galaxy S8,S7,S6,S5 and Note 9/8/5/4? It is pretty simple to answer these questions.
Part 2: How to Recover Deleted Data from Samsung Galaxy S8/S8+
Here,U.Fone Android Data Recovery is recommend,it’s a ideal tool to recover deleted files from Samsung Galaxy S8 completely,various of Samsung models as well,like Galaxy S9/S7/S6/S5,Note 9/8/5/4,A9/A8/A7,etc,.The data supported to recover by this tool including contact,videos,photos,call logs,notes,WhatsApp history,document and more. Furthermore,Samsung Data Recovery helps to recover lost data due to device rooting, device damaged/broken, restore device to factory resetting, Android operating system upgrade and so on.


Moreover, Android data recovery program works perfectly in most of popular Android brands, such as Huawei, Samsung, HTC, Motorola, OPPO, LG, Sony, Nokia Android, Google Pixel, Google Nexus, OnePlus, ASUS,etc,.
Steps to Recover Deleted Files from Galaxy S8/S8+
Step 1.Launch Samsung Data Recovery and Connect Galaxy S8 to PC
After downloading, install and run Android Data Recovery on computer,click “Android Data Recovery” to scan and retrieve lost files from your Galaxy S8 phone.

Then,connect Samsung Galaxy S8 with computer.

Step 2.Enable USB Debugging on Samsung Galaxy S8
To enable USB debugging,let the program to enable USB debugging the device.


Step 3.Analyze Samsung Phone and Scan for Deleted Data
In this step,you should select the files type(s) to recover from Samsung.

Different types of files can be chose to be scan here.Here,you can select the files name to into next step,for example “Contacts”,”Videos”,”Gallery”,and click “Next“.

The software will automatically detect your device,if detection is successful,there will be a window appear,you need to click”Allow” to start analyzing scans your Samsung.
Step 4.Recover Photos/Videos/SMS/Contacts and more from Galaxy S8
When the scanning is finished,all the scanning result will being display in detail.You are allowed to preview them one by one,including contacts, messages, photos, videos, music, call logs, WhatsApp messages and more.After previewing,you can recover mark those you need and click “Recover” to save them on your computer.
Recover Lost Contacts from Samsung Galaxy S8
When you have conducted a successful connection, it is high time you can choose your wanted files types. To get missing contacts on Galaxy S8,please tick the box followed by “Contacts” and click “Recover” button to save them on the computer.

View Recovered Contacts
The retrieved contacts will be saved on the computer in VCF/CSV/HTML formats for your preview or use,all missing information in contacts including: lost name, job title, phone number, and other information.
Check the recovered files from Galaxy S8

Those missing contacts can be get back and saved on computer as VCF/CSV/HTML formats

And the exported contacts will be saved as VCF for your use.

View the recovered contacts in HTML format on the computer through the browser

Restore Lost or Deleted Text Messages from Samsung Galaxy S8
When the scan finishes, you can preview all the missing and exiting message contents in the scan result as a list. You can preview them one by one and choose the “Messages” you want to recover and click “Recover” button to save them as a HTML,CSV file and attached images on your computer.

View Recovered Text Messages
All exiting and missing messages will be undelete and download them to CSV, HTML and attached images.

And HTML file will display the recovered text messages in more organized and clear manner.Then you can read the retrieved messages in HTML file by the browser.

Directly Recover Deleted Photos, Videos from Samsung Galaxy S8
After scanning, the window will show you all the files found. You can preview all your deleted or lost photos/pictures/gallerys, as well as videos and App photos in the scan result. Then mark the “Photos” and “Videos” you want to get back and click “Recover” button to save them on your computer.

Recovered Photos Presenting
The previously pictures your taken,pictures download from online site or save the photos with your phone camera, even, the image cache from your browser can be get back and save on the computer.
Pictures: bmp,jpg, png, jpeg, tiff,gif, and more.
Videos: MP4/3GP/AVI/WMV/FLV/RMVB/M4V/MOV
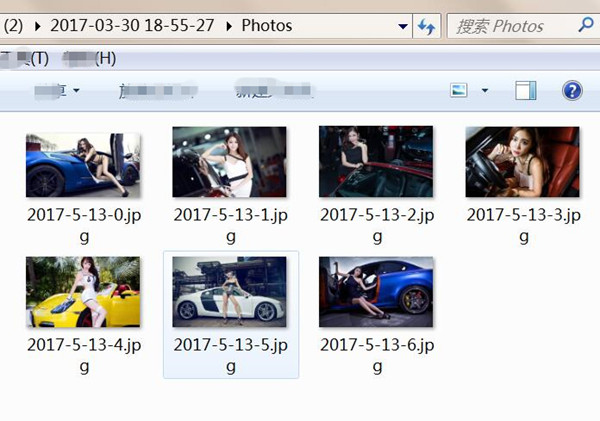
Free download the Android Data Recovery and recover your Samsung lost data on Windows or Mac computer.


Android Data Recovery,a great powerful tool to recover data from Samsung,only a few clicks are feasible.In addition,it can actually retrieve files from both internal and external memory of Samsung.In additional,the “Broken Android Data Extraction” function can help you Fix bricked Android phone to normal and recover text messages, contacts, call history, WhatsApp, photos, etc. from broken Samsung phone,such as Galaxy S9, S8, S7, S6, S5, S4, Note 9, Note 8, Note 5, Note 4 and Note 3.
Part 3: Ways to Avoid Samsung Galaxy S8 Data Loss
To avoiding data lost or deleted by accidentally,please backup your import data from Samsung to computer,regularly. Therefore, you don’t need to worry about data lost on your phone,even the phone is lost, broken, water-damaged or stolen. Later that day, if your Android data get lost, you can easily restore data back to Samsung phone from the previous backup.
1. Back Up your Samsung Galaxy S8 with Android Data Backup Restore Tool
Android Data Backup & Restore helps users selectively backup Android data to computer with one click,after making the Samsung Galaxy S8 phone backup,you can preview and restore data backup to any Android devices,including calendar, call history, gallery, video, messages, contacts, audio, applications and even application data (for rooted devices).

2. Back Up your Samsung Galaxy S8 with Android & iOS Manager Tool
Android & iOS Manager Tool provides an one stop solution to backup and restore Samsung Galaxy S8 phone and other Android device,you can backup your music, photos, videos, contacts, SMS etc,. to computer and restore them easily.What’s more,it allows you transfer music, photos, videos, contacts, SMS from phone to phone.

3. Back Up your Samsung Galaxy S8 with Android Transfer
Android Transfer helps you backup important data from your Samsung Galaxy S8 to computer in one click. Whenever you suffer data loss or get a new Android device, you can effortlessly retrieve the backup files and get the data back.

4. Back up Apps Data and Contacts from Samsung Galaxy S8 to Google Cloud Backup Servers
Back up Samsung Galaxy S8 App Data to Google Cloud
1)From the Home screen, swipe up on an empty spot to open the Apps application on your Samsung S8.
2)Tap Settings.
3)Tap Cloud and accounts.
4)Tap Backup & restore.
5)Tap Back up my data and move the slider to ON to back up any account data, Wi-Fi passwords, and other settings to Google servers.
6)Tap Automatic restore and move the slider to ON to restore backed up settings and data when re-installing applications.
Back up Contacts from Samsung S8 to Google Cloud
Follow the third step above tap Cloud and accounts
4)Tap Accounts.
5)Tap the account you would like to sync.
6)Tap the 3 dot icon.
7)Tap Sync now icon start to syncing contacts to Google Cloud on Samsung Galaxy S8 or S8 Plus.
Tips:If you don’t want to backup contacts to Google Cloud,you can also back up contacts to SD card inside of your Galaxy S8,let’s follow the below guide step by steps.
5. Back up Contacts to SD Card on Samsung Galaxy S8
1)From the Home screen, swipe up on an empty spot to open the Apps tray.
2)Tap Contacts.
3)Tap 3 dot icon > Settings.
4)If necessary, tap Contacts to display > All contacts.
5)Tap Import / Export contacts.
6)Tap Export to SD card.
7)Review the file name for the contact list on the pop-up message.
8)Tap OK to confirm export.
9)A message flashes at the top of the screen indicating the contacts will be exported.
6. Back up Photos, Videos and other Media Files to “My Files” Folder on Galaxy S8 Internal storage
1)From the Home screen, swipe up on an empty spot to open the Apps tray.
2)Tap the Samsung folder > My Files.
3)Tap Internal storage on your Samsung Galaxy S8.
4)Tap the 3 dot icon.
5)Tap Share, then tap the content you want to backup.
6)Tap Share again.
7)Select the location you want the content to be shared with. Once selected, a progress bar will appear until complete.
7. Back up Samsung Galaxy S8/S8+ to Computer by Samsung Smart Switch
You can also use a Samsung official backup & manager App to back up files from Galaxy S8 to PC/Mac,such as Samsung Smart Switch and Samsung Kies.
This pary will teach you how to use Smart Switch to backup your Samsung data.Samsung Smart Switch is one of the easiest way to backup your Samsung data to your computer and restore it to your Samsung devices or other Android devices at any time.
1)Download and install Samsung Smart Switch on a PC or Mac,then connect your Galaxy S8 to computer via USB cable.
2)Allow your computer to install any required drivers for your device. This process may take a few minutes.
3)Open Smart Switch on your computer, and allow it to make the connection,then click “Backup” button.

4)If necessary, follow these steps:
1.Touch the Status bar and drag it down.
2.Tap Connected as a media device.
3.Select the Media device (MTP) check box.
5)On the computer, click Open device to view files.
6)Navigate to the desired files on your computer:
1.The Card icon is your SD card.
2.The Phone icon is your device’s internal storage.
7)Drag and drop the files into the desired computer folder.
8)After making your Samsung Galaxy S8 backup complete, you can disconnect the with the computer
Above both 7 guides teach you how to backup data from Samsung Galaxy S8 to computer,after backups done,you can restore files back to your Samsung phone or other Android phones easily,all of those tutorial save your Samsung data on computer safely.Here,we recommend you use these a useful third-party phone backup and manager tool,like Android Backup & Restore, iOS & Android Manager, Phone Transfer, Android Transfer & Manager,all of these third-party tools not only can help you easily backup and restore Android data without losing,but also allows you transfer data between different phones; manage phone’s data on computer; erase your old phone permanently; transfer iTunes music to Android and more functions.
Good new,if you want all the above features,you can get this all-in-one useful and powerful Android Toolkit,the Android Toolkit for Windows version enables you to recover, transfer, backup & restore, erase data on Android devices, as well as remove lock screen and root Android Samsung phone.

More Samsung Galaxy S8 Tutorial
How to Transfer iPhone Data to Samsung Galaxy S8
How to Transfer Samsung Data to Samsung Galaxy S8
How to Transfer Music to Samsung Galaxy S8
How to Transfer Videos to Samsung Galaxy S8
How to Backup & Restore Samsung Galaxy S8
How to Root Samsung Galaxy S8 without Data Loss
How to Manage Samsung Galaxy S8 on Computer
Recover Data from Samsung Galaxy S8

Android Data Recovery
Recover Your Lost Data from Android
Now, Even Device Broken
Compatible with Android 8.0 Oreo/7.0, etc.
Recover Lost Data Now