By Selena KomezUpdated on December 16, 2016
As Samsung mobile phone develops new features constantly, many mobile phone users of iPhone begin to change their phone to the most popular Samsung Galaxy S7 Edge, S7, S6 Edge, S6 or Galaxy Note 7. So if you are the one who are tired of the iOS devices and want to change a new taste, you can try the Samsung Galaxy S7 (Edge).You must wonder how to transfer text messages from iPhone 4/4S/5/5S/6 to Galaxy S7(Edge) since there are many important personal communication still stored on the iPhone.However, don’t be nervous and just take it easy, since there are two methods for you to achieve this target, you can refer to the paper as shown below.
The iPhone to Samsung Galaxy S7 SMS Transfer – iPhone to Android Transfer can help you transfer SMS between iPhone and Samsung Galaxy S7/S7 Edge, Galaxy S6/S6 Edge, Galaxy Note 7 smart phones directly,it supports switch data between multiple phones even with iOS operating system and Android operating system.What’s more,it not only allows you transfer SMS between iPhone and Android Samsung phone,but also can help you transfer contacts, photos, songs, videos, call logs, apps,calendars and more other files between iPhone 6S/6/SE/iPhone 7 and Samsung Galaxy S8/S7/S6/S5/Note 7/A9, HTC One M9/M8, Motorola, Sony, LG, Nexus 6P, Nexus 5X, HuaWei P9/P8,HuaWei Note 8, etc,.
Step 1.Download and install the Phone Transfer
Download and install the Phone Transfer to computer and then you can see the main window to start the program.

Step 2.Connect the iPhone and Galaxy S7 to Your Computer
Connect both Phones to your computer with two USB cable.Wait for a moment,both phones will be recognize soon.After that,choose the tab of”Phone to Phone Transfer” .The Phone Transfer will display both of your iPhone and S7 Edge on both sides of the primary window. Your iPhone as the source phone is shown on the left,and the S7 Edge is on the right.

Now you should click “Start Copy”to going on.
Step 3.Start the Text Messages Transfer Process from iPhone to Samsung Galaxy S7
It is your turn to decide which files should be transferred and then press on the “Start copy” button.If you just need to switch text messages between iPhone and Samsung,just click the “Text messages”.Wait for a minute and all text messages from your iPhone will be transferred to Samsung Galaxy S7.

Furthermore,iPhone to Android Transfer is a multifunctional data manage tool worth you trying.Except for transferring data between mobile phones,which supports to back up your phone content,restore data to phone from backup files and erase your phone data permanently.
Step 1.Connect iPhone to the computer via USB cable. Create backup files with iTunes.
Step 2.Download and install Samsung Smart Switch, it is free on computer. After that, launch the program.
Step 3.On the opened app, check the data as you want to transfer from iPhone to the Samsung phone and then press on the button of “Start Transfer”.And then,it will start the text messages transfer task automatically.
It’s no more better than using iOS & Android Manager to transfer SMS between iPhone and Samsung Galaxy S7,it’s an useful program to manage data for mobile device,transfer data between iOS device and Android device without hassle,including SMS,videos,music,photos,contacts.Furthermore,this program support to transfer data between computer and iOS/Android device,transfer data between iTunes and iOS/Android device.All the functions of iOS & Android Manager is applicable to all models of iOS and Android devices,such as iPhone 7,iPhone SE,iPhone 6S/6/5S/5,iPad & iPod;Samsung(Galaxy S7/S6/S5,Note 5/4/3),Google,ZTE,HTC,Motorola,Sony,etc,.
Extra Tips:How to Manage Samsung Galaxy S7 on Computer
Step 1.Launch iOS & Android Manager and Connect Devices with the Computer
Launch iOS & Android Manager and connect both iPhone and Samsung Galaxy S7 or one more device with the computer, here we name the connected devices: A, B, C.

Step 2.Select the Source Device from which you want to Transfer Data
Select the source device A, and click Phone to Phone Transfer option on the main interface. Then a new window will pop up.
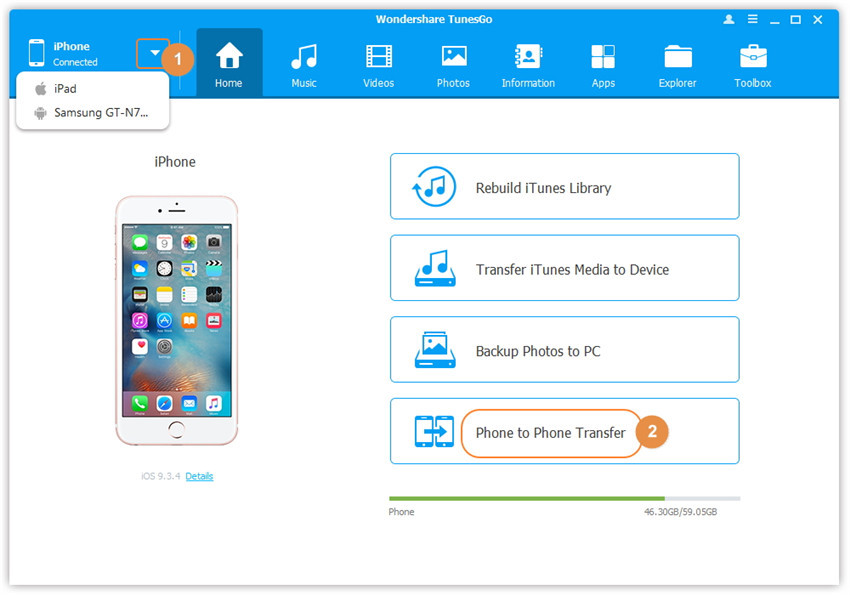
Step 3.Select the Target Device to which you want to Transfer Data
From the pop-up window, select the target device B or C from the drop-down list and click Next.
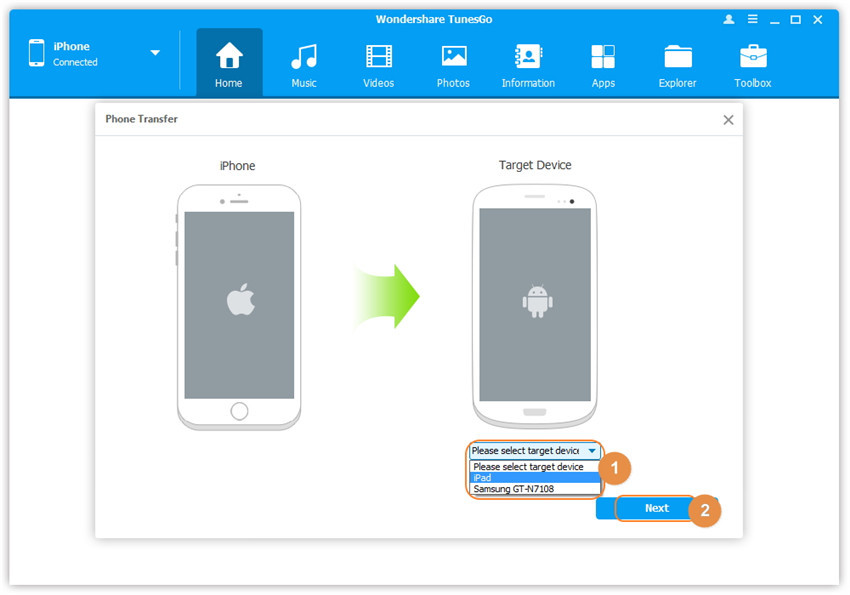
Step 4. Transfer SMS from one Device to another
By default, all the content on your source device A that can be transferred are checked, namely Music and Videos, Playlists, Photos, Contacts( Note: Contacts are not supported by Mac version). You can uncheck the contents which you don’t want to transfer. Then, click Transfer. In the whole transfer process, DO NOT disconnect either of the devices. When the transfer completes, click OK.


Note: Only for Windows version, you’re enabled to tick the option: “Delete contents on target device then transfer” before clicking Transfer button, then the selected contents on the target device will be deleted firstly before the transfer.

Read more:
Transfer iPhone Contacts to Samsung Galaxy S7/S7 Edge
Transfer Data from Samsung to Galaxy Note 6/Note 5
Transfer Everything from Android to Galaxy S7/S7 Edge
How to Transfer iPhone WhatsApp Messages to Galaxy S7/S6 Edge
How to Restore Deleted SMS on Galaxy S7/S6 Edge
Prompt: you need to log in before you can comment.
No account yet. Please click here to register.
No comment yet. Say something...