By Selena KomezUpdated on January 24, 2018
Just as with any other data on your iPhone,WhatsApp chats are important,these messages might contain precious texts and photos from your loved ones or maybe a list of useful links you’d like to recover.Keeping WhatsApp messaging backup on iPhone is such an important thing that isn’t to be ignored.For instance,if you are a WhatsApp user,you may lost WhatsApp data when you reset iPhone to factory settings,uninstall the app,iOS jailbreak/upgrade,buy a new iPhone 6S/6/SE to replace,or other Android models such as Samsung Galaxy S7/S6/Note 5.You may need to restore WhatsApp history to the original iPhone or new iPhone/Android from the previous backup.
iOS ToolKit – iOS Backup & Restore supports to backup and restore WhatsApp data on iOS devices or transfer WhatsApp data from iOS device to iOS device or Android device.Users can backup iPhone WhatsApp messages and WhatsApp message attachments,export them to the computer and restore the backup to device.The data including Whatsapp Messages,chat History, photos,videos.You can backup WhatsApp and restore WhatsApp on PC and transfer to any other portable devices easily with iPhone Data Recovery follow the details steps on the tutorial below.
Step 1.Connect iPhone with Computer
To backup WhatsApp messages from iPhone to computer,you need to choose “Backup WhatsApp messages”mode under the “More tools” in the homepage of iOS Backup & Restore.Get your iPhone connected to the computer.Then you’ll see the window of the program as follows.

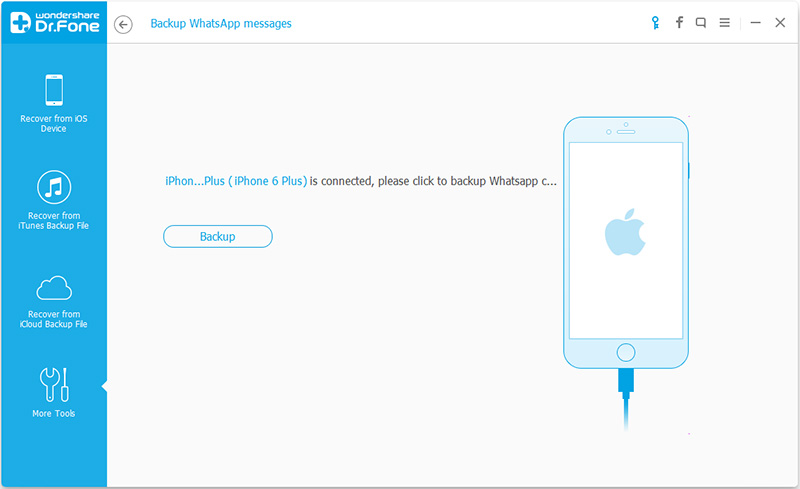
Step 2.Begin to Backup WhatsApp Messages
When your iPhone is recognized, you can click “Backup” to begin the process.
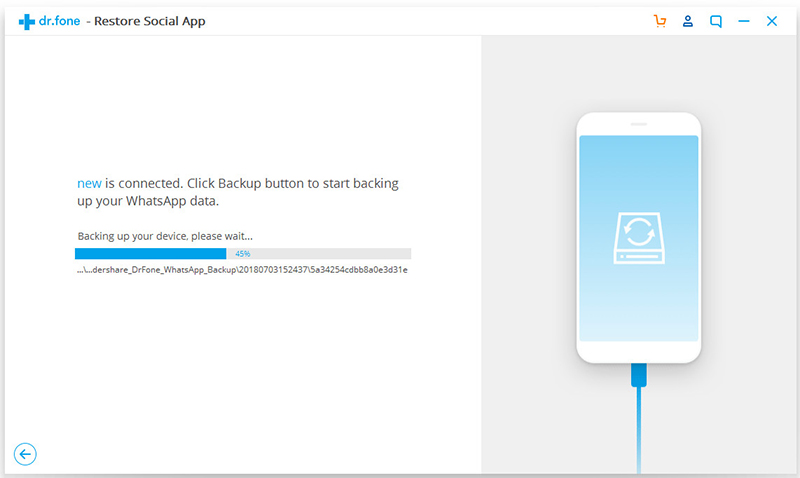
Once the backup begins,the program will finish the process automatically,you will see the window below when you’re told that the backup is completed.Here,you can click “View it” to check the backup file if you want.
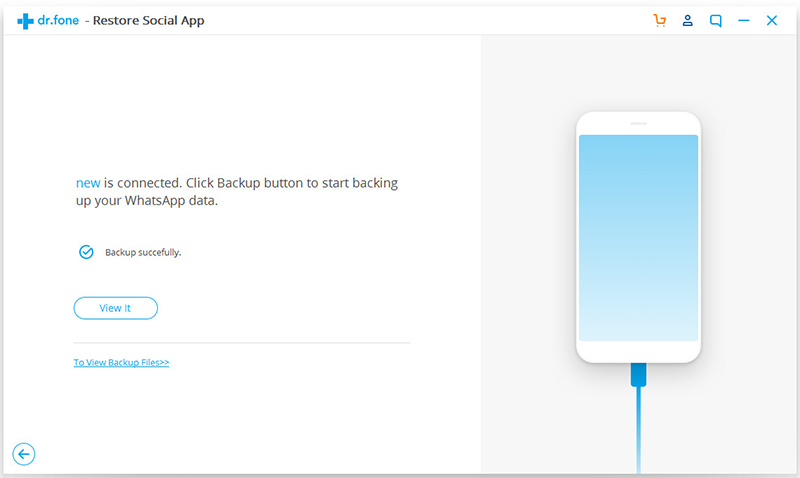
Step 3.View the Backup File and Export Data Selectively
Choose the backup file that you want to view if there are more than one backup file listed.
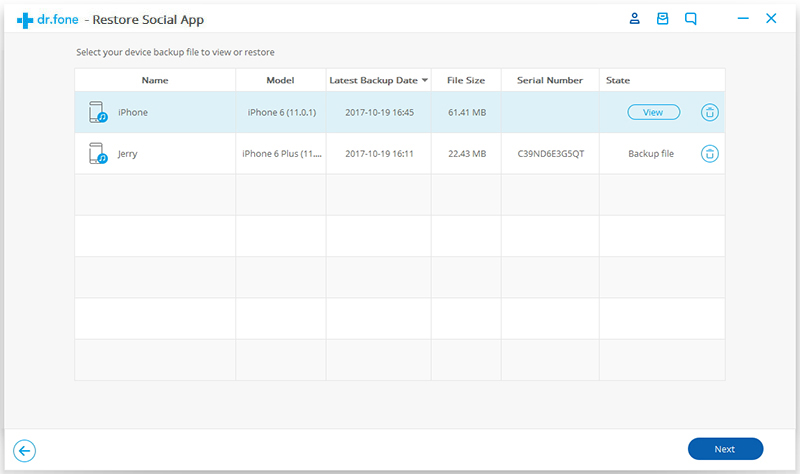
Then you will see all the details.Choose any item you want to export to your computer or restore to your iPhone.
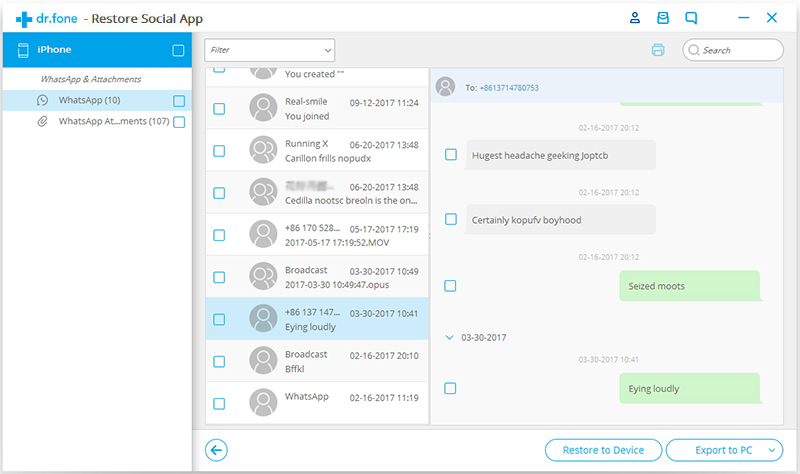
Step 1.Connect iPhone with Computer
To restore WhatsApp messages to iPhone,you need to choose “Restore WhatsApp messages to iOS device” mode under the “More tools” in the homepage of iOS Backup & Restore.Get your iPhone connected to the computer. Then you’ll see all your backup files listed.

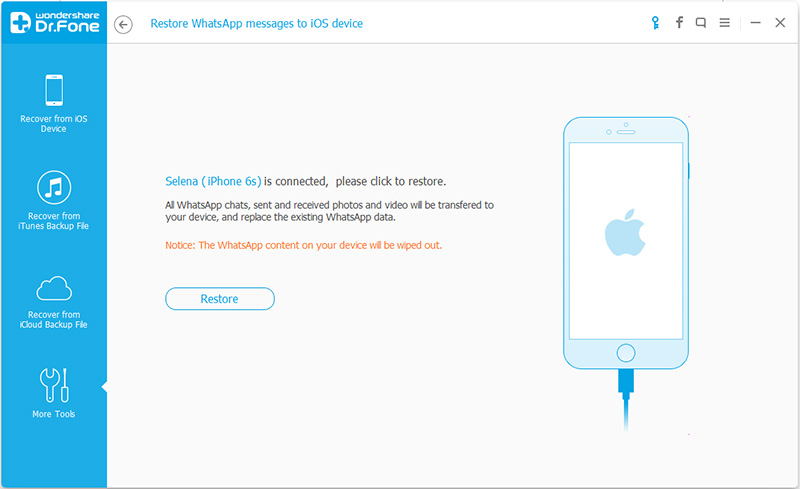
Step 2.Restore WhatsApp Message Backup to iPhone
You can choose a backup file and click “Next” to directly restore it to your iPhone as follows.
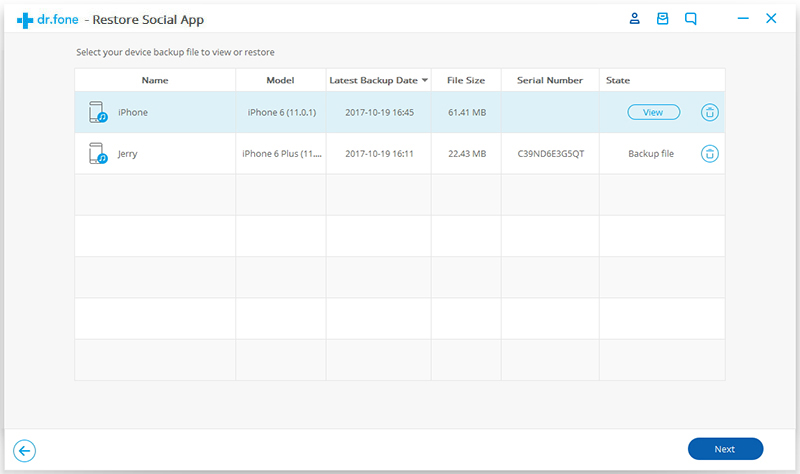
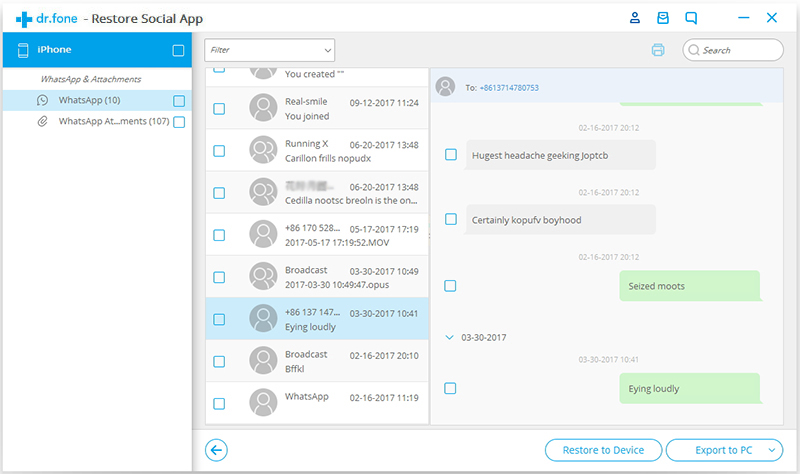
Or you can choose to view the backup file first,and then selectively choose what you want to restore it to your iPhone.
Read more:
How to Backup,Restore and Transfer WhatsApp Messages
How to Backup and Restore Contacts,SMS,WhatsApp Messages on iPhone
How to Restore Deleted SMS/iMessages/MMS on iPhone 6s Plus
Prompt: you need to log in before you can comment.
No account yet. Please click here to register.

No comment yet. Say something...