By Selena KomezUpdated on September 06, 2018
“Last night I accidentally break the screen of my Samsung Galaxy phone after dropped it on the floor. Now I want to extract some meaning photos from the broken phone before sending it to the repair store, this photos is important to me. However, I can’t enter password to unlock the phone since the broken touch screen is unresponsive. Are there any ways to recover data when I am locked out of the phone?”
For most people, they set a lock screen password to protect their phone data from leaking for others. When your phone get a broken screen or it get damaged for other causes, you must be depressed. What’s worse, the data stored on the phone and you have no way to extract it from the broken device, since the screen is broken. Have you ever encountered with this situation? Your phone accidentally dropped on the floor and the screen is unresponsive and you can’t enter the lock screen password on it. How to recover data from the phone which you can’t enter password on it? Here is the best solution for you to solve the question.
If your Samsung Galaxy screen is totally not working and you haven’t backed it up on your Google account, there is a perfect way to help you rescue the data. With Broken Android Data Extraction, you can access the locked Samsung Galaxy without a password and recover data when you can’t enter password on Samsung Galaxy. It allows you to extract contacts, messages, call logs, photos, videos, WhatsApp messages, documents, and more types of files from broken Android device. In general, it is a superior data recovery tool for recovering data from Android device for any broken cases, such as, broken screen, stuck at black screen, stuck in the Download Mode, stuck in the restart loop and others. This program compatibles with almost all Samsung models and Android models, insist of Galaxy S4/S5/S6, Note 3/4/5.
Step 1. Connect Samsung Phone to the Computer
In the home page of program, click “Broken Android Data Extraction” among three options, then connect the Samsung Galaxy phone with locked screen to the computer with a USB cable, and click the “Start” button.


Step 2. Select the Files to Scan
The program will begin to scan data from your phone, click the files contain the data you want. Click the files name then click “Next“. If you want to recover all files at once, please click “Select All” item.

Step 3. Select Broken Situation for your Samsung
In this step the program will guide you to another screen, you will see several fault types of phone choices. Please choose the one which match your phone. In this case, you should click “Others“.

Step 4. Select Samsung Phone Model
Select the brand and model of your phone according to the option. (You could click the “No my device in the list” option if you can’t find your phone model.)

Step 5. Enter Samsung into the Download Mode
Follow the instruction to enter your phone into the Download Mode.

Note:Please keep the connection between the phone and the computer during this process.
Step 6. Analyze Data of Samsung Phone
After entered the phone into the Download Mode, the program will start downloading the recovery package for analyzing your phone data, which will cost you some minutes.

Once the downloading is completes, all recoverable files including the selected items stored on the device will be scanned out.
Step 7. Preview and Recover Data from Samsung Phone
Lastly, it will list all deleted/lost or existing data from Samsung in the scan out list, including gallery, videos, contacts, messages, and more. Select and preview the data you want under items, recover the selected data and save them on the computer by clicking “Recover” button.

How to Recover Photos from Broken Samsung Galaxy Phone
How to Recover Data from Water Damaged Samsung Phone
How to Recover Photos from Broken Samsung Phone
How to Recover Lost Data from Broken Samsung Phone
How to Backup & Restore Samsung Galaxy
How to Manage Samsung Galaxy on the Computer
How to Stream Apple Music to Samsung Galaxy

Android Data Recovery
Recover Your Lost Data from Android
Now, Even Device Broken
Compatible with Android 8.0 Oreo/7.0, etc.
Prompt: you need to log in before you can comment.
No account yet. Please click here to register.
By Selena KomezUpdated on October 22, 2018
[Summary]: When your Samsung Galaxy S6 was broken, damaged or corrupted, you need a specialist Samsung data recovery tool that knows how to access an array of disk drives in broken Samsung phone, this review will suggest you an easy way to recover/extract existing contacts/photos/text messages/WhatsApp messages and more files from broken Samsung Galaxy S6 – SM-G9200, SM-G920F, SM-G920P, SM-G920T, SM-G925F, SM-G925P, SM-G925T, SM-G928P, SM-G928T.
Are you familiar with broken Android data recovery? In the eventuality that you damage your phone accidentally, for example, dropped your Samsung Galaxy S6 to the ground and the phone screen was unfortunately broken; you get the water damaged phone; or your phone stuck in the Download Mode, etc,. And what’s worse is that you can’t unlock your broken phone. What are you going to do next? If I were you, I would definitely extract the data from the broken phone for backup first.
How to recover data from broken Samsung Galaxy S6? When you search a question like “recover data from broken Android”, you will get a lot of answers. However, if you search a question like “recover files from broken Samsung Galaxy S6”, you will get nothing. Though Google will not give you a solution to fix this issue, here this post aims to break it, it provides the way with you for reference to recover files from broken Samsung Galaxy S6 for backup, hope it will do a help for you.
Now you can stop being depressed when you own a broken Samsung Galaxy S6 phone, use Android ToolKit – Broken Android Data Extraction(Broken Samsung Data Recovery) to recover data from broken Samsung Galaxy S6/S6 Edge, including contacts, gallery, videos, audio, call logs, documents, WhatsApp messages & attachments, etc,. It is powerful data recovery tool for extracting data from broken Android device under any broken cases, for instances, broken screen, black screen, water damaged, stuck in the Download Mode. All in all, it is an all-in-one program features with broken Android data extraction, Android data recovery, Android data backup & restore, these two function compatible with all normal Samsung and Android phones, including Galaxy S5/S6/S7/S8/S9, Note 5/8/9.
Note: Currently, the broken Android data extraction support broken Samsung Galaxy S6 mode including SM-G9200, SM-G920F, SM-G920P, SM-G920T, SM-G925F, SM-G925P, SM-G925T, SM-G928P, SM-G928T. It does not support the broken Galaxy S7/S8/S9/Note 9/Note 8.
If your phone is running normally, you can try to backup your Android data to computer, or recover lost data from Samsung phone.
To get started, please download and run the Android ToolKit – Broken Android Data Extraction on the computer.

Step 1.Connect Broken Samsung to Computer
Click the option-“Broken Android Data Extraction” , then connect the broken Samsung to computer with a USB cable,and click the “Start” button.

Step 2.Select the Files Type to Scan
The program will begin to scan data from your broken phone, you can click the option which is the type data name that contain the data you want. If you want to scan all files at once, please click “Select All” item. Then click “Next“.

Step 3.Select Broken Situation for Broken Samsung
In this step the program will guide you to another screen, you will see the following screen. There are several fault types of phone choices. Please choose the one which match your phone.

Step 4.Select Samsung Phone Model
Select the brand and model of your Samsung according to the option. In this case, you should click “Galaxy S8“. (If you are not sure what model of your device, please click the “How to confirm the device model”option.)

Step 5.Enter Samsung into the Download Mode
In this step, you will follow the steps to enter your phone into the Download Mode.

Tips:Please keep connecting your broken Samsung with the computer during the getting phone into the Download Mode process.
Step 6.Analyze Data of Samsung Phone
After entered Samsung into the Download Mode, the program will start downloading recovery package for your phone with some minutes.

Once the downloading is finish, the selected item stored on the device will be scanned out.
Step 7.Preview and Recover Data from Samsung S6
Lastly, you could preview all deleted/lost or existent data on Samsung, including contacts, messages, gallery, videos and more. Just click “Recover” button to save them on the computer for backup.

How to Recover Data from Galaxy S8 with Broken Screen
How to Recover Data from Water Damaged Samsung Phone
How to Recover Photos from Broken Samsung Phone
How to Manage Samsung Galaxy S8 on Computer
How to Backup & Restore Samsung Galaxy S8 on the Computer
How to Enjoy Apple Music on Samsung Galaxy S8
Prompt: you need to log in before you can comment.
No account yet. Please click here to register.
By Selena KomezUpdated on October 22, 2018
[Summary]: Accidentally damage your Samsung phone? Don’t worry, this article will provide you easy and effective solution to help you extract and restore data from damaged Samsung Galaxy phone on Windows computer. Just follow the detail guide to recover your lost photos, pictures, gallerys, contacts, SMS, , WhatsApp data, etc out of broken screen or black screen Samsung phone right now.
Most people may have experienced that unfortunate moment when your phone get broken under any situations. Maybe you slip the phone put of your hand and the screen is crashed. Maybe your phone water damaged due to you drop it to the handbasin. All of these accidents may cause your phone be broken, what’s worse, you are unable to turn the phone on. If your phone is totally damaged, I suggest you buy a new one to replace. However, how to deal with the data stored on the broken device? It is necessary to recover the data from a broken phone urgently to prevent data loss. Becuase we can buy an new phone, but we can’t buy the important data back. But here we will take Samsung Galaxy S6 for an example to show you how to recover photos from a broken screen Galaxy S6 with ease.
We recommend Android ToolKit – Broken Android Data Extraction & Fix for you to do data recovery from broken Android. Its function is special for Samsung Galaxy S/Note series and Samsung Tab series tablets. It can help to scan and recover photos from broken Samsung Galaxy S6 – SM-G925T, SM-G928P, SM-G928T, SM-G9200, SM-G920F, SM-G920P, SM-G920T, SM-G925F, SM-G925P. Besides to photos, it could be used to recover several kinds of Android data, including videos, audio, contacts, messages, call logs, documents, WhatsApp and more. It enables you to perform broken Android data recovery and bricked/frozen/crashed Android fixing under any broken cases, like broken/black screen, stuck in Samsung logo, water damaged, stuck in Download Mode, etc,. In addition, Android ToolKit is an all-in-one data deleted/lost data rescue tool, which also allows help you to recover deleted data from Android; backup & restore Android to enables you ackup and restore Android data to your computer easily. If your phone is running normal, this program works well for almost all Samsung models and Android models, for instance, Samsung Galaxy S9/S8/S7/S6, Note 9/8/5/4.
Note: Currently, broken Android data extraction does not support the broken S9/S8/S7, Note 9, Note 8, Galaxy J1/J2/J3/J5/J7. This function only support extract exiting data from broken/dead Galaxy S6/S5/S4/Note 5/Note 4/Note 3 and Galaxy Tab Pro 10.1 – SM-T525.
To get started, please download and launch the Android ToolKit – Broken Android Data Extraction on the computer.

Step 1. Connect Broken Samsung to the Computer
You will get the following main window after running Android ToolKit. There are four options are available to select, just select “Broken Android Data Extraction” option, then connect the broken Samsung to the computer with a USB cable, and click the “Start” button.

Step 2.Select the Photo File to Scan
Now the program will begin to scan data on your broken phone, you can click the option which is the type data name. If you want to scan all files at once,please click “Select All” item. For photos recovery, you should select “Gallery“.

Step 3.Select Broken Case for Broken Samsung
The program will guide you to another screen, you will see the following screen. There are several broken types of device. Please choose the one which match your phone.

Step 4.Select Your Samsung Device Model
Then according to option to select the brand and model of your Samsung. If you are not sure what model of your device, please click the “How to confirm the device model”option. In this case, you should select “Galaxy S9“.

Step 5.Enter Download Mode for Broken Samsung
In this step, please follow the steps to enter your phone into the Download Mode.

Note:During the process of getting it into the Download Mode, remember to not to interrupt the connection of the phone and the computer.
Step 6.Analyze Data on Broken Samsung
After entering your Samsung into the Download Mode, the program will start to download recovery package for your phone, it will take you a little time to do this, please wait some minutes.

When the downloading finish,the selected data stored on the device will scanned out.
Step 7.Preview and Recover Photos from Samsung S6
Now you could preview all deleted/lost or existent data, including photos, videos, contacts, messages, call logs and more. Just click “Recover” button to save the selected photo data on the computer.

Have purchase an new Samsung Galaxy S9 or S9+? Below is the useful guide for Galaxy S9 users, if your want to looking for me Samsung solution, please keep reading:
How to Recover Data from Broken Samsung Phone
Recover Deleted and Lost Data from Samsung Galaxy S9/S9+
How to Recover Deleted Photos/Gallery from Samsung Galaxy S9/S9+
How to Stream Apple Music on Samsung Galaxy S9/S9+
How to Manage Samsung Galaxy S9/S9+ on the Computer
Prompt: you need to log in before you can comment.
No account yet. Please click here to register.
By Selena KomezUpdated on April 22, 2020
Accidents always happen without expection. In our daily life, you may lose important personal data on your Android device due to accidental deletion, factory reset, ROM flashing, software update, Android system update, virus attack, etc,. Please don’t worrying about it. Android Data Recovery empowers you to recover deleted data from Android efficiently. With this Android Toolkit, you can get back your lost data in a few simple clicks. In addition, it provides you two extra functions to manage your Android data – Broken Android Data Extraction and Android Data Backup & Restore. Let’s see how it works for Android phone or tablet.
Android Data Recovery is an ideal tool helps to restore deleted or lost data from Android due to any data loss circumstances, such as, accidental deletion, factory reset, ROM flashing, software update, Android system update, virus attack, etc,. The recoverable kinds of data including contacts, text messages, photos, videos, audio, call logs, documents, WhatsApp, WhatsApp attachments and more. Most of Android device are compatible with Android Data Recovery, like Samsung(Galaxy S20/S10/S9/S8/S7/S6/S5, Note 10/9/8/5/4), HTC, Lenovo, LG, Huawei, Motorola, ZTE, OnePlus, and so on.
See more Features of Android Data Recovery:

Step 1.Run Program on the Computer and Connect Android to Computer with a USB Cable
Please run Android Data Recovery on the computer, then connect your Android to computer by a USB cable,the program will detect your Android phone successfully very soon.

Step 2.Enable USB Debugging on Android Phone
If you are not sure how to enable USB debugging on Android device, please learn more this:
Turn on USB Debugging on Android,you can follow the suitable ones according to your Android OS.
1)For Android 5.0 or newer: Tap “Settings” > “About Phone” to tap “Build number” seven times for “You are now a developer!” signal. Then, move to “Settings” > “Developer options” to turn on “USB debugging” (For Samsung Galaxy S7 users enable USB debugging guide)
2) For Android 4.2 or newer: Enter “Settings” > Click “About Phone” > Tap “Build number” for several times until getting a note “You are under developer mode” > Back to “Settings” > Click “Developer options” > Check “USB debugging”
3) For Android 3.0 to 4.1: Enter “Settings” > Click “Developer options” > Check “USB debugging”
4) For Android 2.3 or earlier: Enter “Settings” > Click “Applications” > Click “Development” > Check “USB debugging”

For Samsung Galaxy Note 5/S8/S7/S6 and other Android devices base on Android 4.2.2 or above, your phone will prompt a message for you, please just tap on “OK” to allow USB debugging on it.

Step 3.Select the File to Scan and Recover from the Andoid
Now the program will list all kinds of files for you to recover,including contacts, message, gallery, videos, whatsapp messages,etc,.

Step 4. Select the Scan Mode and Scan Android for Deleted File
Select the scan mode “Standard Mode” or the “Advanced Mode”,and click “Start” to begin analyzing and scanning your Android.And then you should tap “Allow>>Grant>>Authorize”on your phone to get privilege.

Tips: We recommend you to try the “Standard Mode” first, which works faster. If it doesn’t work, you can try the “Advanced Mode” later.
Step 5. Begin to Scan Android for Deleted Data
After that, Android Data Recovery will begin to scan all deleted files from your Android.

Step 6. Preview and Recover Deleted File from Android
As the scanning result shows to you,all the found messages, contacts, photos, videos, audios, documents and WhatsApp chat history on the Android will be displayed, including the ones have never been deleted.

Preview and mark those you want to recover, and click the “Recover” button to recover deleted file from Android and save it on the computer.
Broken Android Data Extraction is another function of Android Data Recovery, it is design for fixing broken Android to normal and extracting data from broken Android phone for any broken Android cases, including stuck in the start loop screen, stuck in the download mode, stuck at black screen, water-damaged, cracked device, device with broken screen and more. It enables to extract several types of data from broken Android, such as, contacts, text messages, photos, videos, audio, call logs, documents, WhatsApp, WhatsApp attachments and more. Broken Android Data Extraction works well for almost all Samsung devices, for instance, Galaxy S6/S7, Note 3/4/5.
See more Features of Broken Android Data Extraction:
Step 1.Connect Android to the Computer
To begin with, please download and run Android Data Recovery on your computer. Connect your broken Android phone to the computer, click on the “Broken Android Data Extraction” option. Then click on the “Start” button to begin the data extract process.

Step 2.Select Phone Model of your Android
You will be asked to select the device model of your Android. Please check on the list of the interface.Then click “Confirm“.

Step 3.Get Android Phone into Download Mode
Once you’ve confirmed your device model, you should get Android into the Download Mode. Following the steps display on the interface below. Hit the “Start” button.

Step 4.Scan and Analyze Data of Android
Now the program will scan and analyze data on your Android device with minutes. You are allowed to preview the data from your device, including gallery, contacts, messages, call history, videos and more.


Step 5.Extract File from Broken Android
After previewing the files you could choose to extract data under file, mark them and click “Recover” to save them on your computer.

Android Data Backup &Restore– Android Data Recovery can help to selectively and flexibly backup and restore Android data on the computer safely, including contacts, messages, call Logs, photos, videos, audio, documents and so on. It enables to backup data from Android to the computer, and restore backup files to Android on the computer. It is compatible to almost all brands of Android device: Samsung, HTC, LG, Sony, Motorola, ZTE, Lenovo, Huawei, Xiaomi, etc,.
See more Features of Android Data Backup &Restore:
Step 1. Run Android Data Recovery on the Computer and Select the Mode
Firstly, run Android Data Recovery on the computer and select “Android Data Backup &Restore” mode. Then click “One-click Backup” feature. Now connect your Android to the computer using a USB.
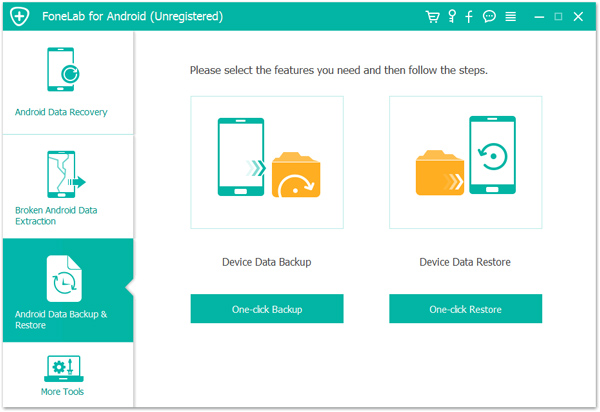
Step 2. Select the File Type to Backup
Select the file or more than one file to backup, contacts, messages,gallery, and more are included. Then click “Start“.

Note: The program will prompt you to set a password for the backup to continue encrypted backup. You can set it or not depend on your situation. After setting the password for the backup file, click “OK” to go on.

Step 3. Begin to Backup Data for Android
The program will begin to backup data for your Android on the computer efficiently, please don’t disconnect the device or use it during the process.
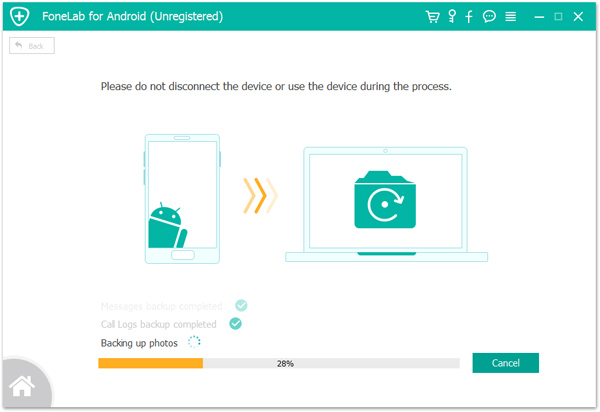
Done. Now you could view the backup file for Android on your computer.

Step 1. Run Android Data Recovery on the Computer and Select the Mode
Firstly, run Android Data Recovery on the computer and select “Android Data Backup &Restore” mode. Then click “One-click Restore” feature. Now connect your Android to the computer using a USB, click “Start”.
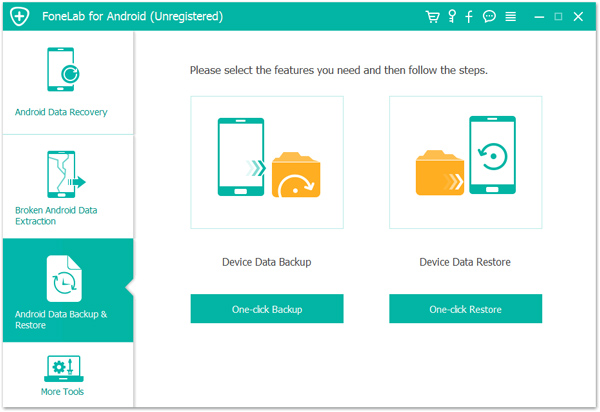

Step 2. Select Backup File to Restore
The program will list several backup files for selecting to restore.Select the backup file that you want to restore to the device. Then click “Start” button to preview and restore data from the backup.

Step 3. Begin to Restore Backup File for Android
The program will begin to restore backup file for your Android on the computer efficiently, please don’t disconnect the device or use it during the process.
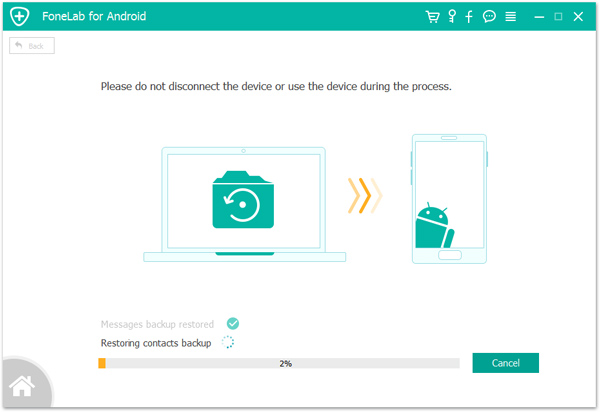
Restored completed. You’ve managed to restore your backup. Click “OK” to end the process.
Now you could view the file for Android on your computer.
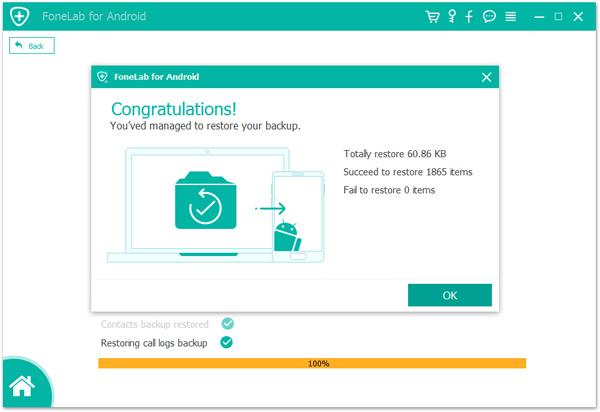
Prompt: you need to log in before you can comment.
No account yet. Please click here to register.
