By Selena KomezUpdated on April 08, 2020
[Summary]: Want to recover deleted photos from Samsung S9? Learn how to quickly recover lost or deleted photos from Samsung Galaxy S9/S9+ and other devices with these free Samsung photo recovery tools.
“I deleted every photos i have ever taken on my Samsung galaxy s9, I have been told these can be recovered up to 30 days afterwards, can anyone help? It would be much appreciated if i could get these pics back as a lot of sentiment is involved. Thank you in advance.” – One of Samsung users asked on Samsung community
Also read:
How to recover lost data on Samsung S9/S9+
How to Backup and Restore Samsung Galaxy S9/S10
Samsung Galaxy S series which announced by Samsung stand out among various smart phones. Being warmly welcomed by numerous users around the world, it can be said the most popular Android smart phone. With its excellent smartphone camera sensor, you can shoot crisp and sharp photos anywhere and anytime. It sounds wonderful and appealing. However, losing data on Samsung Galaxy is an unavoidable disaster that will occur in our daily life, especially the photos. Photos on Samsung Galaxy S9 phone could be lost due to many unexpected incidents: Accidental or mistakenly deletion, restoring factory settings, damaged or broken phone, phone screen broken, flashing ROM, rooting failure and stuck in Samsung logo screen, OS upgrade failure and device cannot power on, etc.
Once this happens, just take it easy,we will teach you two effective methods to recover deleted photos from Galaxy S9/S9+ with/without Google Account backups,as the Samsung Galaxy S9/S9+ Photo Recovery software will help you bring the Samsung Galaxy S9 deleted files back quickly.
Note: Many users like taking pictures by Samsung Galaxy S9/S9+,once you deleted photos and videos from your Samsung Galaxy phone by careless,and if you want to recover the deleted or lost photos on Galaxy S9.Please don’t take any new photo, videos or import files to your phone,make sure that you didn’t do any update, otherwise, the new file will overwrite the old data,it will greatly increases the difficulty of Samsung S9 data recovery,what you must to do is using a professional Android data recovery software to scan and retireve deleted photos, videos files from Galaxy S9, as soon as possible. Now, let’s go through the step-by-step guide:
Fortunately, Android Photo Recovery can be a good choice to recover deleted photos from Samsung Galaxy S9/S9+. Not only photos, but also other types of data could be restored by this software with a few simple steps. The recoverable data including photos, contacts, text messages, call history, WhatsApp messages, videos, audio, documents, etc. Just connect your Samsung Galaxy S9 or it’s SD card to the computer, then use the Android data recovery to scan and recover the deleted photos directly.
More Features:
Supported Samsung Phone: Galaxy S20/S10/S9/S8/S7/S7 Edge/S7/S6 Edge/S6/S5/S4/S3, Galaxy Note 9/Note 8/Note 7/ Note 5/Note 4/Note 3/Note2,etc.
Step 1. Run Program and Connect Samsung Galaxy S9 to the Computer
To begin with, run the Android Toolkit program on the computer, click “Android Data Recovery” mode in the home page of program.

Then please connect your Samsung Galaxy S9 phone to the computer via an USB cable. The wizard that appears on screen will walk you through the steps to enable USB Debugging mode. Do it as required, if you have enabled USB debugging beofre, please skip this step.
Related Article: How to Enable USB Debugging Mode on Android Phone

Step 2. Allow Program Connect Samsung to the Computer
Please click “OK” on the phone and go on, allow the program detect your device on the computer.

Step 3. Select the Photos File to Restore from Samsung
Once allowing program detect your device on computer, you’ll see this window,different types of files can be chose to be scan by program. Select the deleted files from Samsung that to be scanned and then click “Next” to go on. For Photos recovery, you should click “Gallery” and “Picture Library“. You can click more than one files at the same time.

Tips: You can click “Select all” to have all your Samsung data scanned.
Step 4. Allow Scanning and Analyzing Data on Samsung
You’ll get a window as follow on your device after your device is detected by the program.Tap “Allow” on your device to enable the program to scan your device for deleted data.

Note: Please make sure that your phone battery is more than 20% charged and keep the connection between your phone and the computer.
Step 5. Root the Samsung phone for Deep Scanning(Option)
If you have rooted your phone previously, please skip this rooting step. If you haven’t rooted the device, you have to root the Samsung phone firstly, so that the software can deep scan the phone memory and find the deleted/lost pictures. To do this, click Advanced Root button to download a tool named KingoRoot and use this root tool to root your Samsung phone.

For more information, please consult the article: how to safely root and unroot an Android device.
Step 6. Scan Samsung Galaxy S9 for Deleted Data
In this step the program will begin to scan data on your phone, it will cost you a little time.

Step 7. Recover Deleted Photos from Samsung Galaxy S9
When the scan is complete, you are allowed to preview all data found on your phone, including photos, contacts, SMS and more. Preview then retrieving the data you want under “Gallery” and “Picture Library” file to restore by clicking “Recover” button to save Samsung Galaxy S9 lost/deleted pictures on the computer.

Video Guide helps you to recover deleted photos from Android phone more easily:
Here is the easy method to backup your Samsung photos and videos to Google Drive (Google Cloud Backup Service). Firstly, please login your Google account: Setting >> Google >> Sync >> Backup your photos & videos and tap “Done” to backup photos and videos to Google Drive on Samsung Galaxy S9 or S9+. If you have make your Samsung Galaxy S9 pictures and videos backup via Google account, below is the easy guide to restore photos to your phone.

If you ever backed up photos of your phone via Google account, you can restore the data from Google account easily. Here are steps to restore deleted and lost photos from Samsung Galaxy S9/S9+ via Google account.
Note that photos will be removed from Google cloud after 60 days.
Step 1. Run “Google Photos”/”Photos” app on your Samsung.

Step 2. Tap on the “≡” icon at the left top of the interface.
Step 3. Select “Trash” option in the panel.
Step 4. Preview your deleted images.
Step 5. Select desired ones to “Restore” on Samsung.
As Apple iCloud, Samsung company also provide Samsung Cloud service for Samsung mobile phone users to sync, backup and restore data. If you are concerned about data loss or accidental deletion, you should sync data from Samsung Galaxy phone to Samsung Could regularly, after backing Samsung data to Samsung Cloud, you are no longer worried about data loss, even if your Samsung Galaxy device is stolen, lost or broken/damaged. Samsung Cloud offers 15 GB of free storage, so you can upload photos, videos, audios and document files to Samsung Cloud.
More Features of Samsung Cloud:
If you have backed up photos, videos, music and other documents files to Samsung Galaxy S9 to Samsung Cloud previously, once your lost or deleted photos on Galaxy S9 by accidentally, you can easily retrieve deleted photos from Samsung Cloud easily. Let’s show you how to download photo files from Samsung Cloud to Samsung Galaxy S9:
Step 1. From the Home screen, tap Settings.

Step 2. Scroll down and tap Accounts and backup.
Step 3. Please tap Samsung Cloud.

Step 4. Then tap Restore data, this option is below the “BACK UP AND RESTORE” heading.
Step 5. Tap Gallery option in the list.

Step 6. Then tap Sync Now to restore the uploaded pictures.

The latest cloud backup photos will be restored to Samsung Galaxy S9 from Samsung Cloud.
Disadvantage: Although Samsung Cloud allows you upload photos, videos, audio and documents files, but it can’t backup contacts, messages, call logs, WhatsApp messages and more App data, if you deleted text contents, you should use a third party Android Data Recovery to recover them. In addition, individual files over 1GB will not be uploaded to Samsung Cloud, if you never sync data to Samsung Cloud previously, please follow the part 1 to recover deleted files from Samsung phone without any backup.
Although our software can help you to recover Android phone’s lost or deleted files,once your phone is lost, damaged or stolen,you can no longer buy the important data back.Therefore, we strongly recommend that you should back up your data regularly,once the unexpected things happen,you can easily restore your deleted Android data back from the previous backup.
1.Back Up Data with Official PC Suite – Smart Switch or Samsung Kies
Samsung also provide the Official phone manager and backup tool for users to keep their data safely.Your can also use the official backup App for Samsung such as Smart Switch or Samsung Kies to backup your Samsung data.
The Smart Switch is free for you to back up the important content saved in your Samsung device to the external SD card. And Samsung Kies a phone manager,which allows you to back up and restore data from your Samsung on the computer.
If your phone is broken,here is the guide teach you how to backup/extract data from broken Samsung phone to PC via Smart Switch
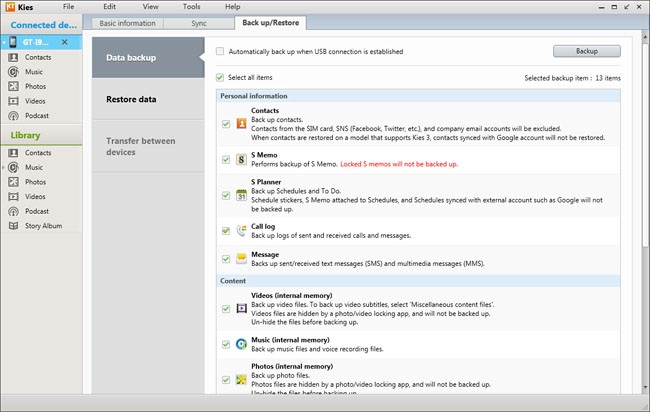
2. Back Up with Third-party Software
You can also choose the third – party Android backup software such as U.Fone Android Backup & Restore, Android Transfer, which allows you to back up everything including photos, videos, contacts, text messages, call logs and more from your Android phone to the computer easily.What’s more,the Android Transfer also helps you transfer music, videos from iTunes to Android devices; transfer data between Android and Android, iOS and Android,etc.

3. Back Up with Cloud Storage
Above is the two ways for you backup your Android data to the computer,if you don’t want to install the program on computer,you can backup your important Android data through cloud backup service.Here,we recommended to use Dropbox or Samsung Cloud to back up and share photos, save photos/videos from Samsung phone to Google Drive or back up data to OneDrive.

How to Recover Deleted Data from Samsung Galaxy S9/S9+
If you are looking for a way to recover deleted contacts including phone number, contacts name, Email, job title, address, and more which you from Samsung Galaxy S9/S9+.Here in this guide helps you recover deleted contacts from Samsung Galaxy S9/S9+ in just 1 click.
How to Recover Deleted WhatsApp Messages from Samsung Galaxy S9/S9+
When you uninstall WhatsApp, the chat history, attached photos or video/audio are also gone with wind on your Samsung S9 phone,go to this way you may know how to get deleted files back from WhatsApp app.
How to Recover Data from your Frozen Samsung Phone
If your Samsung Galaxy S6/S5/S4/Note 5 is frozen and you can not reach the data you want.Here is the answer why your Samsung Galaxy frozen on startup and how to recover data from it, and you can try to fixed your phone in recovery mode and get the data back easily.
How to Recover Data from Broken Samsung Phone
Having a damaged Samsung Galaxy phone with broken, black, locked or blank screen? This guide teach you how to extract data from broken Samsung phone for back on Windows computer in simple steps.
Best Way to Recover Deleted Text Messages on Samsung Galaxy S9
Accidentally deleted messages on your Galaxy S9?Android data recovery can undelete the deleted SMS on Galaxy phone with one click and extract them save onto the computer as CSV, HTML and attached images format.
How to Stream Apple Music on Samsung Galaxy S9
Want to listen to Apple Music on your new Galaxy S9 offline without Apple Music app?Here is the guide teach you you to remove DRM from Apple Music songs and convert them to MP3 so that you can import the converted Apple Music to your new Samsung Galaxy S9 or S9 Plus for playing without any limit.
Transfer WhatsApp Messages from iPhone to Galaxy S9/S9+
Whne you have bought an new Samsung phone and ready to abandoned the old iPhone,learn this tutorial to transferring WhatsApp messages from your old iPhone to your Samsung Galaxy S9.

Android Data Recovery
Recover Your Lost Data from Android
Now, Even Device Broken
Compatible with Android 8.0 Oreo/7.0, etc.
Prompt: you need to log in before you can comment.
No account yet. Please click here to register.

Selectively back up Android data to PC/Mac safely and restore data from backup files to any Android device easily. Also supports recover data and fix frozen Samsung.

Android Toolkit provides a complete solution for all Android devices like data recovery, root, backup restore, eraser, locked screen removal, etc.
No comment yet. Say something...