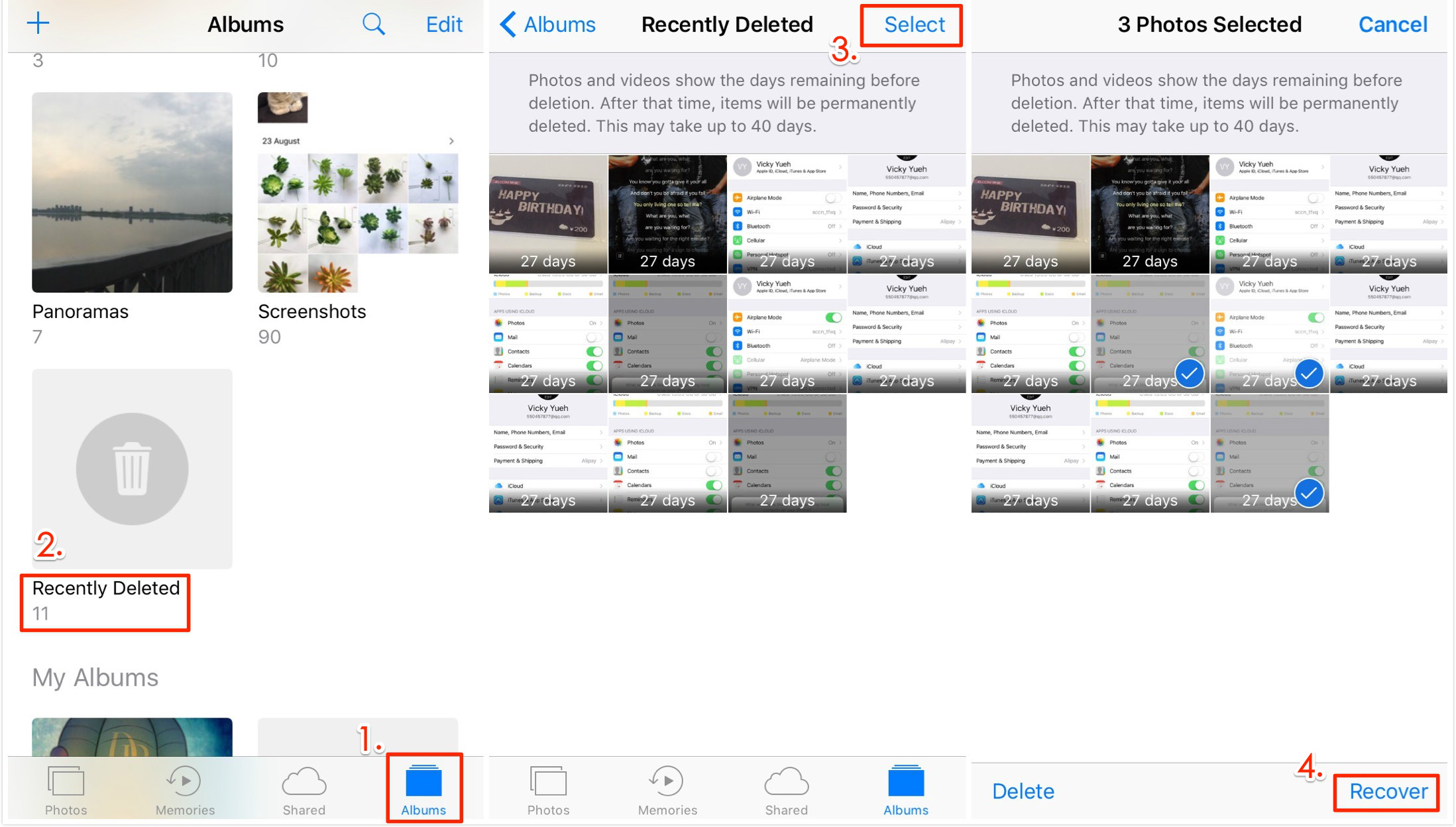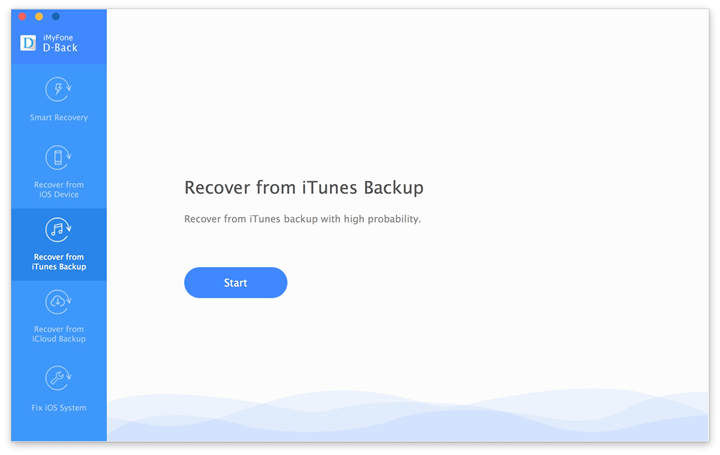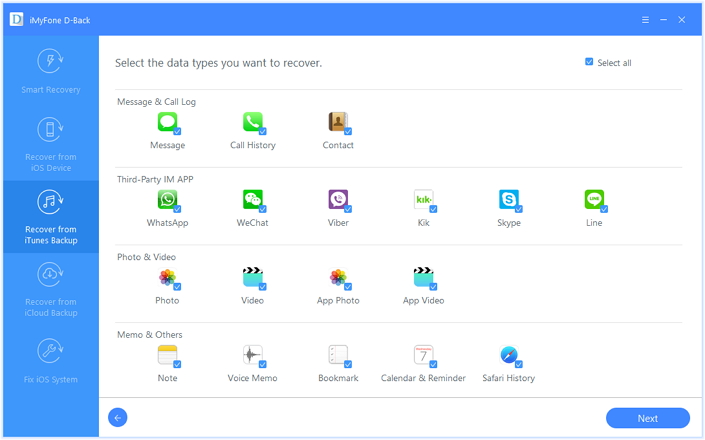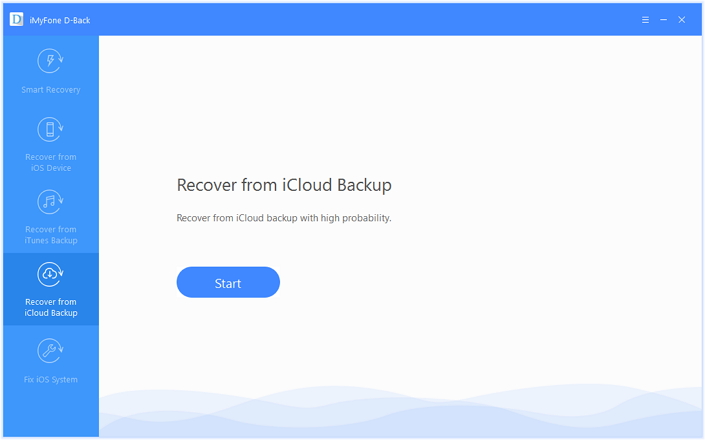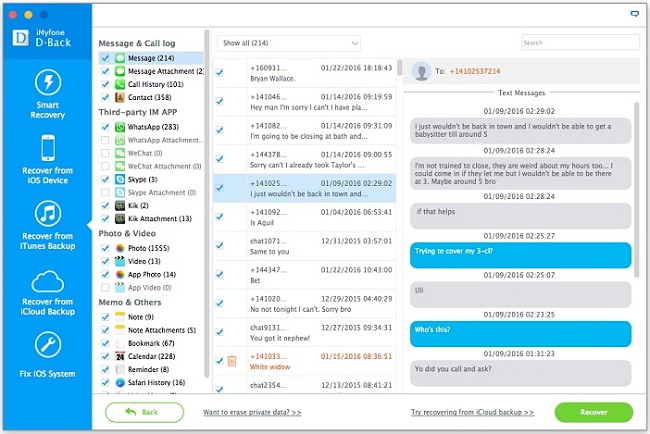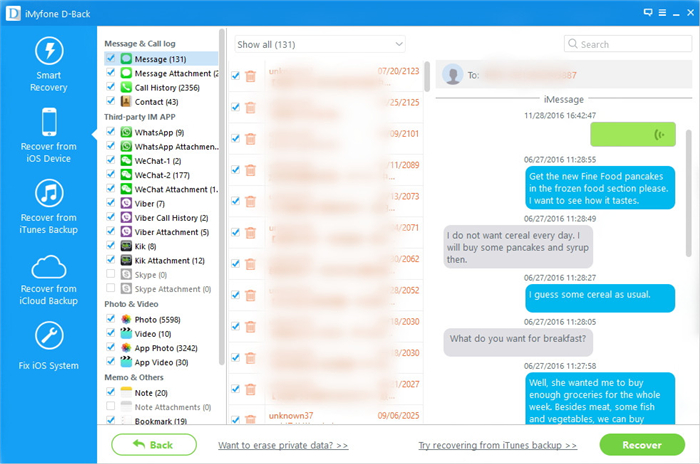[Summary]:Text Messages disappear after iOS 11 update?Here,we will recommend two different iPhone SMS recovery program and provides three ways for you to recover lost/deleted text messages from iPhone after iOS 11.4/11.3/11.2 or iOS 11.1 update,you can also recover deleted SMS from iOS 11 devices,like iPhone X, iPhone 8/8 Plus and iPhone 7/6S/6/SE in iOS 11.
You may want to read:
* How to Backup and Restore iPhone Text Messages on Mac
* How to Transfer SMS from iPhone to iPhone X/8/8 plus
Lost Messages on iPhone after Updating to iOS 11
After months of waiting, Apple iOS 11 is releasing for iOS users in June,2017.Numbers of iPhone/iPad users cannot wait to update to this newest operating system to enjoy lots of its new features on their device. Well, it is worth mentioning that data loss is inevitably along with every time of iOS update, iOS 11 is no exception. If you lost iPhone SMS,contacts,photos or other data after iOS 11 update and are wondering how to restore the lost iPhone data, you should not miss this article.We recommend you two different iPhone SMS data recovery software to recover lost SMS from iPhone with iOS 11/11.4/11.3 update,as well as iOS 10 or iOS 9.
Part 1: Recover Lost SMS after iOS 11 Update with iPhone Data Recovery
iPhone Data Recovery is capable of recovering lost data from iPhone after iOS update,you can use it to recover lost SMS on iPhone after iOS 11 update.Besides,this wonderful data recovery allow to retrieve several kinds of iPhone data under different data loss situations,SMS,contacts,photos,video,call logs,calendars,notes,apps and more are included.iOS 11 Data Recovery not only works well for recovering data on iOS device after iOS 11 update,but also recovering data on iOS device after iOS 10/9 update,and other data loss cases,for example,iOS jailbreak,factory reset restore.
Part 1:Directly Recover Lost SMS from iPhone after iOS 11 Update
Step 1.Launch iOS 11 Data Recovery and Connect iPhone
Downloaded iOS 11 Data Recovery on your computer,launch it.Then,connect iPhone to your PC/Mac with the USB cable.

Step 2.Select Files to Scan from iPhone Devices Directly
Now you can select the files types for scanning,such as “Contacts”,”Photos”,”Call history”etc(Here including both the deleted data and existing data).Then tap on “Next”.For SMS recovery,you should click ”Message”.

Click “Scan” to search for your lost SMS data,then the program begins scanning your device automatically for lost data.

Step 3.Preview and Recover Lost SMS from iPhone
Now you can choose the detail data you want to recover after previewing that,mark you want click “Recover” button on the lower right corner of the interface.Then select to save the recovered SMS to computer or your device.

And within few seconds,all your the lost SMS after upgrading to iOS 11 will come back to you.
Note:This mode fits the situation if you didn’t back up your iPhone before losing data.If you have backed up your device,you can choose the second or the third mode mentioned below.
Part 2:Recover Lost Text Messages after iOS 11 Update via iTunes Backup
If you have synced iPhone with iTunes before text messages lost or deleted,you can get back old iPhone text messages by extracting your iTunes backup file,let’s teach you how to restore text messages from iTunes backups.
Step 1. Run and update the iTunes to the latest version,and iTunes would automatically pop up. If not, please open it manually.Then connect your iPhone to the computer.
Step 2.You can see your iPhone icon on the top right hand corner and just choose it.
Step 3.Then click “Restore iPhone…” button to start restoring. You can see your previously backed up data will replace the data on your iPhone now. If you haven’t backed up subsequent after deleting those text messages, those messages files would now appear in the normal messaging list on your iPhone.

Disadvantages 1: When you use iTunes to restore data in this way, not only text messages, but contacts, photos, notes, call history, etc. in the iTunes backup will also restored automatically at the same time, and replace your present iPhone data.
Disadvantages 2: All iTunes backup files from your iPhone can not be viewed, and you are forcibly to back up or restore with iTunes.
However,let’s teach you the easiest and safest way to recover lost text messages from iTunes after iOS 11/iOS 11.1 update.
Step 1.Choose the iTunes Backup File and Scan
If you have done iTunes backup before,you will see the backup files listed once you launch iOS 11 Data Recovery and choose the second mode ”Recover from iTunes Backup”.Connect iPhone with the computer.Choose the backup file you want and click “Scan”.
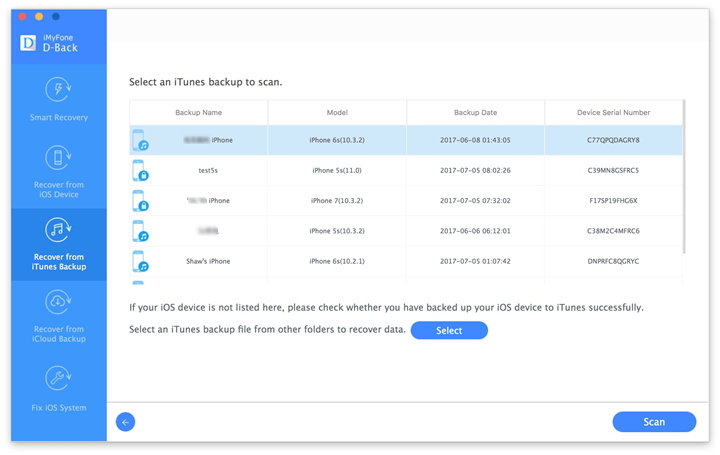
Step 2.Preview and Restore Lost SMS from iTunes Backup
Few seconds will be taken to scan your iTunes backup files.And you are allowed to preview all the content in backup file.Choose the files you want and click “Recover” to motivate the recovery.Then save them to computer or device.
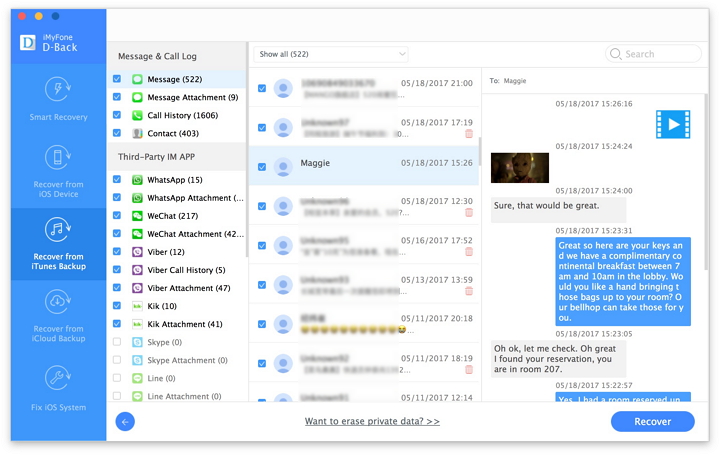
Note:Once your data being lost,don’t do any backup or sync job.
Part 3:Recover Lost iPhone SMS after iOS 11 Update via iCloud Backup
If you have backup your iPhone to iCloud before data lossing,you can recover iPhone text messages with iCloud backup.
Step 1. Go to “Settings” > “General” > “Reset” and then tap on “Erase all Contents and Settings.” This will erase all data and take you to the setup screen to allow you to restore the device.
Step 2. After erasing your iPhone, the device should prompt you to either set it up as a new phone or to restore it from a previous backup. At this screen, select “Restore from iCloud Backup“.

Step 3. Sign in to iCloud using your Apple ID and password and then select a relevant backup. Stay connected to a Wi-Fi network to complete the process.
Disadvantages:In this way to restore deleted text messages with iCloud will overwriting your iPhone,and the whole iCloud backup will overwrite the current data,including text messages, iMessages, WhatsApp, contacts, photos, call log, and more.However,please follow the below method to recover lost text messages from iCloud backup by iPhone data recovery.
Step 1.Choose the Third Mode and Log on iCloud Account
Choose “Recover from iCloud Backup” after launching iOS 11 Data Recovery.Then,sign in your iCloud account.
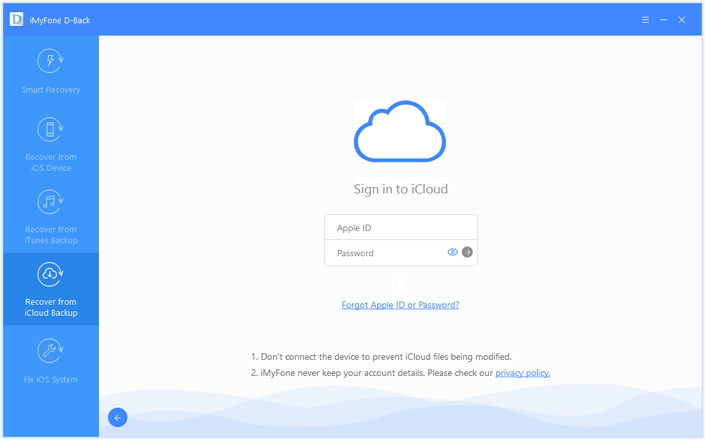
Step 2.Choose the iCloud Backup File and Download
You will see the iCloud backup files that you backed up with this account listed.Choose the one you want to recover and click “Next” to download the backup file.
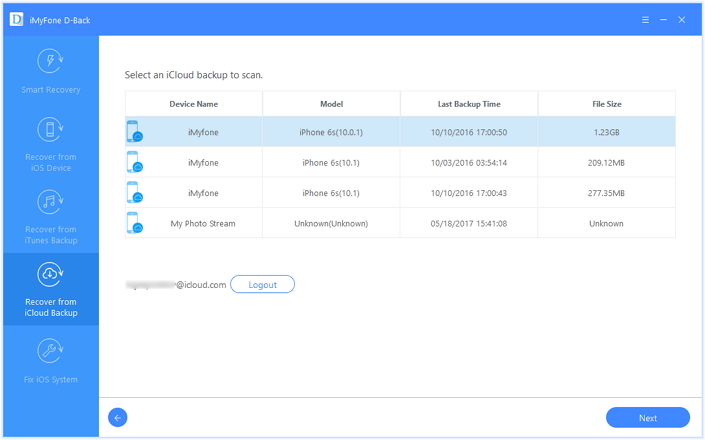
Step 3.Extract iCloud Backup File
Click the file you need to get back and then click “Next” to extract data from iCloud backup file.For SMS recovery,you should click “Message“.
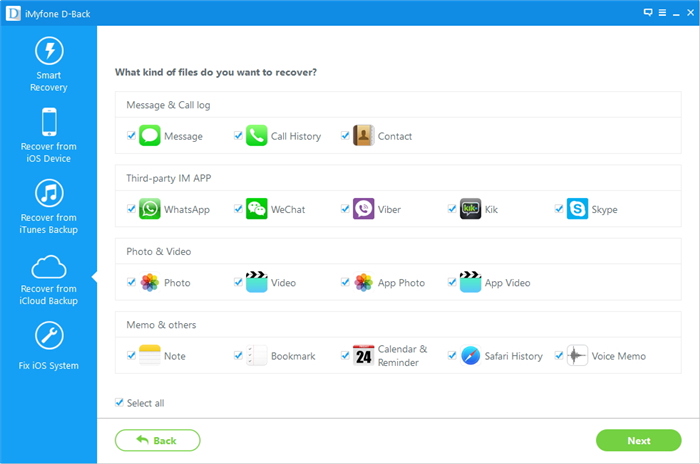
Step 4.Preview and Restore Lost SMS from iCloud Backup
After backup file downloaded,preview them one by one to decide which one to recover.After that,save to either the computer or your device.

Part 2: Recover Deleted SMS from iPhone with iOS 11 Data Recovery
Have got a new iPhone X, iPhone 8 or 8 Plus?As we all know that the iPhone X/8 running iOS 11 operating system,when you deleted SMS, iMessages on iPhone X/8 by careless,how you can recover deleted messages from iPhone X/8/8 Plus?Have upgrade your iPhone 7/6S/6/SE to iOS 11 and deleting text messages on your device by accidentally?Text Messages disappeared from iPhone after iOS 11/11.1 Update?
Don’t worry,iOS Data Recovery not only can help you recover lost data including SMS, Contacts, Photos, Videos, Notes and more from iOS 11 devices,but also can help you fix iPhone to normal after failed updating to iOS 11 cause device stuck in recovery mode, Apple logo, DFU mode, black/white screen of death…Let’s teach you how to directly recover deleted text messages from iPhone with iOS 11 update.
Step 1. Download and Run the iOS Data & System Recovery on Computer
After running the program on the computer,you can see there are four key features in this iOS data recovery software – “iPhone Data Recovery”, “iOS System Recovery”, “iOS Data Backup & Restore”.To recover lost data from iPhone/iPad/iPod after iOS 11/iOS 11.1 update,please click “iPhone Data Recovery” feature.

Step 2. Connect iPhone to Computer
Then,connecting your iPhone device with the PC/Mac computer via a USB cable,and waiting for the program detect your device.

Step 3.Scan Lost/Deleted Messages from Your iPhone
Click “Start Scan” button to begin scanning your iPhone device for deleted data on it.

Step 4.Preview and Recover Deleted SMS from iOS 11 Devices
After scanning your iPhone device complete,all lost contents will display for you.In order to restore lost messages from iPhone,please click “Messages” to view the message details. Checkmark the deleted text messages that you want to retrieve, and click “Recover” to save the restored text messages on your computer in CSV and HTML.

Free download the iOS Data & System Recovery and try to recover deleted data from iOS 11 device:
Well done,you have recover deleted or lost messages from iPhone with iOS 11 update,if you want to view and use those retrieved SMS on your device,you can use this iOS Data Manager tool to transfer restored messages in CSV and HTML format from computer to the device,this iPhone manager tool also can help you manage and transfer files to your iPhone X, iPhone 8, iPhone 7 and other iOS 11 devices.
Related Article
How to Recover Lost Data from iPhone after iOS 11 Update
How to Recover Lost iPhone Contacts after iOS 11 Update