By Selena KomezUpdated on December 28, 2016
Once Apple hits its groove with an operating system, it riffs on the same melody for a couple iterations. Apple’s iOS 8 and 9 all came and went without much noise. In iOS 10, Apple is making some real changes.The first beta version looks crisp, fresh, and different. Although it is a beta, the animations look entirely different from before and there are loads of new features packed into this update, not the least of which are a new Apple Music,a Home app for HomeKit, refreshed widgets, richer notifications, and improved integration of 3D Touch.
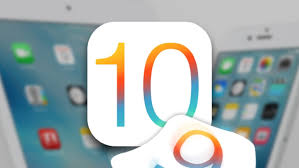
Many users may have encountered the data loss after updating to iOS versions.Data loss of iOS devices is an unpleasant experience especially for those who rely on iPhone or iPad for business. Losing important files always costs lots of time and money to get it fixed.Remember to build up the habit to back up your iOS data to iTunes or iCloud every time before you try to update your device to new iOS version.
If you are unfortunate to lost files from iPhone after iOS 10 upgrade,iOS 10 Data Recovery is an helpful data recovery that our strongly recommend to you,which easily recover lost files from iPhone after iOS 10 update on Mac,as well as iPad/iPod.Contacts, text messages, photos, videos, notes, call logs, memos, calendars, camera roll, reminder, WhatsApp chat history, documents and even safari bookmarks are included.The available device models:iPhone SE/6S/6/5S/5,iPad Air,iPad Pro,iPad Mini,etc,.iOS 10 Data Recovery work for three modes:directly recover data from device,recover data from iTunes backup file,recover data from iCloud backup file.
Step 1.Connect iOS 10 Data Recovery with Computer
Launch iOS 10 Data Recovery on your computer.Use the USB cable to connect iPhone to computer.By default,iOS 10 Data Recovery will detect your iOS device automatically and show you the window for “Recover from iOS Device”mode.

Step 2.Scan iPhone for Lost Data
You should select file type to scan and simply click the “Start Scan” button to let this program scan your iPhone for lost data.The scanning process may last a few minutes, depending on the amount of data on your device.During the scanning process if you see that the data you’re looking for,click the “Pause” button to stop the process.

Step 3.Preview the Scanned Data
The scan will take you some time.Once it’s completed,you can see a scan result generated by the program.Data both lost and existing on your device are displayed in categories. You can click the option “Only display the deleted items”.By clicking the file type in the left side,you can preview the found data in detail.
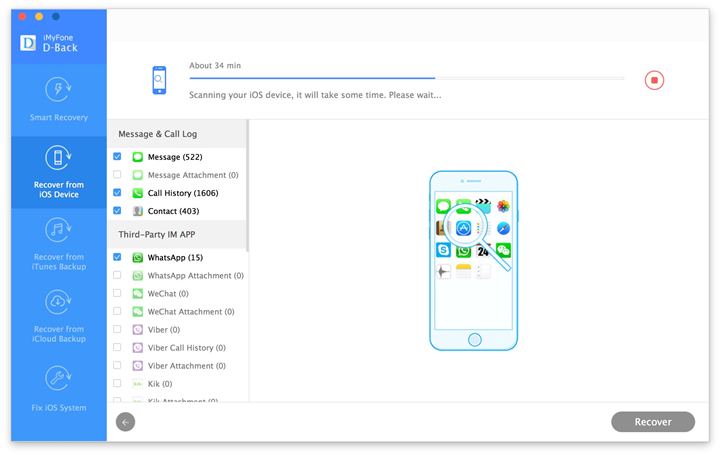
Step 4.Recover Lost Data from iPhone after Upgrading to iOS
Mark in front of the box to select the data you need to recover.After that,click the “Recover” button at the bottom right of the window.By default,the recovered data will be saved to your computer.As for text messages, iMessage, contacts, or notes, when you click Recover, a pop-up will ask you to “Recover to Computer” or “Recover to Device”.
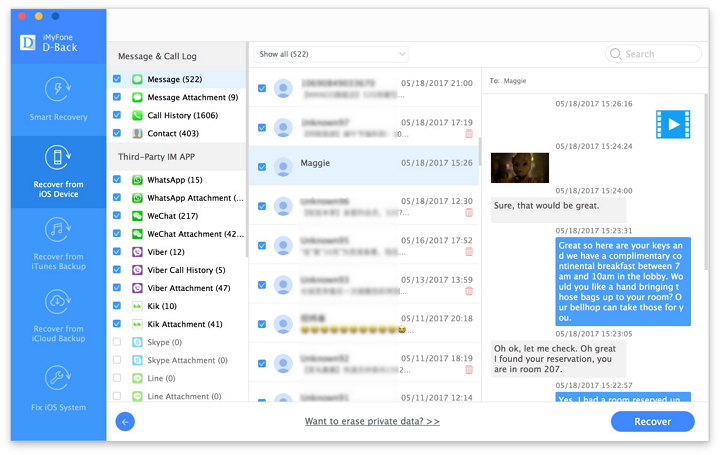
Step 1.Choose Recovery Mode
Launch iOS 10 Data Recovery and click “Recover from iTunes Backup File”mode.The recovery tool will detect all iTunes backup files on computer and display them in the window.You can choose which one is the one you need according to the date it has been created.Connect iPhone to computer.

Step 2.Scan Data from iTunes Backup File
Choose the iTunes backup file that contains the data you want to recover and click “Start Scan”.It will take a few minutes to extract all data from the iTunes backup file.Please Be patient.
Step 3.Preview and Recover Lost Data from iTunes Backup
After a few seconds,all data in the backup file will be extracted and displayed in categories.You can preview them one by one before recovery.Then selectively mark and recover those you want by pressing the “Recover” button at the bottom.Select to save the recovered data to computer or device.
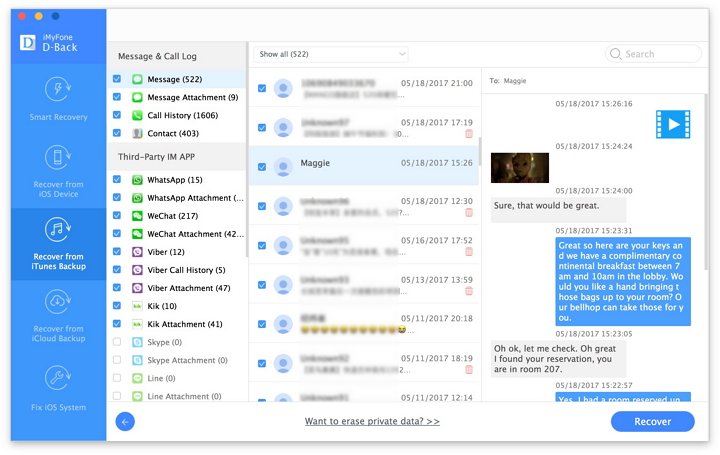
Step 1.Choose Recovery Mode
After running iOS 10 Data Recovery on computer,choose the recovery mode of “Recover from iCloud Backup Files” on the top.Then you’ll see the window below.Enter your iCloud account and password to login.iOS 10 Data Recovery takes your privacy seriously.
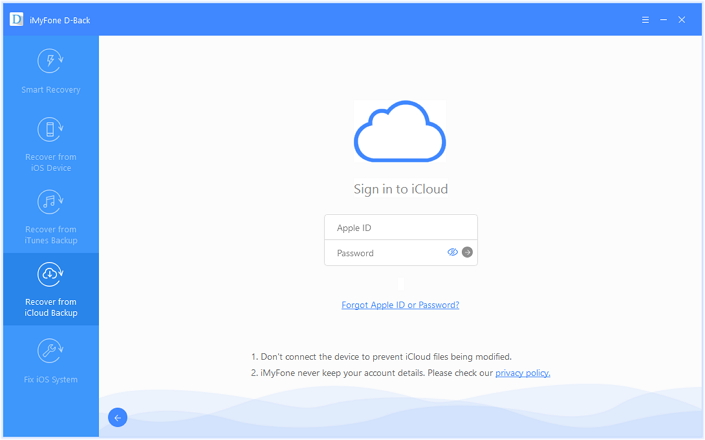
Step 2.Download iCloud Backup File
When you logged into iCloud,the program will find all iCloud backup files from your account.Choose the one you’re going to recover data from and click on the “Download” button.
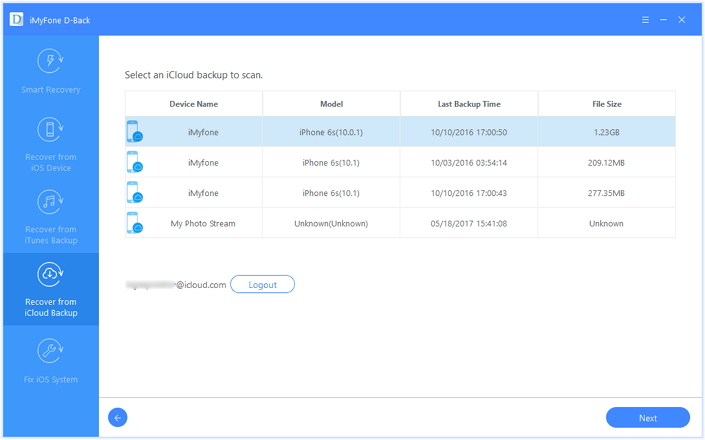
And then in the pop-up,you can choose the type of files you would like to download.After that,you can scan the downloaded content now.Click on the “Scan” button to begin.It will take you some time.Just wait for a moment.
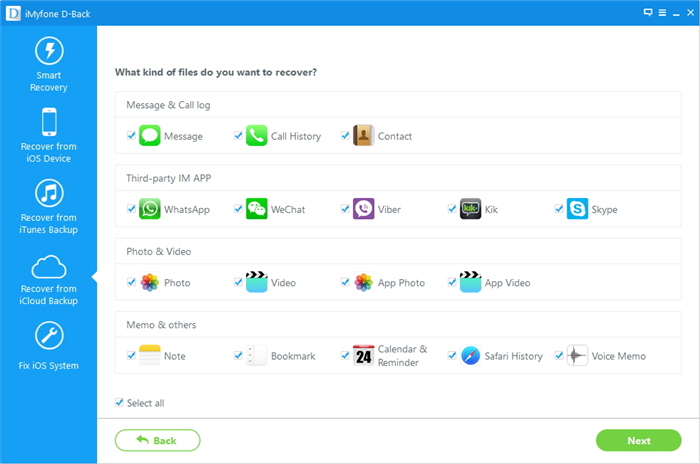
Step 3.Preview and Recover Lost File from iCloud Backup
The scan will be complete in a few minutes.Once it stops,you can preview almost all data in your iCloud backup file,like contacts,messages,photos,and more.Check them one by one and tick the item you want.Then click on the “Recover to Computer” or “Recover to Device” button to save them with one click.
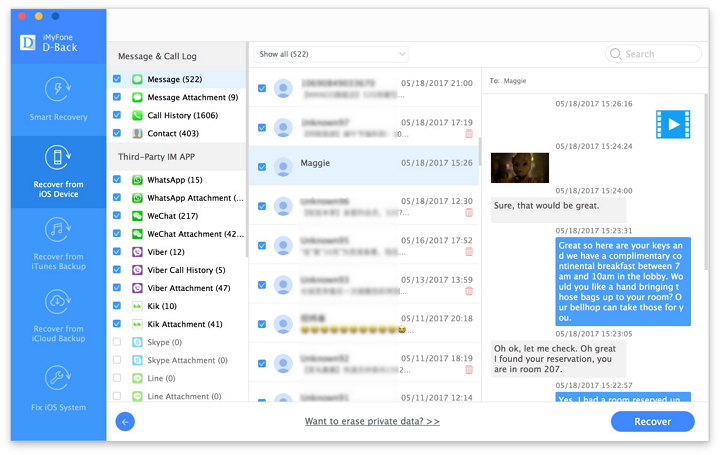
Read more:
How to Recover Data from iPhone/iPad with iOS 10
How to Recover Lost Contacts on iPhone after iOS 10 Upgrade
How to Restore iPhone Photos after Upgrading to iOS 10
How to Restore Deleted iMessages on iPhone/iPad in iOS 10
Prompt: you need to log in before you can comment.
No account yet. Please click here to register.

No comment yet. Say something...