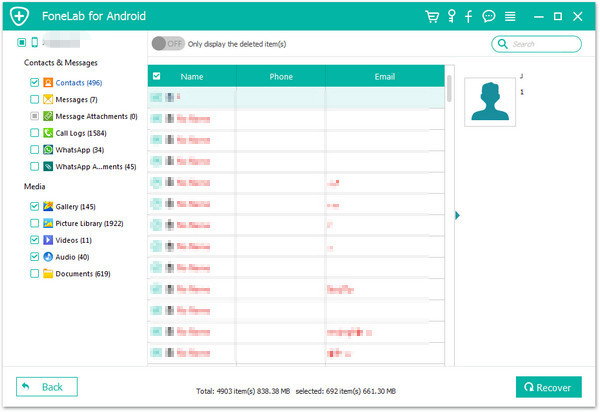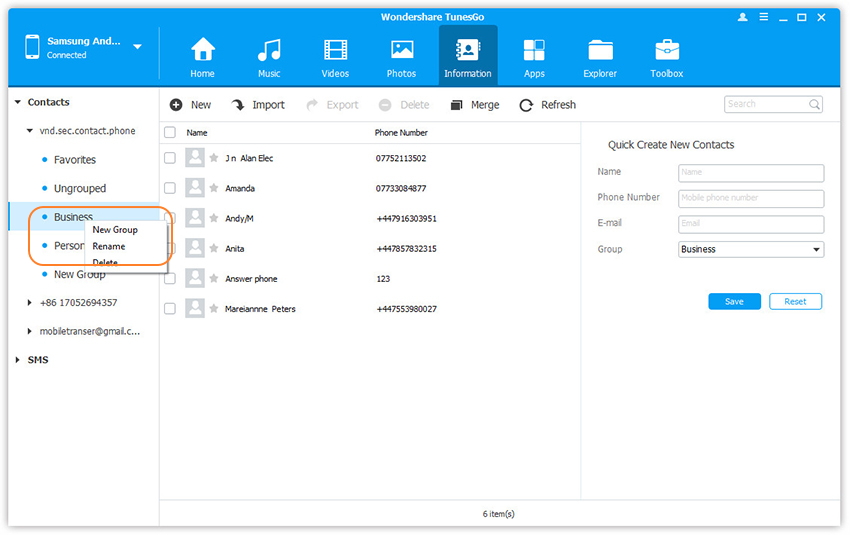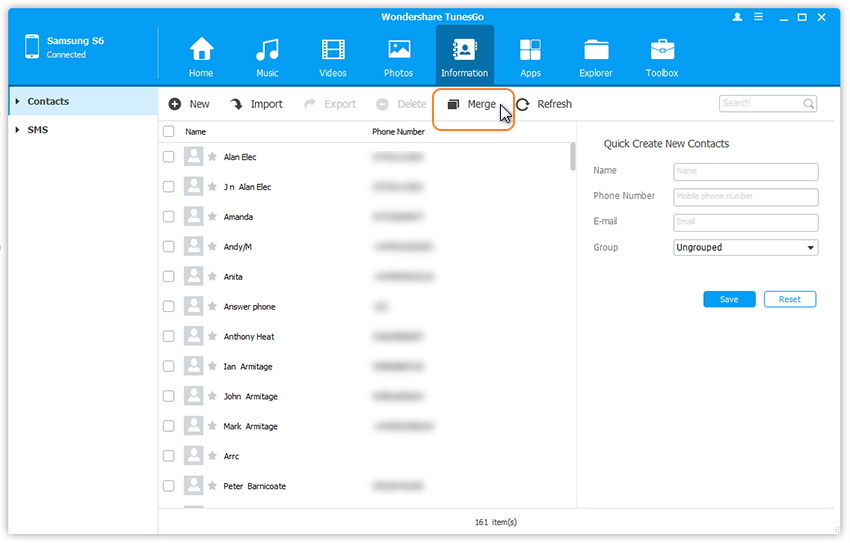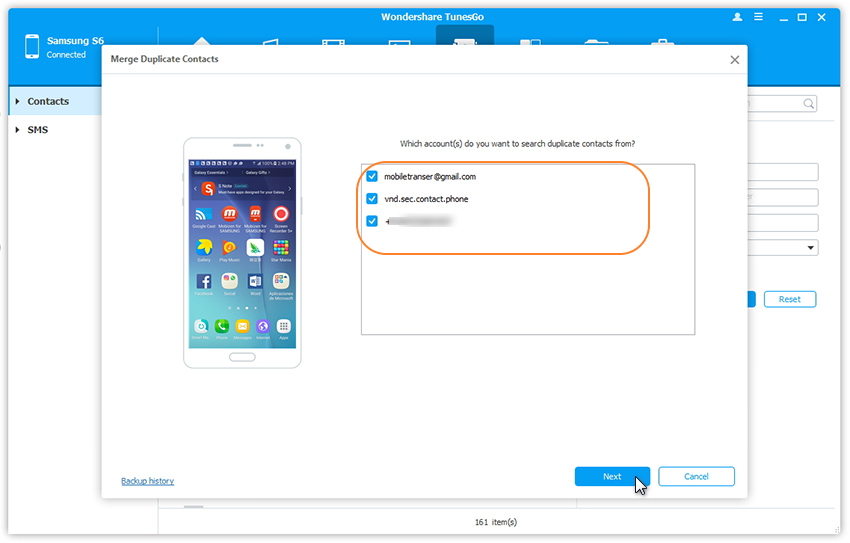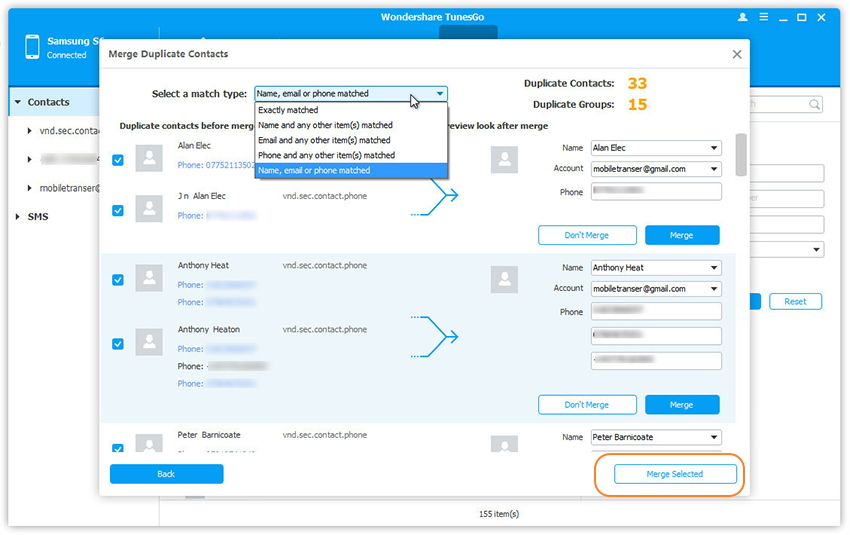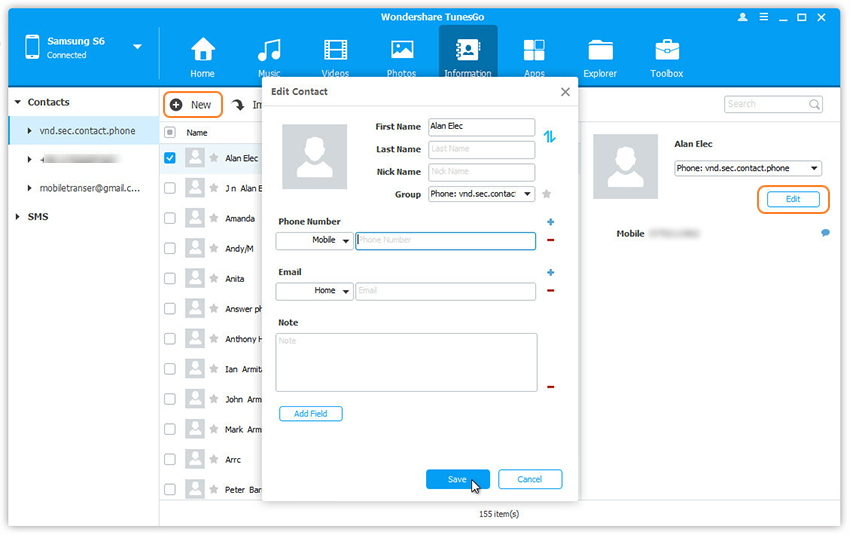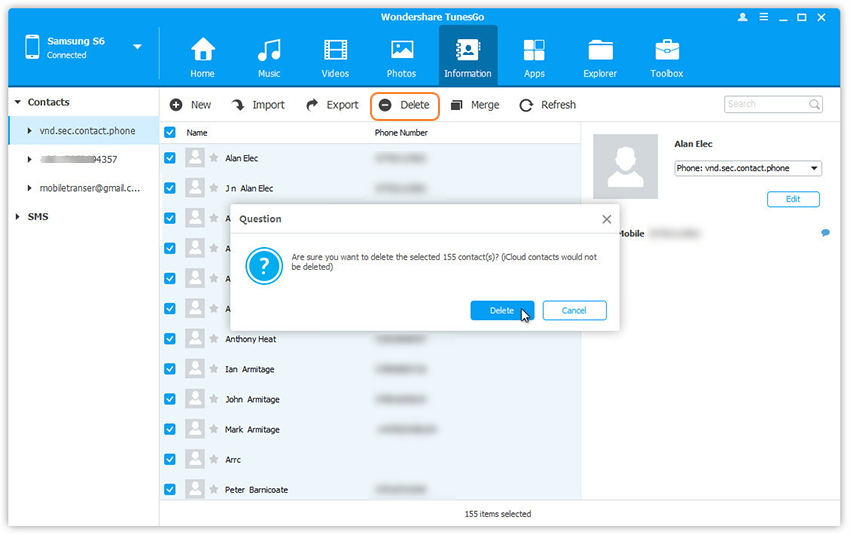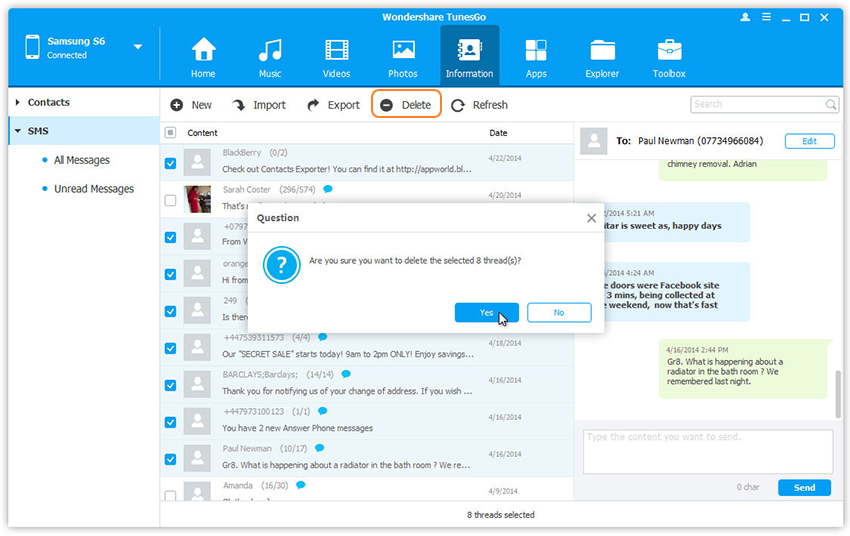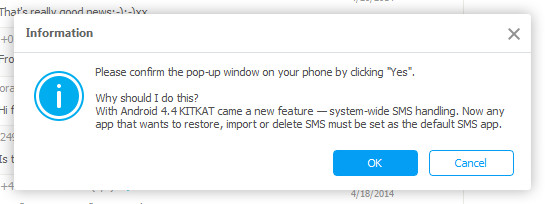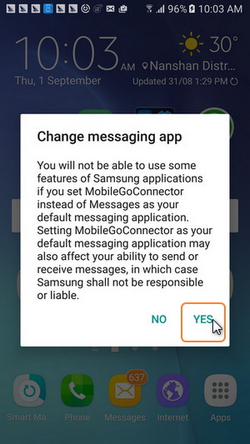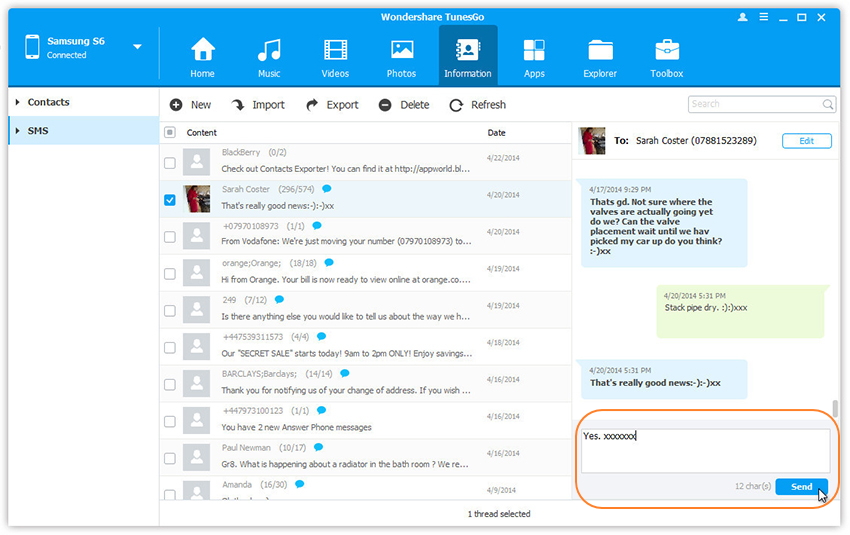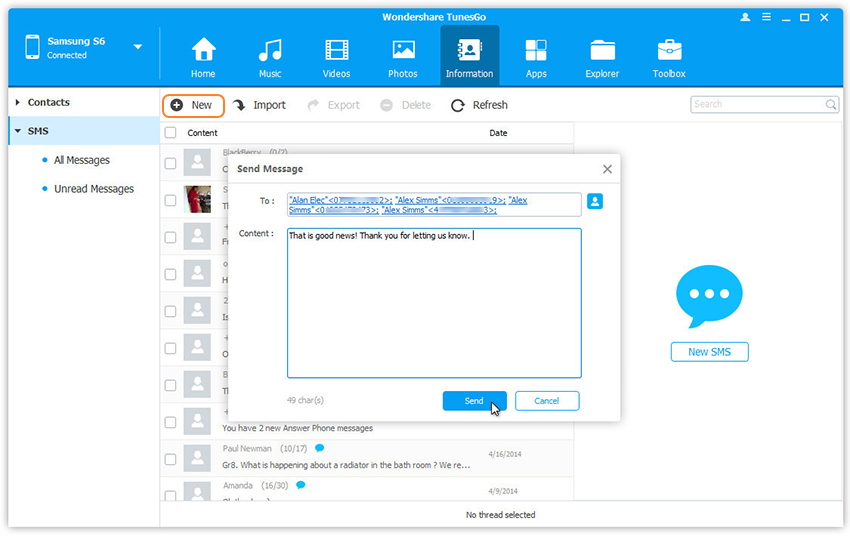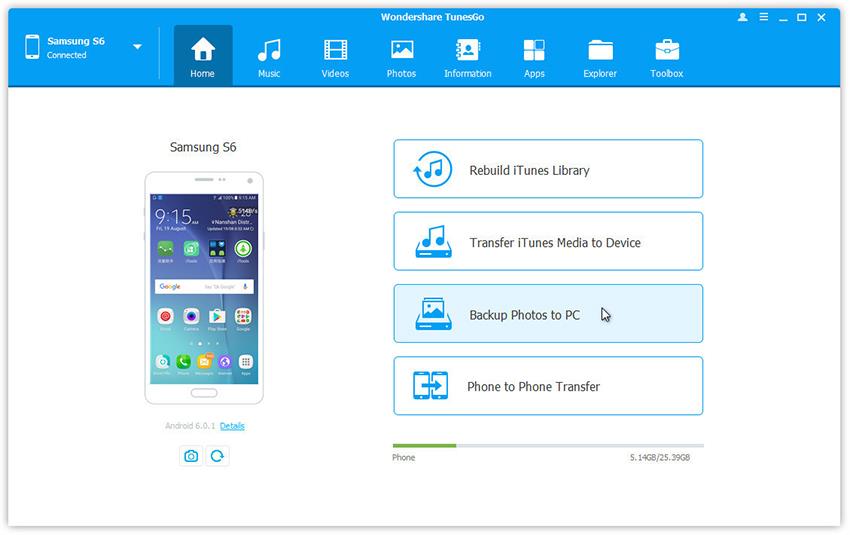[Summary]Text messages as an important data in our life and no phone users can leave without SMS.If your Android phone broken and cause your text messages lost,this article will provide the best way to help you recover text messages from broken Samsung Galaxy phone.
Nowadays, message is still the most popular mobile service because we can use it to communicate with our friends and family more flexible and more fun. However, if our Samsung mobile phone is broken due to some unexpected reasons, our text messages may lost or deleted permanently.In general,there are several situations that may result in phone broken and losing our text messages, for example: water damaged, stuck in black screen, get frozen suddenly while using, virus attack.Actually, many people have encounter these problem like:
“Last week, my Samsung Galaxy S6 smart phone fell into the swimming pool and all data saved on my phone has lost.My text messages stored on my phone is especially important that I need to recover. I wonder is it possible to recover SMS from my water damaged Samsung?”—David
“My Samsung Galaxy Note 8 stuck in black-screen after reboot it,I have tried a lot of ways to fix it and get my SMS back but failed.How can I recover lost messages from black-screen Galaxy Note 8?”—Bill
What should we do when we face with these terrible situation?When our phone frozen, crashed, broken-screen, virus-attack, screen-locked or black-screen,can you recover text messages from the broken Samsung phone directly?The answer is absolutely “Yes” when you’re reading this page.Now we will recommend a powerful and professional program to help you recover SMS from broken Android phone.
The Android Toolkit – Broken Android Data Extraction as a reliable recover program with many advanced features can help you recover all data and fix the phone system to normal issues.With the Broken Android Data Extraction, to retrieve text messages from broken Samsung Galaxy phone is just a piece of cake.No matter what broken circumstances your phone have met, including water damaged, broken screen, black screen, frozen screen, stuck in Samsung logo, stuck in the Download Mode, etc, the program can help you get your data include SMS back easily.In addition,besides text messages,you can recover all types of data files,such as contacts, video, audio, documents, gallery, call logs, WhatsApp data and more from broken Android device efficiently.It is perfectly applicable with Samsung phones like Samsung Galaxy Note 3,Note 4,Note 5, Samsung Galaxy S4/S5/S6, Samsung Galaxy Tablet, etc,.
Free download the trial version of the Android Toolkit – Broken Android Data Extraction on your computer.
How to Recover Text Messages from Broken Samsung Galaxy
Step 1.Download the Android Toolkit and Connect Galaxy Phone to PC
At first,please install and run Android ToolKit – Broken Android Data Extraction on the computer. Then you should connect your broken Samsung Galaxy phone to computer via USB cable.Among those options displayed on the program,please choose the “Broken Android Data Extraction” section to move on. Then click “Start” to go on.


Step 2.Select SMS File to Scan
Then you can see many kinds of files types displayed on the main screen.For example,you can choose Contacts, Call History, Gallery, Messaging, etc, to scan.You can also scan all data from broken Samsung by clicking the“Select all”option. Now for SMS recovery, you can select “Messages”&”Message Attachments” categories to scan.

Step 3.Select Repair Mode to Recover
All phone problem can be fixed with the Android Toolkit program.Now you can select the correponding button to fix the broken phone.As the picture shows below, you can repair your broken Samsung Galaxy phone which stuck in the startup screen, stuck in the download mode, stuck in the FoneGo interface, black screen or other circumstance.

Step 4. Select Samsung Device Model
Now you should select the name and model of your phone from the list. Then click “Confirm” as soon as you have confirm your device.

Step 5. Enter Samsung into the Download Mode
Next, please follow the guide below to enter the Download mode:
A.Power off the phone
B.Press and hold the Volume Down+Home+Power button
C.Press the Volume Up button to enter download mode.
After then, you can click “Start” to go on.
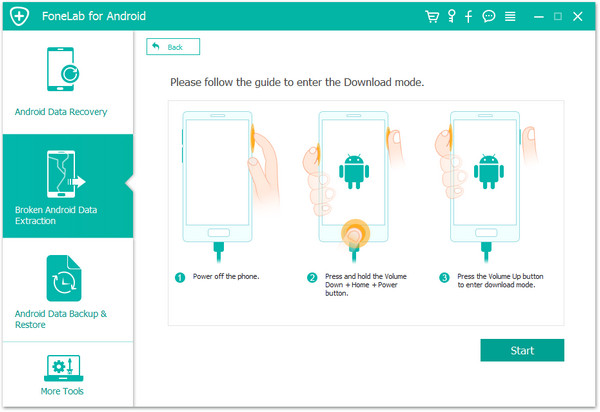
Step 6. Start to Download the Matching Recovery Package
Now the program will download the matching recovery package automatically.The recovery package can repair your broken Samsung system safely and efficiently. You could access and recover your Samsung data after it finished.

Step 7.Preview and Recover SMS from Samsung
Now as you see, all data file will be displayed in the resultant window after analysis and scanning completed. You can select the text messages to recover from Samsung Galaxy phone and then click on “Recover” button.

Related Articles:
How to Recover Data from Broken Samsung Galaxy
How to Recover Data from Samsung with Broken Screen
How to Recover Data from Black Screen Samsung Galaxy