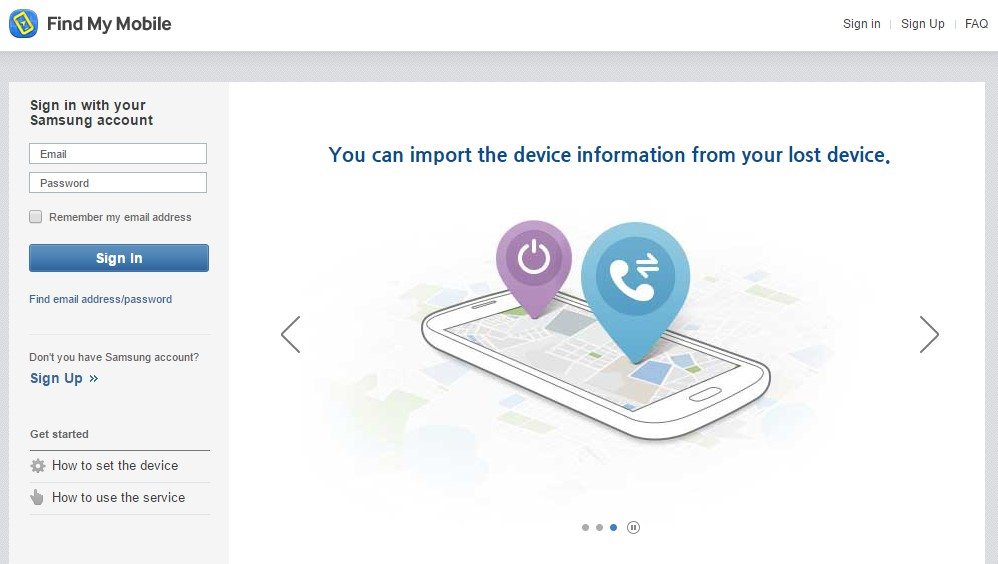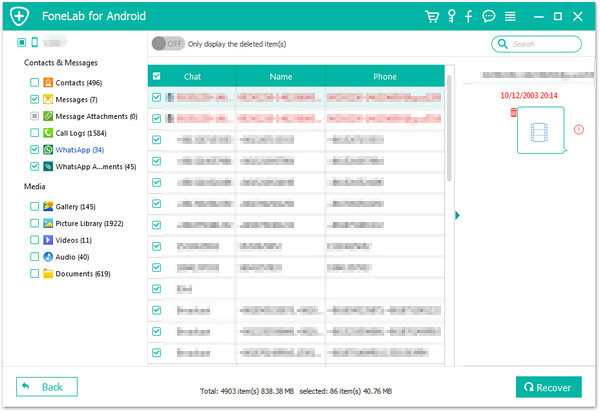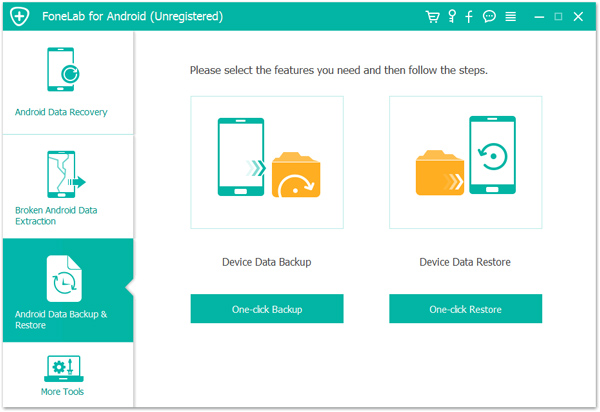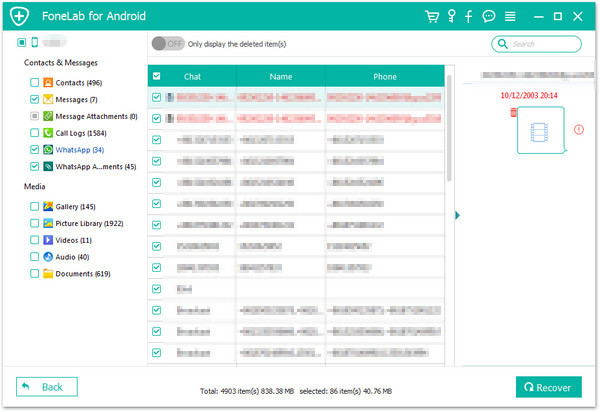[Summary]:You may have lost or deleted call logs by accident on Samsung galaxy phone.Follow the simple steps to recover call history from Galaxy S9/S9+ or SIM card.
“How to recover deleted call history from Galaxy S9? I need to get back the lost call logs on my new Samsung device. Could anyone give me some ways available to accomplish this recovery? Many thanks.”
“I cleared my call logs containing received call numbers and missed the important call numbers on my Samsung Galaxy S9 plus. How can I get the deleted phone numbers back?”
People Also Read:
* How to Retrieve Deleted Contacts from Samsung Phones
* How to Recover Lost Photos on Galaxy S7/S8/S9
It must be an trouble thing that if you lost some important call record on smartphone, especially when you forgot to add the calls to the contacts list. If you are one of them who accidentally lost call history on Samsung device, you might quite concern about this issue “How to recover deleted call history on Samsung phone with a perfect solution?” Before performing the recovery, you should read the cautions first, read this tips to pay attention on how to avoid the Android data being impossible to recover.
Ensure the Probability of Samsung Data Recovery
1. Disable your Samsung phone’s Wi-Fi connection
When your Android device’s Wi-Fi is on, the system may download the new Android version, or the Apps on your Android device will upgrade automatically. In fact, all of these operations may cause Android call logs to be overwritten.
2. Stop writing any data to your Samsung Galaxy phone
After Android call logs were deleted, you should stop using your Samsung phone as soon as possible because any new data may overwrite the old data which will cause the deleted the call logs unrecoverable.
3.Don’t add/transfer/import files to your phone
Don’t take any new photo or add new files to your phone,make sure that you didn’t do any update, otherwise, the new data will overwrite the previous data.
Here in this post, we will show you how to retrieve deleted call logs on Samsung Galaxy S9 with a smart software. If you are using other brands of Android devices or other models of Samsung, the operations are the same.
Recover Deleted Call History from Samsung Galaxy S9
Android Data Recovery gives you an easy and safe solution to restore deleted call history from Samsung Galaxy S9 and S9+. Besides call history, Android Data Recovery allow supports to retrieve verity of files, such as contacts, text messages, photos, videos, WhatsApp messages, and others. Android Data Recovery works on most of Android devices, including not only Samsung, but also HTC, Google, LG, Sony, Moto, OnePlus, Huawei, Google Pixel, ZTE, Xiaomi, OnePlus.
It works well on any data losing cases, for example, deleted by mistake, Android system update, Android system room, forgotten password, factory reset, etc,. Most of Samsung models are compatible with Android Data Recovery, for instances, Samsung Galaxy S9/S8/S7/S6/S5, Note 8/5/4/3.
In additional, the “Broken Android Data Extraction” function also can helps users to recover files from broken Samsung Galaxy phone and fix Samsung phone system problem like black-screen, frozen, crashed, startup-screen, Samsung logo-screen, virus-attack, screen-locked, fix the broken phone back to normal.


Part 1. Simple Steps to Recover Deleted Call Logs in Samsung S9/S9+
Step 1.Run Android Data Recovery and Connect Samsung to the Computer
Download and install Android Data Recovery on your computer. Run it and choose “Android Data Recovery” mode.

Then connect your Samsung Galaxy S9 phone to the computer via an USB cable.

Step 2.Select Call History Files to Scan
Choose the file type you need to recover from Samsung.For call history recovery,just click “Call Logs”.Then click on “Next”.

Step 3.Scan the Data on Samsung
Click “Allow” on your device to allow the program to scan your phone. And then you will see the following window.

Then the program will begin to analyze data on your device,it will take you a few minutes.

Step 4.Preview and Recover Deleted Call History form Galaxy S9
In the last step,you could preview and click “Recover” to save the selected call logs under “Call Logs” file on the computer.
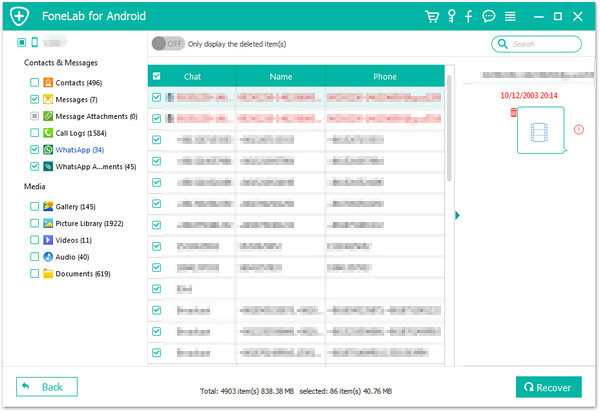


Part 2. How to Protect Your Samsung Data from Permanent Loss
Have you ever experienced some disastrous data loss accidents on Samsung before? What did you do to retrieve deleted call logs from Samsung? As for me, I prefer to backup Android phone data regularly. Sometimes, I export and save my Samsung files on the computer with this Android ToolKit – Android Data Backup & Restore. It is such a useful data manager tool for Android device, including including contacts, messages, call Logs, photos, videos, audio, documents and so on. Except backing up Android data on computer safely, it allow to recover deleted data on Android, recover data from broken Android under any broken cases.
You may want to know:
How to Backup and Restore Data from Samsung Galaxy S9


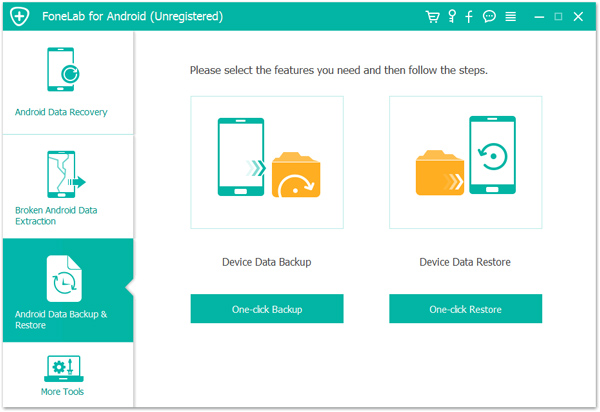
Part 3: Tips to Manage Call Logs on Samsung Galaxy S9/S9+
Delete Call History on Samsung Galaxy S9/S9+
If you want to delete one or all recent calls on your Samsung S9,just follow the simple steps to delete them.
Step 1.From a Home screen, tap Phone  (lower-left).
(lower-left).
Note:If not available, swipe up or down from the center of the display then tap Phone (lower-left).
(lower-left).
Step 2.From the RECENTS tab (upper-left), view the call history.
Note To delete recent calls:
1)Tap the Menu icon  (upper-right).
(upper-right).
2)Tap Delete.
3)Select the call logs you want to delete.
Note:To mark all items for deletion, tap All (upper-left).
Note:This is the easiest way to delete recent call logs,but some data recovery software can easily scan and recover the deleted call logs from Android device as above.If you want to delete call history, contacts, text messages and other personal data on your phone,you can use a professional Android data eraser tool.
Here is the guide teach you how to permanently delete call history on Android phone
4)Tap DELETE (upper-right) to delete the selected call logs you want to remove on your Samsung Galaxy S9.
Block Incoming Calls:
Open “Phone”
Tap “Menu”  and go to “Settings”
and go to “Settings” 
Access “Block numbers” and follow one of the steps below:
To block a new phone number: enter it and make sure the match criteria is set to “default”
To block a phone number or contact from the phonebook or call log: go to “Contacts” or “Recents” and select the phone number/contact you want to block
To block unknown callers: enable “block unknown callers”
Unblock Calls:
Launch “Phone”
Tap “Menu”  > “Settings”
> “Settings”
Tap “Block numbers”
Tap the “-“ symbol associated with the phone number/contact you want to unblock
Enable Call Forwarding:
Launch “Phone”
Tap “Menu”  > “Settings”
> “Settings”
Tap “more settings” > “Call forwarding”
Select “Always forward”
Enter the phone number you want to use for call forwarding
Tap “Turn on”
Enable Conditional Call Forwarding:
Launch “Phone”
Tap “Menu” and access “Settings” > “More settings”
> “More settings”
Go to “Call forwarding”
Select to “Forward when unanswered”, “Forward when unreachable” or “Forward when busy”
Enter the phone number you want to use for call forwarding. Alternatively you can select a contact from the phonebook
Tap “Turn On”
Disable Call Forwarding:
Open “Phone”
Tap “Menu”
Access “Settings” > “More settings”
> “More settings”
Tap “Call forwarding”
Select the forwarding option you want to disable if needed
Tap “Turn Off” to confirm
Related Articles
How to Recover Deleted Data from Samsung Galaxy S9
How to Recover Deleted Photos from Samsung Galaxy S9
How to Transfer iTunes Music to Samsung Galaxy S9
How to Transfer iTunes Videos to Samsung Galaxy S9
How to Transfer iPhone Data to Samsung Galaxy S9
How to Manage Samsung Galaxy S9/S8/S7/S6 on PC/Mac
How to Stream Apple Music on Samsung Galaxy S9/S8/S7/S6
Retrieve Deleted Call Log on Samsung S9/S9+