By Selena KomezUpdated on April 08, 2020
[Summary]: Accidentally deleted photos on Galaxy S9? The tutorial will teach how to recover lost or deleted photos, videos from Samsung Galaxy S9/S9+ with Android Data Recovery.
“I lost my photos from the new Galaxy S9 phone by my litter son accidental deletion. I heard that the deleted photos are not permanently gone actually. Is it possible to check the lost photos and restore it without backup? I need a simple solution. Any ideas are welcomed.”
“Lost photos after factory reset Samsung Galaxy S9? How to restore lost photos from Galaxy S9?”
There could be several causes for the loss or deletion of data from Samsung phone. Some of them are mentioned here: accidental deletion, doing factory reset, formatting SD card, black screen/forgotten password/screen broken, virus intrusion, rooting device, ROM flashing, etc,.
If you recent deleted photos on Samsung phone, you can check recently deleted photos from Google Photos app – recycle bin, let’s follow the step-by-step guide on how to restore recently deleted photos from the recycle bin.
If you have backup your photos from Samsung Galaxy S9 to the Google Photos app, then you don’t worry about your photos are lost or deleted, you can quickly restore them from the recycle bin of Google Photo app, you can easily the get deleted photos back within 60 days. Let’s learn how to restore Samsung lost or deleted photos from Google Photos app:
Step 1. Open the Google Photos app on your Samsung Galaxy S9 or S9+ smart phone.
Step 2. Tap “Trash” from the top-left menu, all the deleted pictures will be appear and you can see the detail information.
Step 3. Select the photos you want to get back, then tap “Restore” to restore deleted photos from Google Photos app’s recycle bin, then the deleted photos restored to the Gallery on Samsung Galaxy S9.

Note: If you delete photos for more than 60 days, this method will not work for you.
If I never synced photos to the Google Photos app, or those photos been deleted more that 60 days, it possible to check and retrieve deleted pictures, photos from Samsung Galaxy S9? Well, the answer is “Yes“, you still have the chance to check and recover lost/deleted files from Samsung Android if you get some help of a reliable data recovery, until and unless the existent data does not get overwritten.
U.Fone Android Data Recovery, which is a suitable and perfect Samsung S9/S9+ Data Recovery software. It is designed to recover deleted data from Samsung Android device. With the help of this program, you could easily check the recently deleted photos on Samsung Galaxy S9/S9 +, recover the deleted photos from it selectively. Besides to photos, it enables you to restore several kinds of Android data, including videos, contacts, text messages, call logs, documents, WhatsApp messages, and more. Supports recover data lost due to any circumstances. Compatible with all Samsung models and Android models, for instance, Samsung Galaxy S10/S9/S8/S7/S6/S5, Galaxy Note 9/8/5/4, etc,.
Before recovering files from your Android phone, the following important tips you must pay attention to in order to improve the success rate of recovering lost or deleted files.
1. Stop taking photos or videos by your phone, avoiding new data overwriting old data, which will reduce the success rate of data recovery
2. Don’t add any new data to the phone or the Micro SD card until the data is restored.
3. Don’t format the SD card before you get back any files from your memory card.
4. Don’t transfer files from other device to the phone.
5. Using a professional Android data recovery or SD card data recovery to recover photos, videos and other files as soon as possible.
To begin with, you should run U.Fone Android Data Recovery on the computer. There are three modes for selection: Android Data Recovery, Android Data Backup & Restore, Broken Android Data Extraction. Click “Android Data Recovery” option to begin.

Step 1. Connect Samsung Phone to Computer
Connect your Samsung Galaxy S9 to computer with a USB cable, enable the USB debugging on your phone.

In oder to allow our Android data recovery software analyze your Samsung Galaxy S9, please make sure that you have enabled USB debugging on your Samsung Galaxy S9 phone in connection. If you have done it, skip this step. If not, follow the on-screen guide or visit the tutorial on how to enable USB Debugging Mode on Android.

Step 2. Select Photo File to Scan from Samsung
When your phone is connection with computer, you can see all the data types that can be restored, including gallery, text messages, contacts, etc,. For photos recovery, click “Gallery”. Then click “Next”.

Step 3. Allow Scan the Samsung Galaxy S9
When the following window shows up, there might be a superuser authorization appearing on your Samsung phone for allow scanning the device. If you get it, click “Allow” to go on.

Step 4. Advanced Root Android for Deep Scanning(Option)
If you want to deep scan your Samsung Galaxy S9 to recover more lost data, the Android Data Recovery software performs a deep scan on Android device and searches for deleted contacts, text messages, call logs, photos, videos, media files, documents, WhatsApp messages, App data and other file types. After that you can preview the found files in detail and selectively recover what you want.
To do so, click the Advanced Root button at the bottom and this will take you to install the KingoRoot to root your Samsung device.
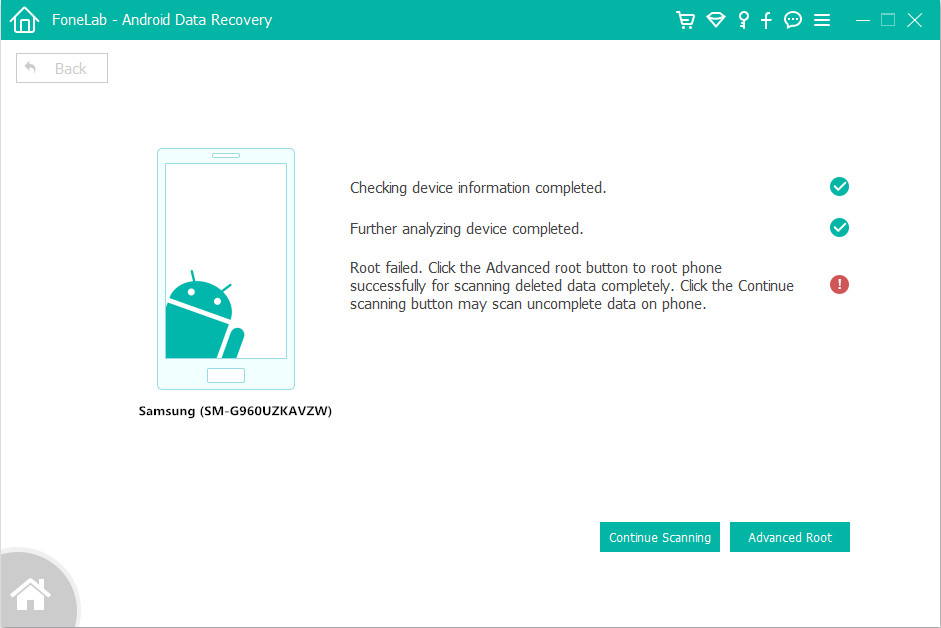
When you’re rooted, the software will initiate a deep scan over the data on your handset. You can see the rundown on how much time the scan will take. The whole process may need 15-20 minutes to be finished.
Tips: After recovering data from your Android device, your mobile phone will return to its original state, and the whole process will not damage your mobile phone.
More information, please visit: how to safely root and unroot an Android device.
Step 5. Check and Recover Recently Deleted Photos
Once the scan is end, all the recently deleted data will be list, you could check and preview the data one by one under “Gallery” file. Finally, clicking “Recover” to save all the selected photos on the computer.

Video Guide on How to Recover Deleted Photos from Android Phone
If your photos, videos, audios and other files stored in the SD card of your Samsung Galaxy S9 before, once the SD card got formatted, physical damage or corrupt, got virus or trojan attacks, the Android system crashed, the phone gets broken screen or black screen of death, to recover lost and deleted pictures from Samsung SD card, you can turn to U.Fone Data Recovery, which can be the other choice helps you recover data from Samsung SD card.
U.Fone Data Recovery – a powerful Samsung SD card data recovery tool helps to recover deleted or lost photos, videos, music and other files from Micro SD memory card. It can retrieve detect picture files in .jpg, .png, .gif, .bmp, .webp, .tiff format and more. This data recovery software supports all popular brands of SD card, including SanDisk, Samsung, Kingston, PNY, Lexar, Transcend, PQI and more. Here are main features about this software:
– Retrieve files from Samsung SD card in easily, effectively, safely and completely.
– Recover photos from Android phone’s SD card lost due to accidental deletion, formatted SD card, damaged or corrupted, or virus attacks.
– Support recover pictures, images, photos, videos, music, and office document from Samsung phone’s SD card.
– Recover deleted and lost photos from internal hard drive or external data storage like SD/memory card, digital camera, etc.
– Supported OS: Windows 10/8/7/XP/Vista, Mac OS 10.13, macOS 10.12, OS X 10.11, 10.10, 10.9, 10.8, 10.7, 10.6.
The next tutorial we will focus on how to recover photos from Samsung SD card on Windows computer, if you are a Mac user, you can follow the same steps to recover photo files from Samsung SD card on Mac. Firstly of all, please removed your Samsung SD card from the Samsung phone and insert the SD card to the computer.
Step 1. Run U.Fone SD Card Data Recovery
Firstly, please free download and launch the SD Card Data Recovery software on your computer, to recover deleted photos from SD card of your Samsung Galaxy S9, please select “External Devices Recovery” mode to start.
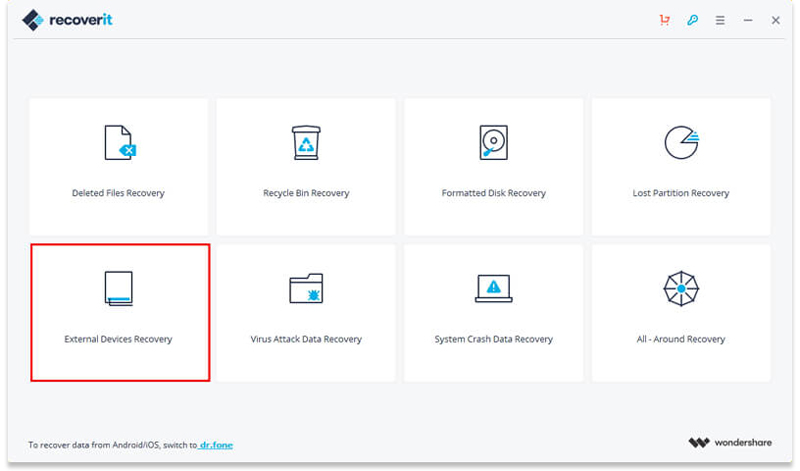
Step 2. Insert Samsung SD Card to Computer
Now insert your Samsung phone’s SD card to the computer and click “Next”. Once your SD card is connected, select it under “External removable device” and click “Start” to begin scanning.

Step 3. Scan Deleted Photos from Samsung SD Card
The SD Card Recovery will start a quick scan to search your lost data. If you cannot find your lost data, you can start a deep scan again with “All-Around Recovery” mode.
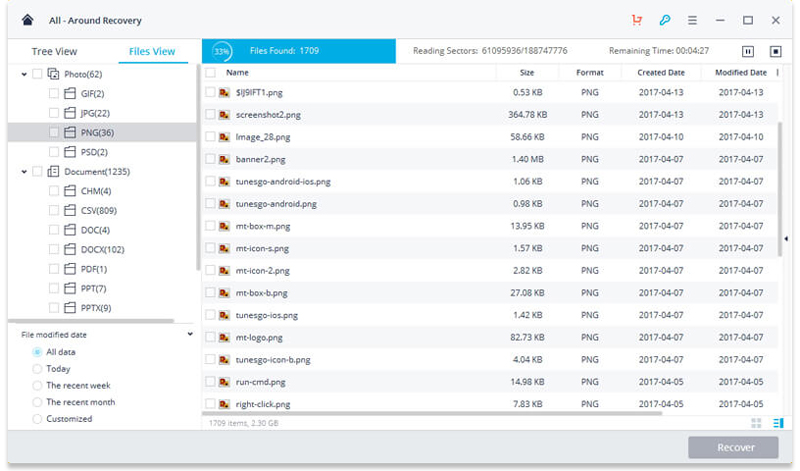
Step 4. Preview and Retrieve Deleted/Lost Photos from Samsung SD Card
After the scan completed, all recoverable files will be listed on the left by file types. You can preview the specific files and click “Recover” to recover deleted photos from Samsung SD card and save the retrieved files onto the computer.

Free download the Data Recovery and try to recover deleted photos, videos, audios from SD card of your Samsung Galaxy S9/S9+ smartphone.
Well done, you have get backup the deleted photos from Samsung Galaxy S9/S9+ directly or retrieved from phone’s SD card, you can find them on the target folder, if you want to import the retrieved files from computer to Samsung Galaxy S9/S9+ or other devices for view, you can use this iOS & Android Manager tool to transfer photos, videos, music from computer to devices.
Learn this guide: Transfer Files to Samsung Galaxy S9/S9+
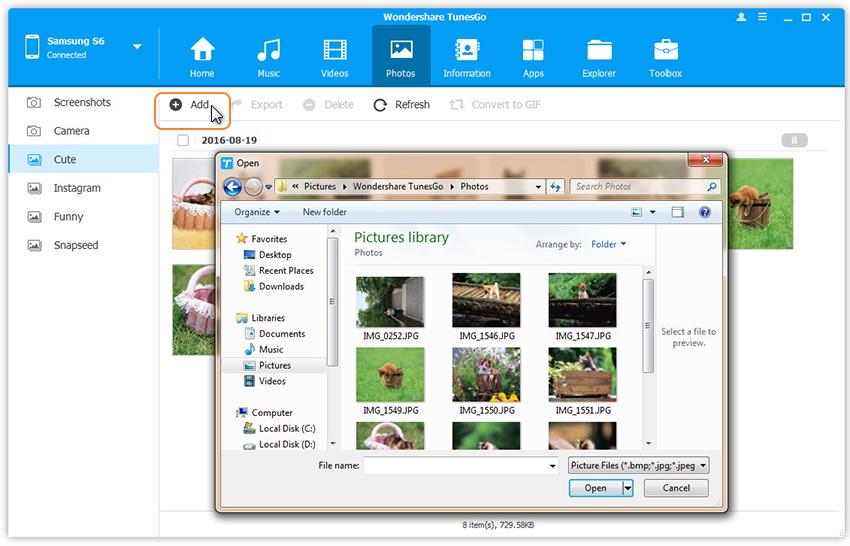
How to Recover Deleted Photos from Samsung Galaxy S9/S9+
How to Recover Disappeared Data from Samsung Galaxy S9/S9+
How to Transfer iPhone Data to Samsung Galaxy S9/S9+
Transfer & Manage Files to Samsung Galaxy S9/S9+
How to Stream Apple Music on Samsung Galaxy S9/S9+
Prompt: you need to log in before you can comment.
No account yet. Please click here to register.

Android Toolkit provides a complete solution for all Android devices like data recovery, root, backup restore, eraser, locked screen removal, etc.

Easily backup Android data & Manage your photos, videos, music, contacts, text messages and apps on PC and Mac.
No comment yet. Say something...