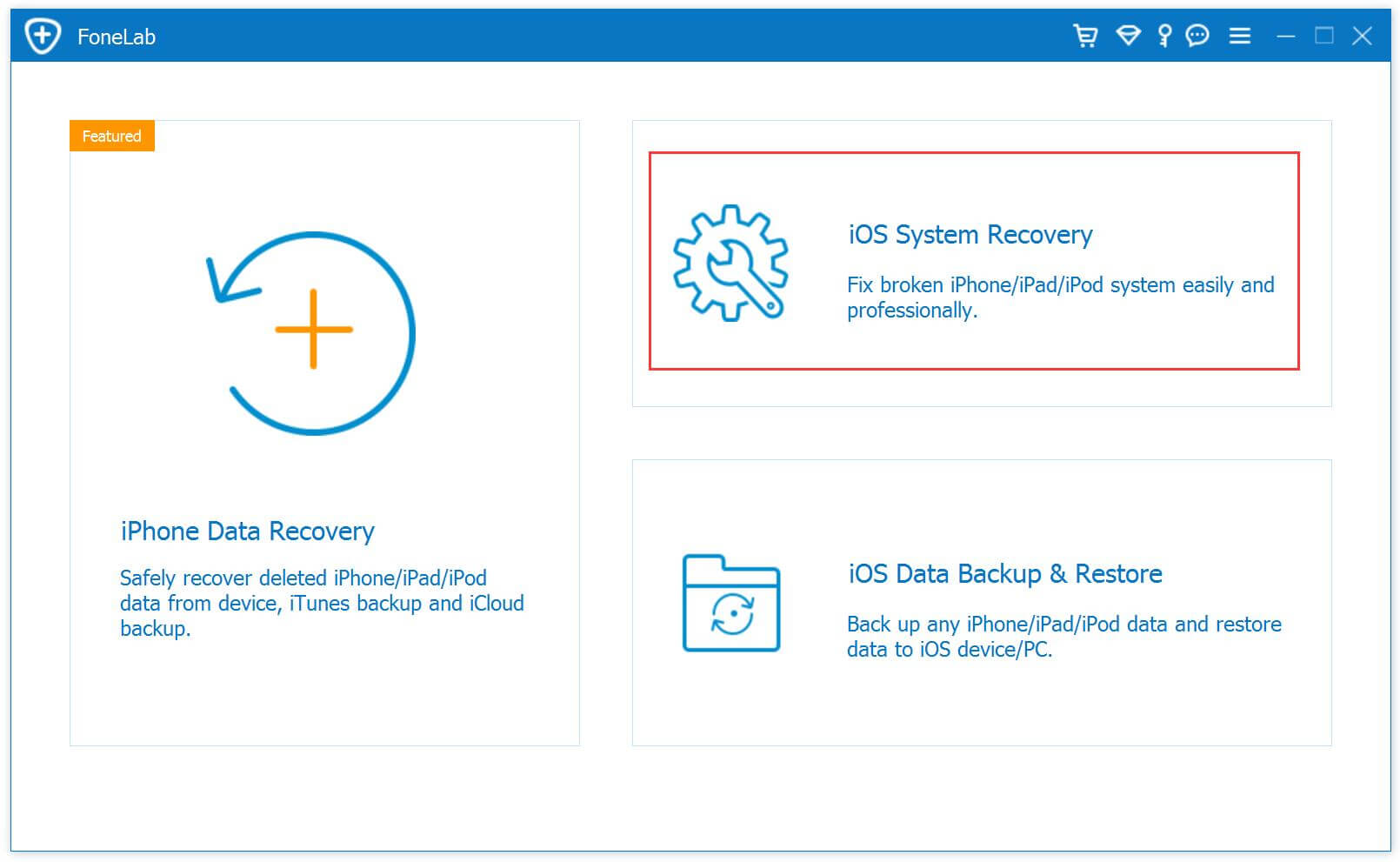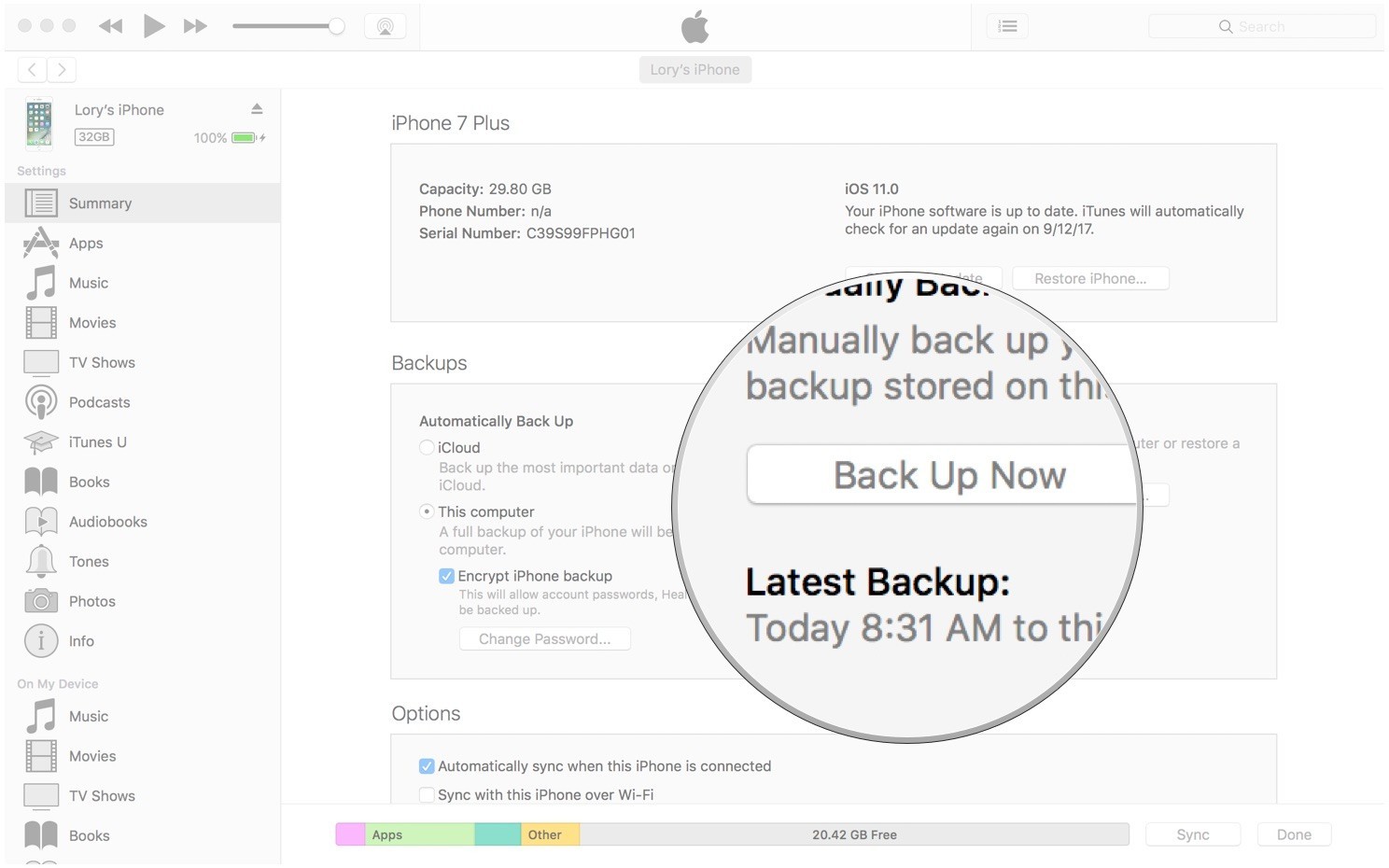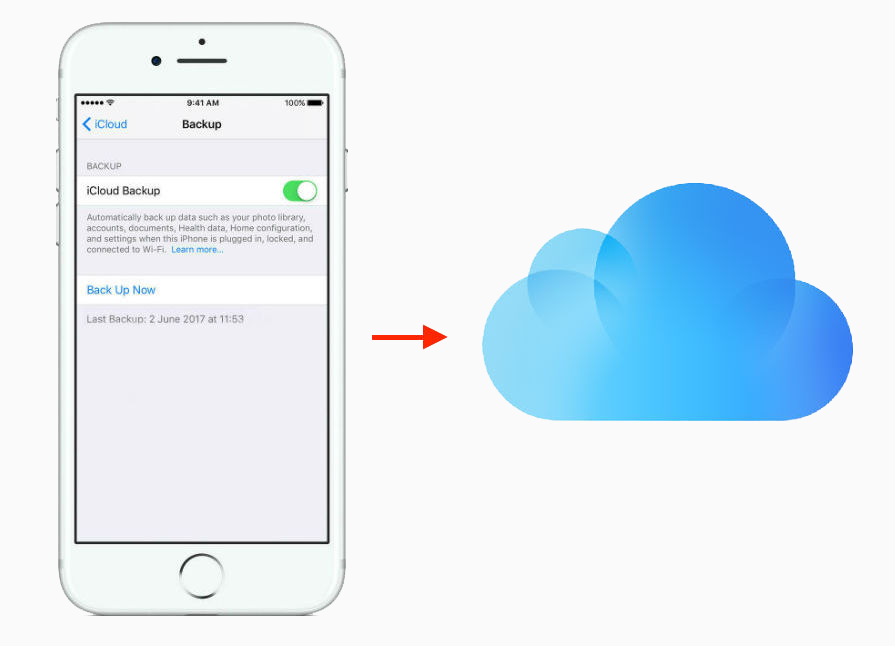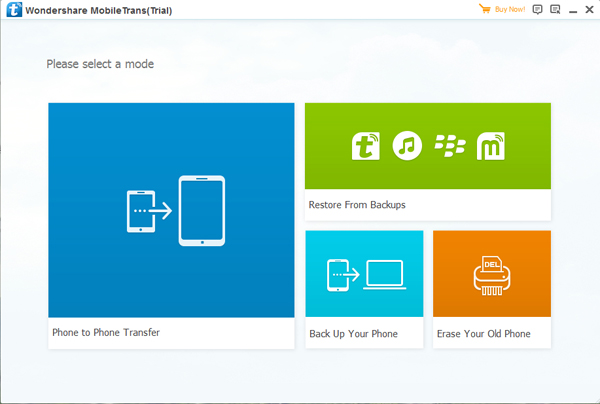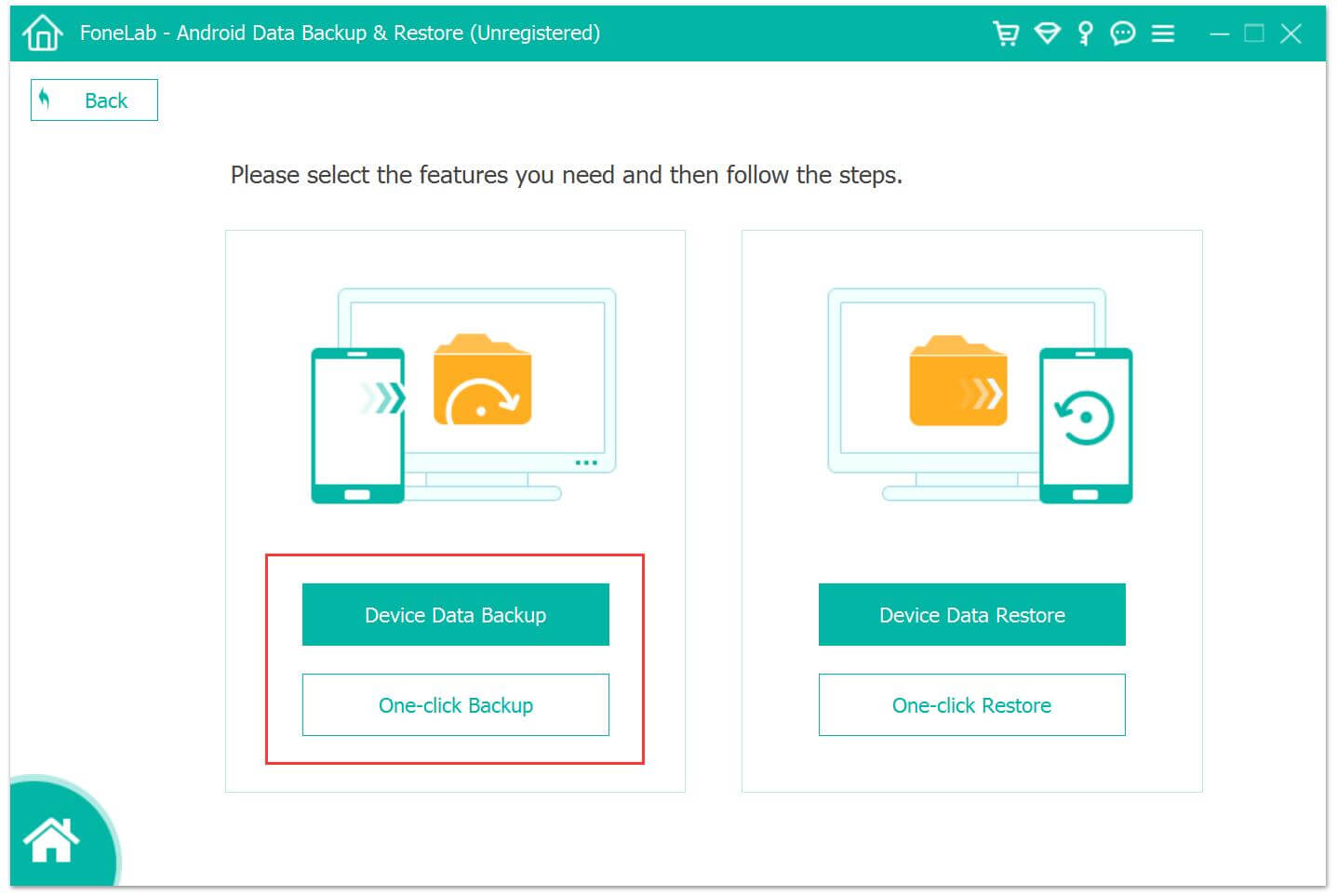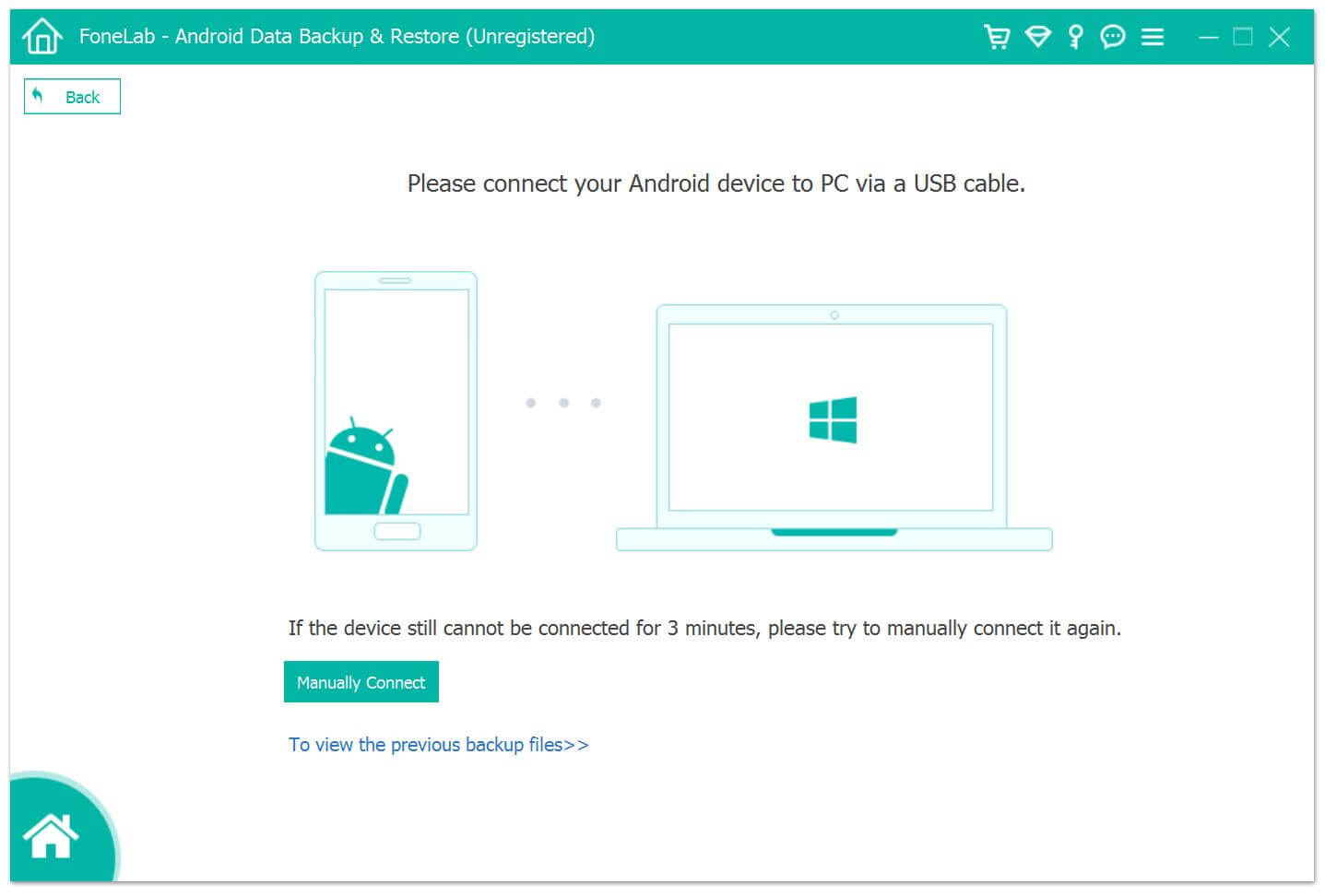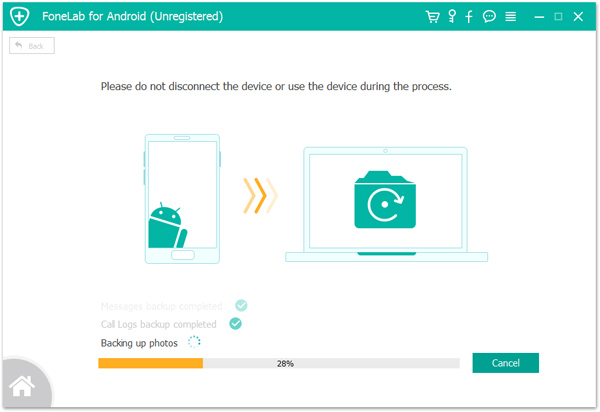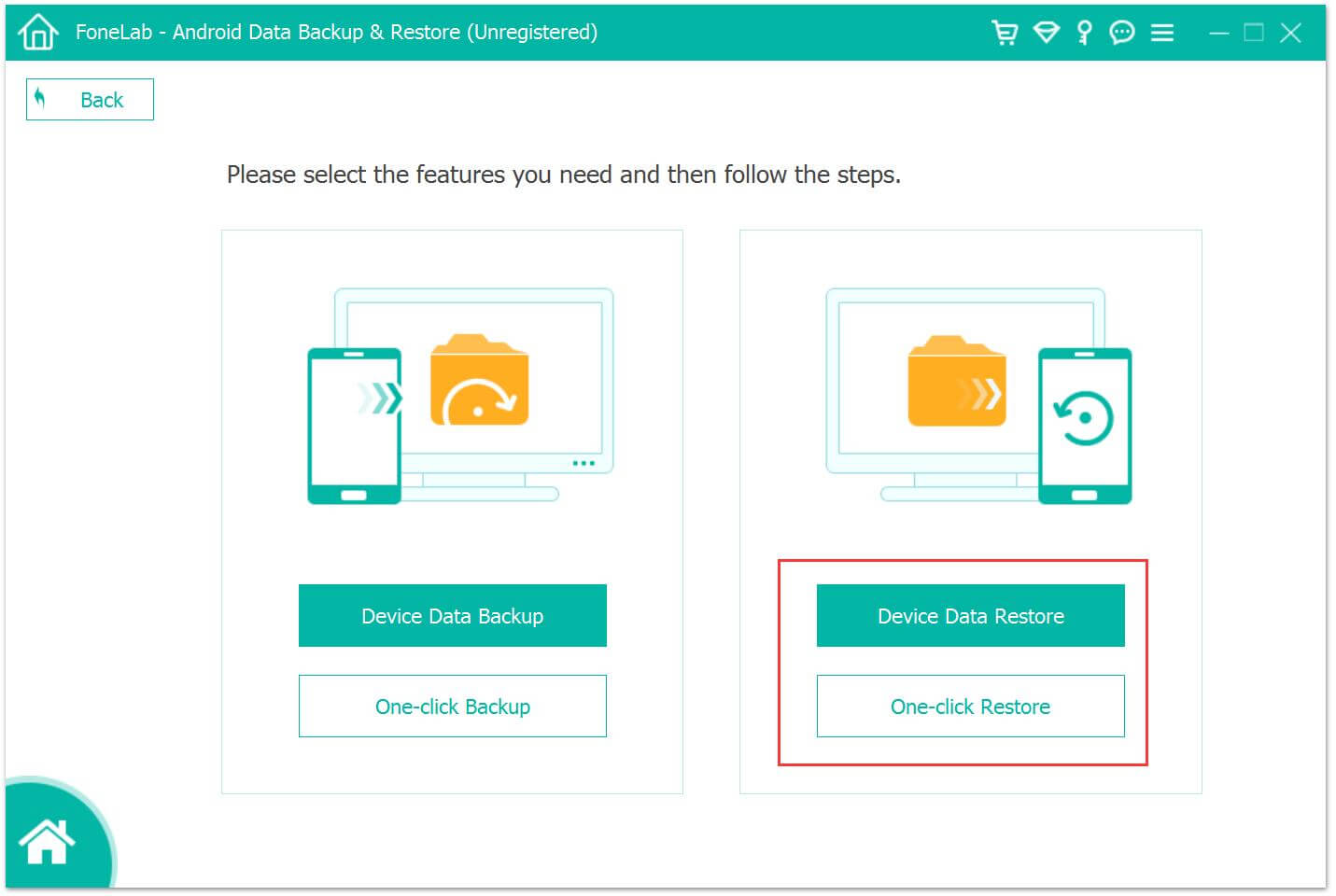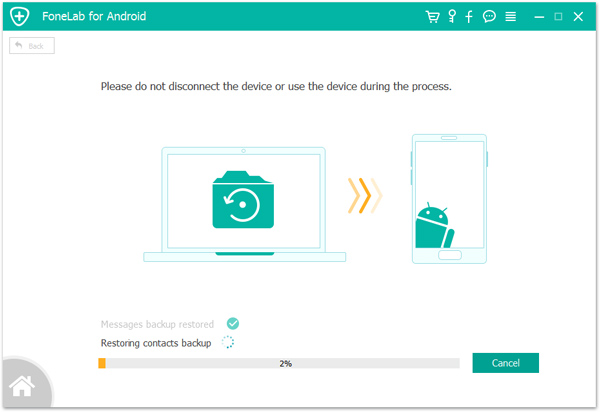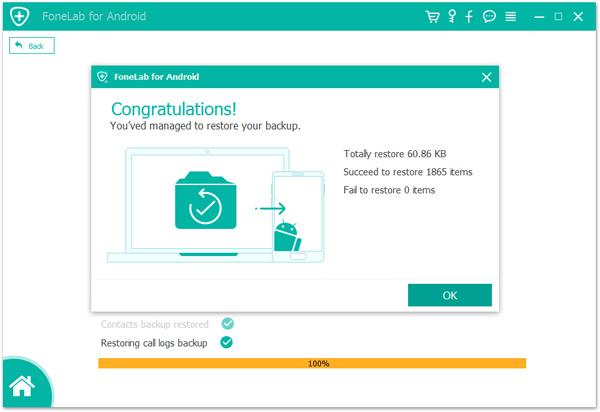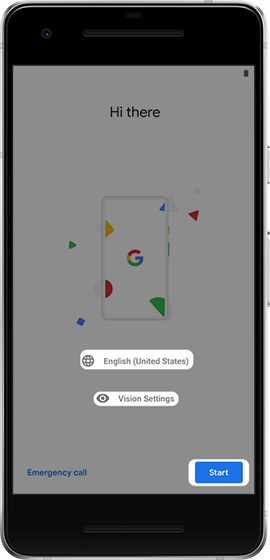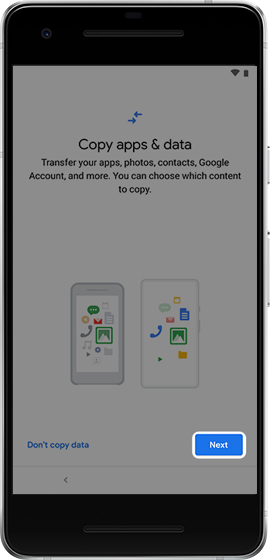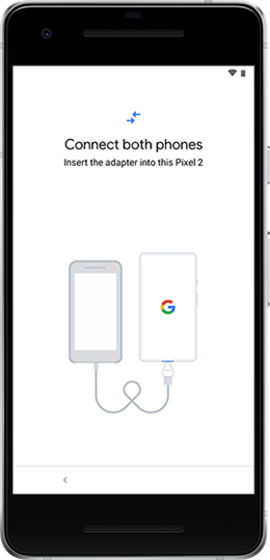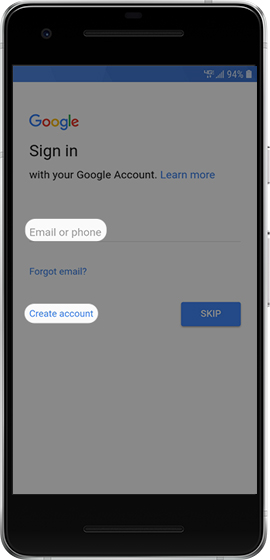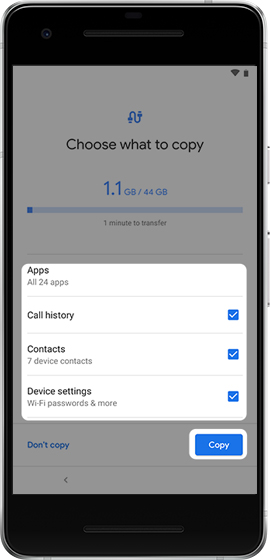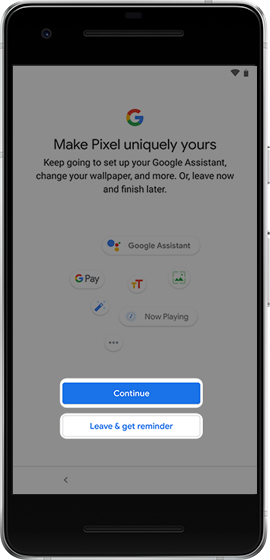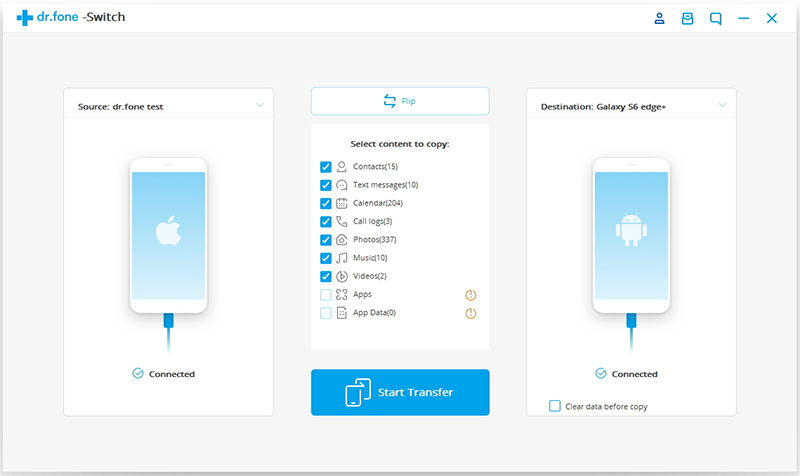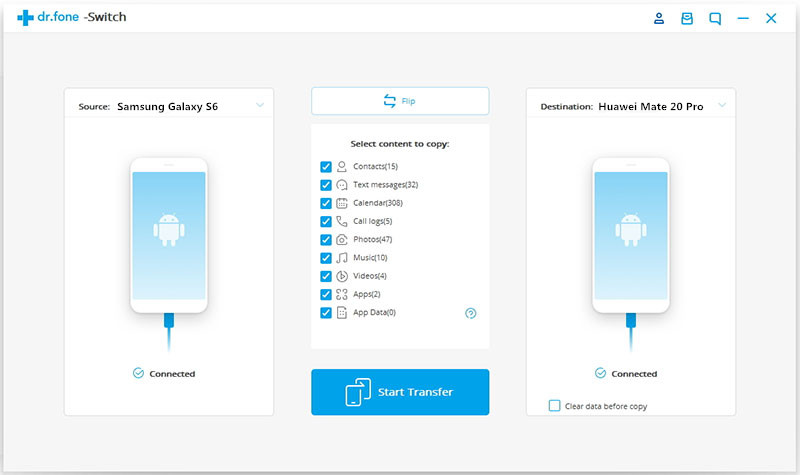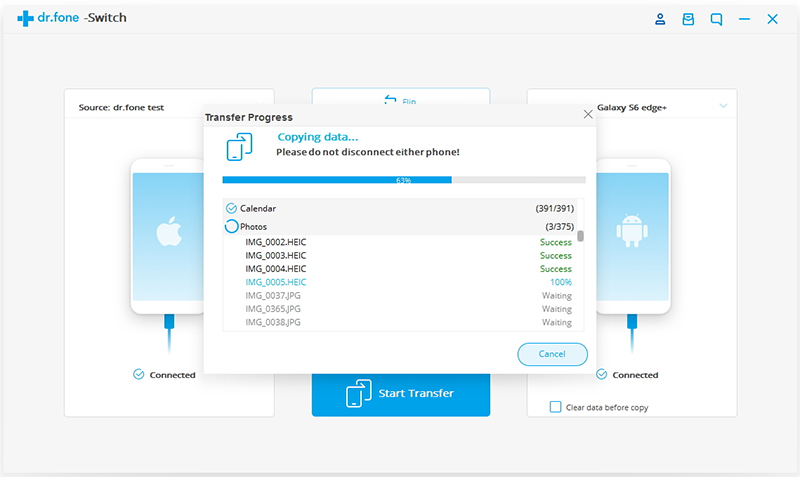[Summary]: Do you want to transfer data from old phone to Pixel phone? This article teach you two ways to transfer data including contacts, messages, photos, videos, music and App data from Android, iPhone to Google Pixel 3A/3A XL with Google Quick Switch Adapter and Phone Switch.
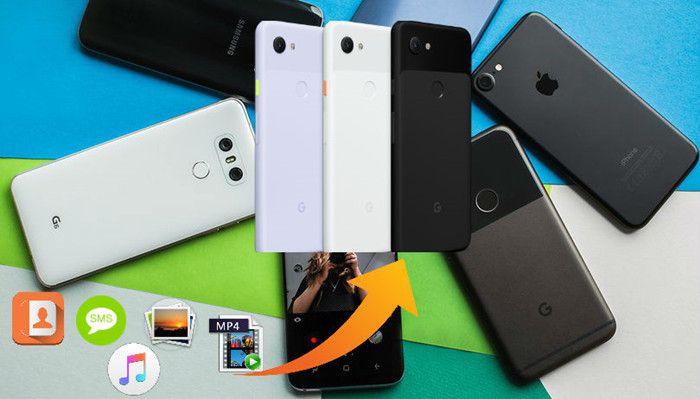
People also read:
* Transfer WhatsApp Messages from iPhone to Pixel 3A/3/2/1(XL)
* Restore deleted data from Pixel 3A/3/2/1(XL)
* Backup and restore data on Pixel 3A/3/2/1(XL)
* Import Music, Photos, Videos to Pixel 3A/3/2/1(XL)
* Transfer Music (Apple Music) from iTunes to Pixel 3A/3/2/1(XL)
Google released the cheap version of Google Pixel, Pixel 3A/3A XL, at the I/O 2019 Developer Conference on May 8. Also a Pixel phone, the Pixel 3A series broke the past high-priced flagship style, Pixel 3A is only half the price of Pixel 3: The Google Pixel Pixel 3A is priced at $ 399. The larger screen version of the Pixel 3A XL is available for $479, bringing two more intimate options to the Pixel model. Below is the detail specs of Pixel 3A/3A XL:
Google Pixel 3A/3A XL specs and price:
CPU: Qualcomm Snapdragon 670 processor
RAM: 4GB
ROM: 64GB
Screen; 5.6-inch 222×1080 OLED(Pixel 3A), 6.0-inch 2160×1080 OLED(Pixel 3A XL)
Camera; front: 8MP wide angle, F/2.0 rear: 12.2MP, unit pixel size 1.4μm, F/1.8, electronic image stabilization
System; Android 9.0 Pie
Battery capacity: 3700mAh(Pixel 3A), 3000mAh(Pixel 3A XL)
Body material: Plastic(Polycarbonate)
Features: Google Assistant, Night Shift, Live Relay
Google’s Pixel 3A/3A XL, many of us don’t seem to be particularly perfect in its eyes. In its target market, it is a very competitive product, only half the price of Pixel 3, so cheap! It almost the same photo performance as the previous models – Pixel 3/2/1(XL), the color design and Native Android support, such a high-profile mobile phone, I believe it is popular with many consumers. The Pixel 3A is available from Sprint, T-Mobile, Verizon and Google Fi. AT&T is not carrying these phones. You can also go to googlestore.com. The Pixel 3A starts at $399, while the Pixel 3A XL starts at $479.
Have upgraded from your old Android or iPhone? While buying a new Pixel 3A/3A XL, Pixel 3/3 XL, or Pixel 2/2 XL is exciting, transferring data can be boring and take a lot of time. To transfer data from old iPhone/Android to Pixel 3A/3A XL or Pixel 3/2/1(XL), you can use Quick Switch adapter to copy data from old phone to Google Pixel 3A/3A XL, if you looking for the easiest and fastest way to transfer iOS/Android data to Google Pixel, you need a specific phone data transfer app. This article teach you two method to copy data to Pixel 3A/3A XL from Android phone, such as Samsung Galaxy, old Google Pixel phone, Huawei Mate/P, Sony, HTC, Motorola, LG, ZTE, Xiaomi, etc. You can also follow the same steps to transfer data from iPhone to Pixel 3A/3A XL, transferable data includes contacts, text messages, photos, music, calendars, apps and more.
Part 1: Transfer Data from Android to Pixel 3A/3A XL with Google Quick Switch Adapter
Quick Switch Adapter is developed by Google™ inc, which is designed to transfer contents from old phone to Google Pixel phone, it not only allows you transfer data from your current Android device to your Pixel 3A/3/2/1(XL) phone, but also copy data from iPhone/iPad to Google Pixel phone, but during the entire transfer process, you must connect to a cellular or Wi-Fi network.
More you need before transfer content from old Android phone to Pixel 3A/3A XL with Google™ Quick Switch Adapter:
1.Google Pixel phone and old Android phone (Samsung, Huawei, HTC, LG, etc.)
2.USB cable provided with your old Android device
3.Google Quick Switch adapter
4.Sign your Google account on both mobile phones
5.A cellular or Wi-Fi network connection
6.Ensure both devices have more than 50% charge before getting started.
Let’s shows you the step-by-step guide on how to copy data from Samsung Galaxy to Pixel 3/3A XL via Google Quick Switch Adapter.
Step 1. Connect Wi-Fi network or cellular on Pixel 3A
Firstly of all, please tap Start on your Google Pixel 3A phone and follow the on-screen prompts to connect to a cellular or Wi-Fi network, and then tap Copy your data.
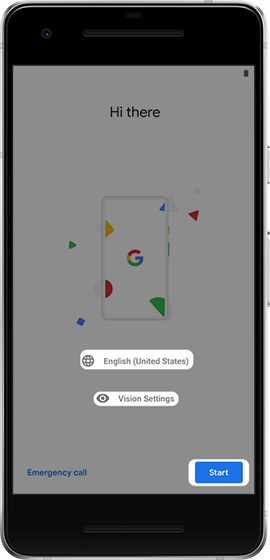
Step 2. Tap ‘Copy apps & data’ on Pixel Phone’s Screen
From the ‘Copy apps & data‘ screen, tap NEXT to transfer your data.
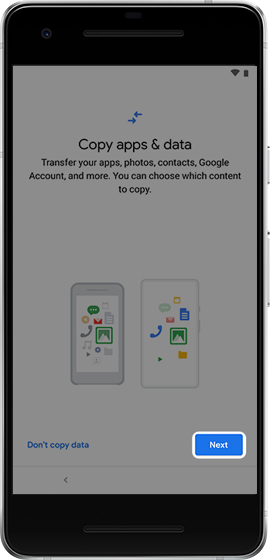
Step 3. Connect your Android Samsung and Pixel 3A Phone via Quick Switch Adapter
Turn on and unlock your Samsung Galaxy phone, then plug your Samsung Galaxy phone into the Quick Switch Adapter and plug the adapter into your Google Pixel phone.
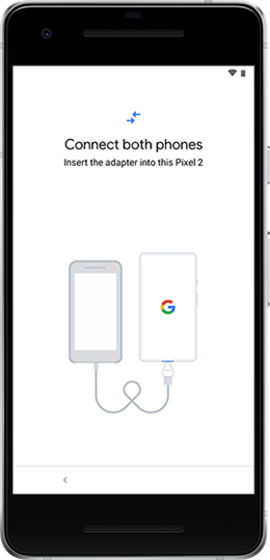
Step 4. Sign in to Google on Two Phones
When prompted, sign into your Google account or create a new Google account on your two Android phones.
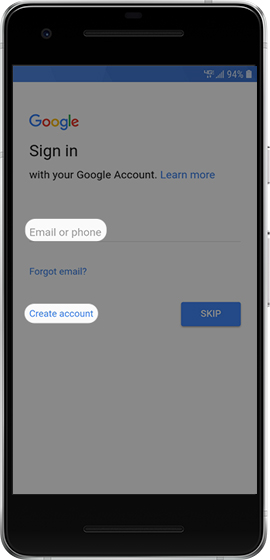
Step 5. Copy Data from Samsung to Pixel 3A
After signing your Google account, it will prompt the ‘Choose what to copy‘ screen on the Samsung phone’s screen, just select the types of contents that you want to copy and tap ‘Copy‘ to continue.
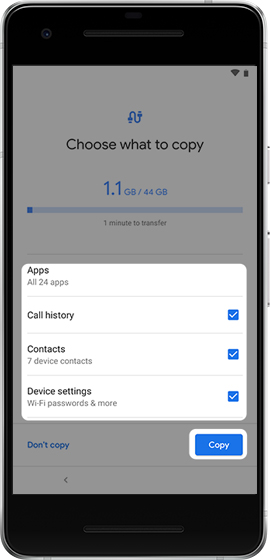
On your Google Pixel 3A phone, you’ll see a list of your data, please tap ‘Copy‘ to copy all your selected data from Android Samsung phone to Pixel 3A.
Step 6. Completed Samsung to Pixel 3A Data Transfer
When the transferring process done, you’ll get a notification, please tap Continue to set up your Pixel phone completely or tap Leave & get reminder to set up later.
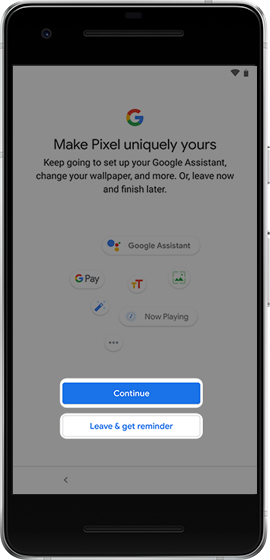
Just tap Done when you see the ‘Your phone’s almost ready’ screen then disconnect the cable when the transfer is finished. Now, you can see all copied contents be moved to your new Pixel 3A smart phone, you can use or view those copied contents on Pixel phone.
Notes:
Using Google Quick Switch Adapter to move contents from old phone to Google Pixel 3A/3/2/1(XL), make sure your Android phone running Android 5.0 (Lollipop) or later, and is performed during initial device setup.
In addition, please ensure the two phone’s battery is charged to at least 50% before connecting.
Part 2: Transfer Data from iPhone/Android to Pixel 3A/3A XL with Phone Switch
If you looking for a easy and quick way to transfer data from any old phone to Google Pixel 3A/3/2/1(XL), you can use a third-party mobile phone transfer tool, like Phone Toolkit – Switch, Phone Transfer or iOS & Android Transfer, all phone transfer tools can help you transfer contacts, SMS, photos, videos, music, call logs, calendar and Apps data from Android/iOS to Pixel 3A/3A XL directly, no need for a cellular or Wi-Fi network connection!
Phone Switch is a part of Phone Toolkit, it works on Windows and Mac computers, it can help you transfer data from Android to Android, iOS to Android, Android to iOS, and iOS to iOS phone, the phone switch compatible with Android 2.1 to 9.0 or later OS and iOS 5 to 12 or later. So, you can use this Phone Switch to transfer all kinds of data from iPhone/iPad/iPod/Android to Google Pixel phone directly, including text messages, contacts, photos, call logs,, videos, documents, calendar, music, and App data. What’s more, the “Restore Social App” function can help you transfer WhatsApp messages from iOS/Android to Pixel 3A/3/2/1(XL), as well as backup and restore WhatsApp data on Android phone. If you want to backup and restore your Android data, the “Backup & Restore” function allows you selectively backup Android data to computer with one click, so you can preview and restore the backup files to any Android/iOS devices.
Free download this Phone Toolkit – Swtich, and try to switch files from iOS/Android devices to Google Pixel phone directly.




More Features:
1-Click Phone to Google Pixel Transfer
Transfer photos, videos, calendar, contacts, messages and music from Android/iPhone/iPad to Google Pixel phone within 5 minutes.
Copy data from Huawei, HTC, Samsung, Nokia, Motorola, Nokia and more Android brands to Google Pixel phone.
Transfer data to Google Pixel phone from iPhone X/8/7/SE/6s (Plus)/6 Plus/5s/5c/5/4S/4/3GS that run iOS 12/11/10/9/8/7/6/5.
Fully compatible with major providers like AT&T, Verizon, Sprint and T-Mobile.
Fully compatible with Windows 10 or Mac 10.14
Step-by Step Guide to Transfer iOS/Android Data to Pixel 3A/3A XL
Step 1. Run Phone Toolkit- Switch
Launch Phone Toolkit on your Windows PC or Mac. In its homepage, choose the “Switch” option and click on it.

Step 2. Connect iPhone and Pixel 3A to the Computer
Connect Your iPhone and Google Pixel 3A smart phone to the computer with USB cables, two mobile phones will be soon detected and shown in the window below.
For: iPhone to Android Transfer
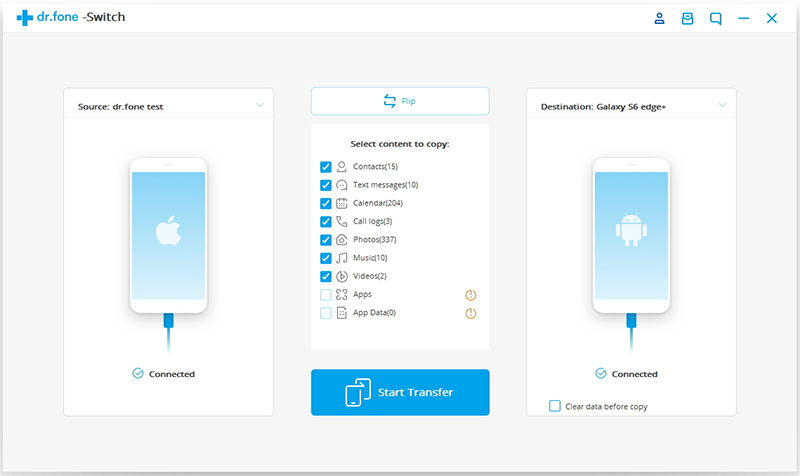
Tips: If you want to transfer data from old Android phone to Pixel 3A/3A XL, please connect your Android phone to the computer via USB cable.
For Android to Android Transfer
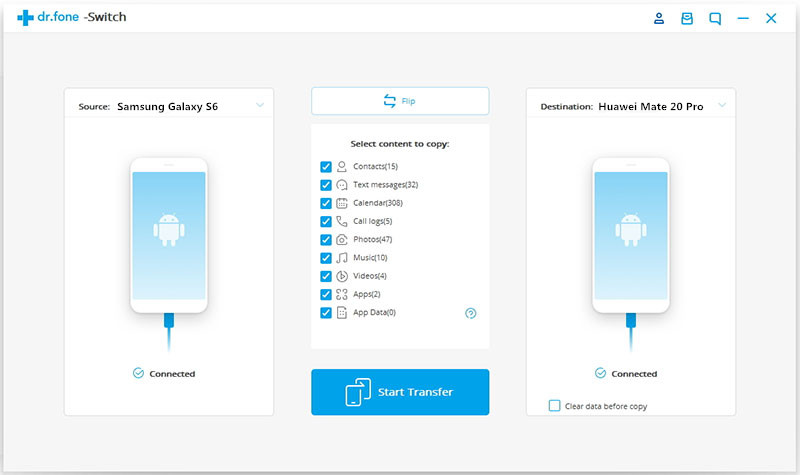
Step 3. Select Contents and Transfer from iPhone to Pixel 3A/3A XL
After being detected and scanned the iPhone by Phone Toolkit – Switch, the program will show all transferable data, including Contacts, Text messages, Calendar, Call logs, Photos, Music and Videos. For Android to Android Transfer, the program also supports transfer App and App Data. Just select the type of data you want to transfer, and then click “Start Transfer” button start to move data from iPhone to Pixel 3A.
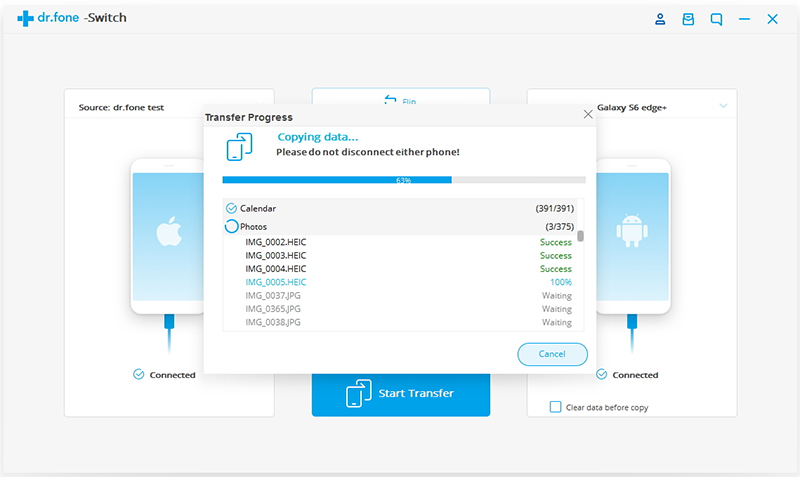
Tips: If your have many useless files on your Pixel 3A smart phone, you can check “Clear data before copy”.
More Tips:
1. Transfer Contacts in accounts: To transfer contacts in Facebook, Twitter, Google and any accounts on your old Android/iPhone to Pixel phone or Android phone/tablet, you should sign in the accounts on your old phone.
2.Backup and restore: This function allows you backup data from iPhone/Android to computer, and then restore to your Android Pixel phone directly.
3.Android Data Recovery & iOS Data Recovery: This functions can help you recover lost and deleted data from Android phone and iPhone, including contacts, SMS, photos, videos, notes, call logs, WhatsApp messages and more.
4.Unlock Android & Unlock iPhone: If you forgot the locked screen of your phone, this feature can help you remove PIN, Password, Fingerprint & Pattern of Android phone to unlock your phone, as well as unlocking screen passwords from iPhone and iPad, no data lost at all.




Transfer Data to Pixel 3A/3A XL