By Selena KomezUpdated on January 24, 2018
WhatsApp is one of the most popular message communication app and most of the mobile users like to use it to chat with others.Recently, one of our reader asked us a question that how to move his WhatsApp messages to his new Android Google Pixel phone.Lately it’s common to switch devices,there are a part of iPhone users switch to a new Android device to replace the mobile OS system.
While changing phones within the same ecosystem,most iPhone and Android users can use iCloud or Google Drive to backup and restore WhatsApp data. But if you are moving from iPhone to Google Pixel phone, the Google Drive integration is also limited to Pixel phone and there is no official announcement if the feature will ever be added to iOS.Here is the completed guide to transfer WhatsApp chat history between iPhone and Android devices.The process is quite simple and it will cost you just minutes.Let’s see how to transfer Whatsapp messages to Google Pixel phone from iPhone with easy steps.
This iOS ToolKit – iOS to Android WhatsApp Transfer is one of your great helper app to export WhatsApp chat history from iPhone to Google Pixel with one click.with iOS Transfer,you are able to simply transfer WhatsApp data(including WhatsApp text,WhatsApp videos,Whatspp photos,attachments) between iOS devices and Android devices.Not only WhatsApp data,but also contacts,messaging,gallery,videos,call logs,calendars,and document files are supported to switched by this program.Additionally,various of Android devices are compatible with iOS Transfer,such as Google Pixel,Google Nexus,Samsung,HTC,Lenovo,LG,Motorola,etc,.
Step 1.Choose the Mode on iOS Transfer
Select “More Tools” in the main page after running iOS ToolKit program on computer.Then you can click the option “iOS WhatsApp Transfer,Backup&Restore” on it.

Now select the option”Transfer WhatsApp messages”.It will allow you to transfer WhatsApp history from iPhone to Pixel phone.

Step 2.Connect iPhone and Pixel Phone to PC
Now connect both iPhone and Pixel phone with computer and trust the computer.Then enable USB debugging on Pixel phone.Note that iPhone should be connected as source device while the Pixel phone is the destination.

Step 3.Confirm Transferring WhatsApp from iPhone to Pixel Phone
When iPhone and Pixel phone are connected,click the “Transfer” button.It will activate a pop-up note as below.Select the “Yes” button to start the transfer.iOS ToolKit program will begin to backup iPhone WhatsApp data and attachments,and install the latest version of WhatsApp on the Pixel phone.

Note:The WhatsApp chat history on your Pixel phone will be overwritten.You must back up all WhatsApp data before the transmission begin.
Step 4.Restore WhatsApp Data & Attachments
In this step,iOS ToolKit will finish the transferred process.Now you can run WhatsApp on your Android device.Then log into your WhatsApp account and restore WhatsApp conversations to Pixel phone.
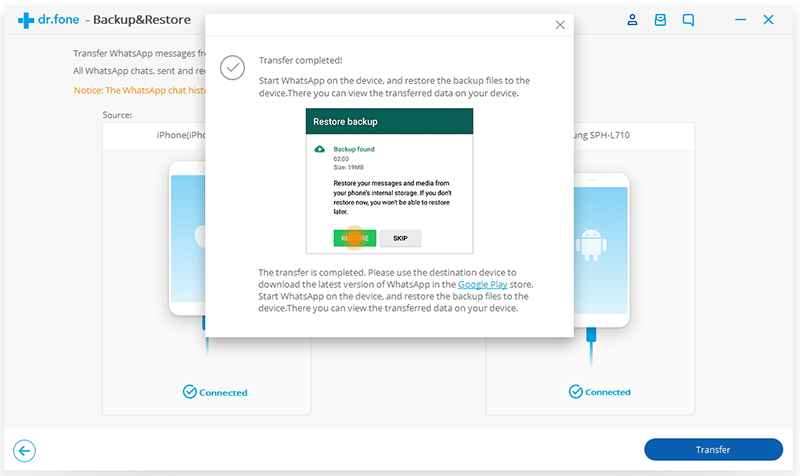
Now all WhatsApp chat history have copy to Pixel phone.
Step 1.Connect iPhone to Computer
To backup WhatsApp messages from iPhone to computer,you should choose “Backup WhatsApp messages” under the “More Tools” option of iOS ToolKit.Get your iPhone connected to the computer.
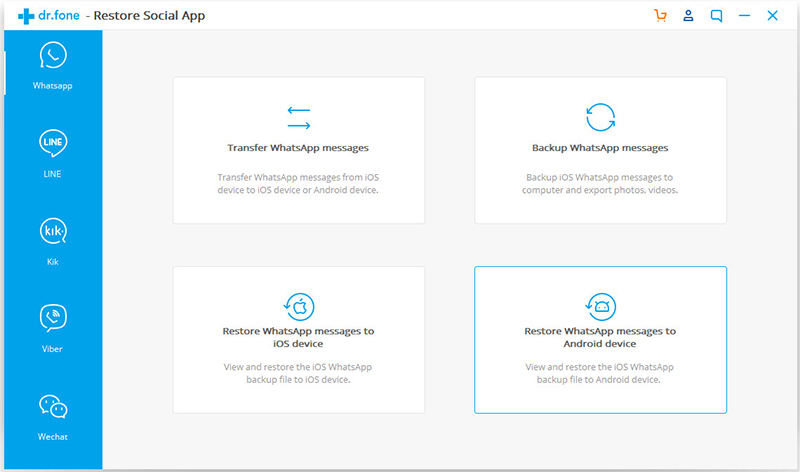

Step 2.Backup WhatsApp Messages from iPhone to Computer
When your device is detected,you should click “Backup” to begin the process.
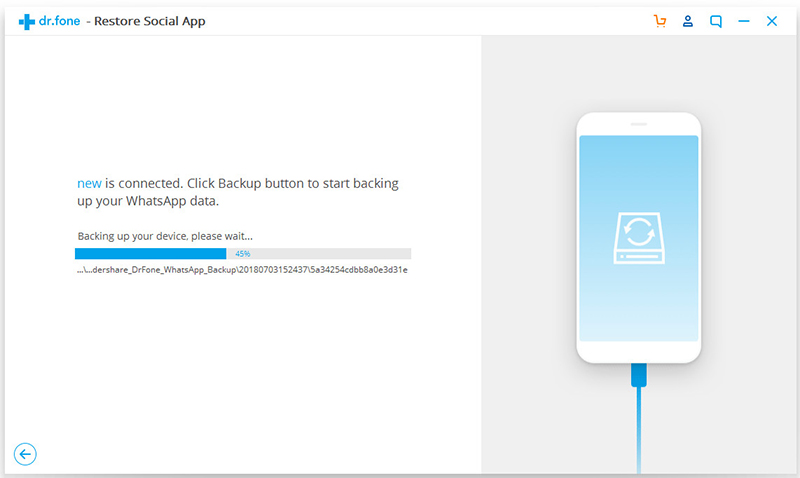
It will cost you a little while to wait until the process is end.When you’re prompt that the backup is completed,you will see the window below.Then you can click “View it” to check the backup file.
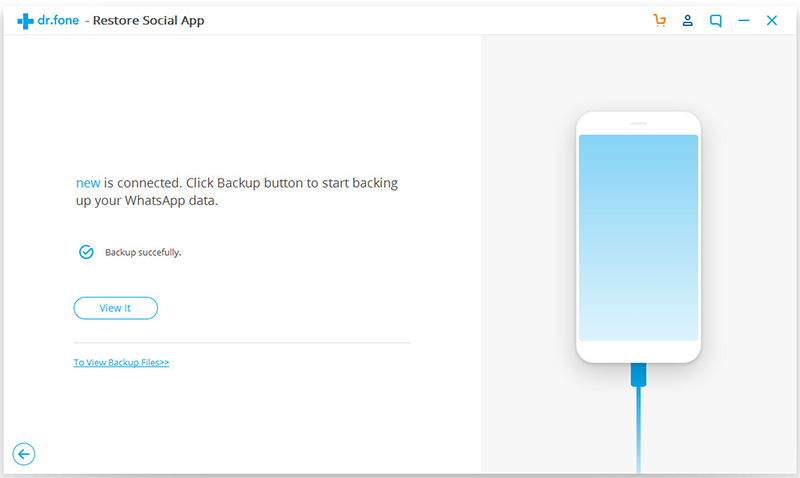
Step 3.View the Backup File and Export Data Selectively
Choose the backup file that you want to view if there are more than one backup file listed.
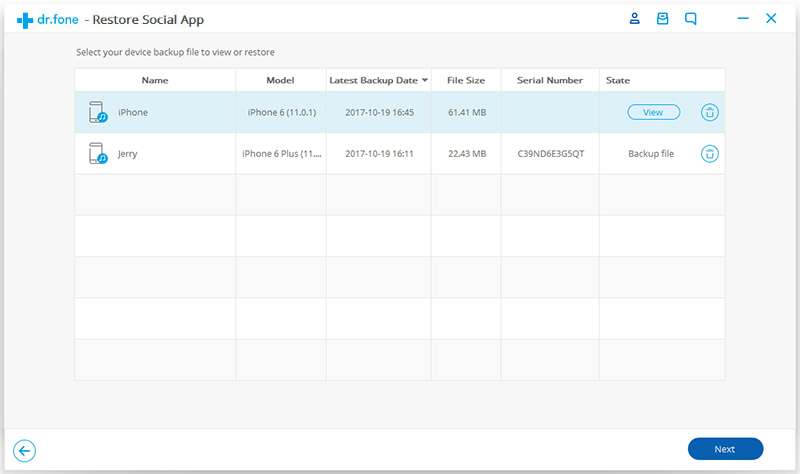
Then you will see all the details.Choose any item you want to export to your computer.
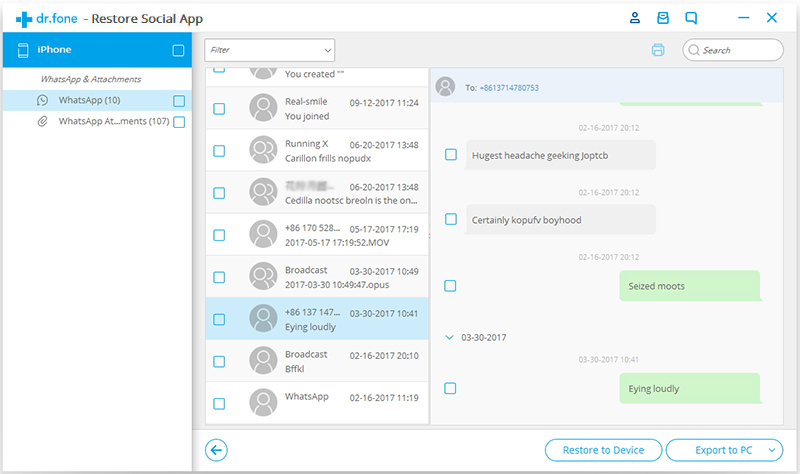
Step 1.Connect Pixel Phone to Computer
To Restore WhatsApp messages to Pixel phone,you should choose “Restore WhatsApp messages to Android device” under the “More Tools” option of iOS ToolKit.Get your Pixel phone connected to the computer.
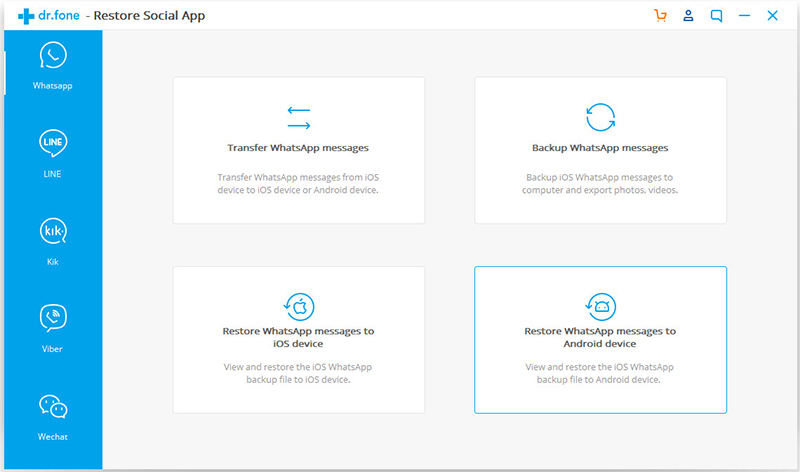

Step 2.Restore WhatsApp Message Backup to Pixel Phone
Now you can choose a backup file and click “Next” to directly restore it to your Pixel phone as follows.

Or you can choose to view the backup file first,and then selectively choose what you want to restore it to your device.

Free download the iOS ToolKit software and have a try!
Related Article:
How to Transfer WhatsApp Chat History from iPhone to Samsung Galaxy
How to Transfer WhatsApp Messages between Android
How to Transfer WhatsApp Photos & Videos from iPhone to Android
How to Restore WhatsApp Messages Backup to Android Devices
How to Transfer iPhone Data to Pixel Phone
How to Backup & Restore Data on Google Pixel Phone
Prompt: you need to log in before you can comment.
No account yet. Please click here to register.
No comment yet. Say something...