By Selena KomezUpdated on April 18, 2018
Summary: While it is unlikely that you will lose data while updating your device, it can happen. Once you’ve updated the device to iOS 11, you may encounter errors that lose data on the new version device, for example photos. Photos disappeared from iPhone iPad after iOS 11 update? This guide shows you 4 ways to retrieve lost photos on iPhone iPad after iOS 11 update.
More Guides you may be Interested in:
How to Backup iPhone Safely before iOS 11 update
How to Transfer Data from Old iPhone to New iPhone
When the iOS 11 released,many iOS users can easily upgrade their iPhone, iPad or iPod Touch to iOS 11 through wirelessly or iTunes.However,some users say their iPhone stuck in recovery mode, black screen, white Apple logo during the iOS 11 update and lose some important data. If you fail update to iOS 11 and lost photos, how can you recover lost photos from iPhone after iOS 11 update?Don’t worry,when you found the data loss after failed upgrading to iOS 11,do not using your iPhone taking photos or import files into the phone, here we will provides you some tips to restore lost photos on iOS device, you can choose one for recovery depend on your situation.
Tips: Recover Deleted Photos via iPhone’s Recently Deleted Feature
Apple features “Recently Deleted Photos” into iOS to help us restore deleted photos in the trash box. If your iOS device run iOS 8 or newer iOS version, you will get a “Recently Deleted” album in Photos App, which will store your deleted photos for 30 days, so you can restore them back to device Camera Roll or other albums if you regret deleting some photos from device.
To recover deleted photos from iPhone/iPad via “Recently Deleted” feature, you just need to perform the following steps on your device:
Step 1:Go to Photos App > Tap on Albums > Scroll down to find Recently Deleted album.
Step 2: Open Recently Deleted album > Preview the recently deleted photos and check if there are the photos you want to recover.
Step 3: Click Select > Select the photos you want to recover > Tap on Recover in bottom right corner.
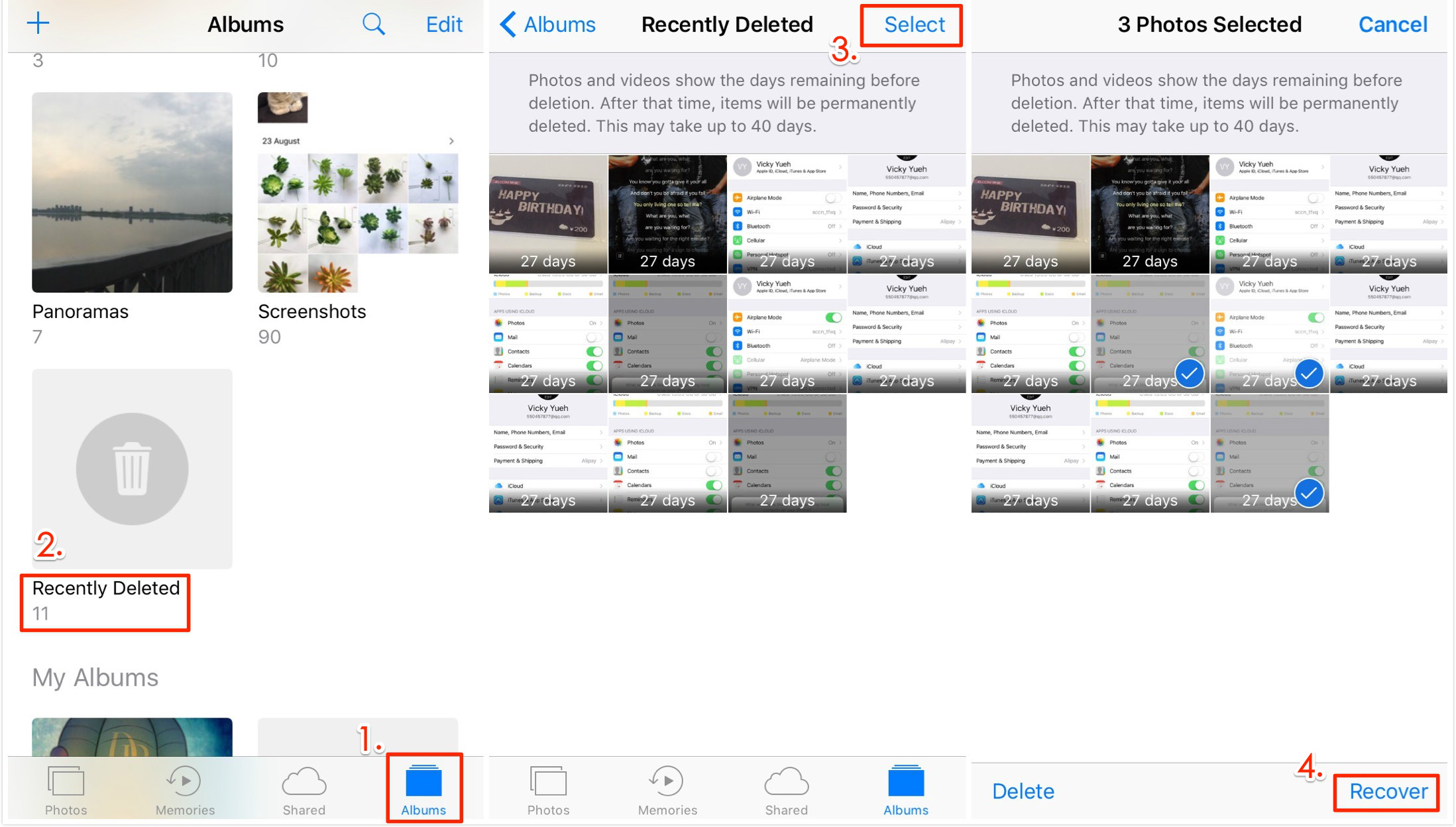
After checking the Recently Deleted album, if you fail to recover deleted photos from device, you can read the follow section to try other ways to retrieve lost photos on iOS device after iOS 11 updated.
Here we offer you an effectively iOS 11 Data Recovery software to recover lost photos from iPhone after iOS 11 upgrade. No matter you have made a backup or not, you can get missing pictures back from iOS 11 devices,such as iPhone X, iPhone 8/8 Plus, iPhone 7/7 Plus, iPhone 6S/6/ Plus, iPad Pro, iPad Air/Mini, iPad Mini 4 and iPod Touch.What’s more,the iOS Data Recovery also enables you retrieve photos, videos, contacts, text messages, iMessages, notes, calendar, voicemail, notes, photos, music, apps data etc. from iOS 11/iOS 10 iTunes and iCloud backups,even your devices not in hands.
The iOS 11 Data Recovery for Win and iOS 11 Data Recovery for Mac,both can help you restore lost or deleted files from iOS 11 devices with/without backup.If you don’t know where to find your missing data,after download and running the iOS 11 data recovery on your computer,please click “Smart Data Recovery” feature,this data recovery function can help you find your data quickly, depending on the file type and the situation in which you lost it.If you are sure your important data is lost due to system upgrades,please tap “Factory reset, jailbreak or iOS upgrade”,the program will guide you to easily recover lost data after iOS 11 update.

Step 1.Run iOS 11 Data Recovery
After running the iOS 11 data recovery on your computer,then connecting your iPhone devices to the comptuer via USB cable,and select “Recover from iOS device“. Click “Start” to continue.

Step 2.Select Photos and App Photos
If you just want to get missing photos back from your iPhone after iOS 11 update,inclusing library photos, camera roll and App pictures,please choose the file type “Photo” “App Photo” and click “Next” to continue.

Step 3.Scan iPhone Lost Data
After connect the iPhone to the computer and then click “Scan“. Then the program will scan you iPhone for all missing photos.

Step 4.Preview and Restore Lost Photos from iPhone
When scanning is over, enable the button “Only show the deleted”,just click “Photos” and “App Photo” item to preview and select the photos you want to get back and click “Recover” button to restore lost photos back from your iPhone devices directly.Finally,the photos will be saved on the computer,after that you can also restore the retireved photos back to any iOS devices for view and using.

Download the iOS Data Recovery for Win or Mac:
Tips:The iOS data recovery also can help you recover lost/deleted pictures from App such as WhatsApp, Kik, Viber, Line, Skype, Wechat on iPhone, iPad directly.
If you have make your device backed up before upgrading to iOS 11,the iTunes will back up all of your iPhone contents automatically,however,you can use a professional iTunes data recovery software to extract all the backed up contents from iTunes and get back the missing pictures.
Step 1.Select Restore from iTunes Mode
After running the iOS data recovery on the PC or Mac, then select “Recover from iTunes Backup” and click “Start” to continue.
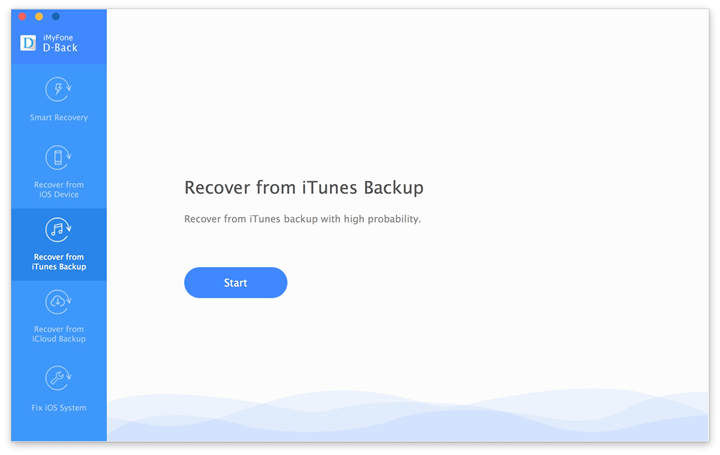
Step 2.Select Photos
You will see the program can help you recover all kinds of data from the iTunes backup files,if you just want to get lost photos back from iPhone after iOS 11 update,please select “Photos” item and click “Next” to continue.
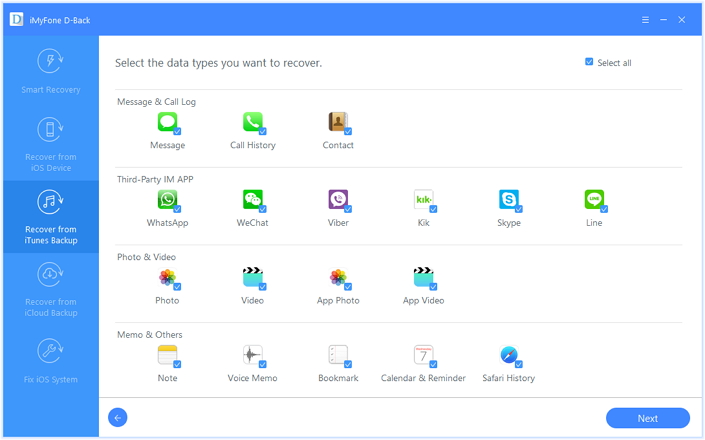
Step 3.Download and Scan the iTunes Backup
All the iTunes backup files available on that computer will be listed in the next window. Select the one that contains the lost photos and click “Scan.”

Step 4.Preview and Retrieve Deleted Photos from iTunes Backup
Select “Photos” and preview the deleted photos you want to get back.Finally,just click “Recover” button to retrieve them.

Free download the iOS Data Recovery for Win or Mac:
Step 1.Choose iCloud Recovery Mode
To retrieve missing photos from iPhone vis iCloud backup after upgrading to iOS 11,please choose “Recover from iCloud Backup” and then click “Start” to begin.
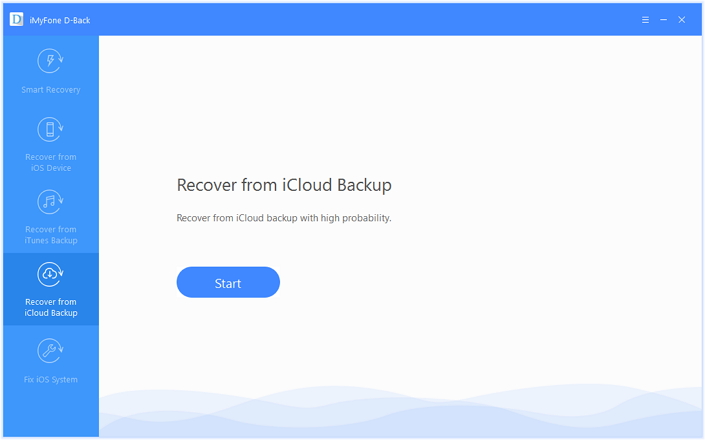
Step 2.Select Photos File from iCloud Backup
Choose the type of file you want to get back – “Photos” and “App Photos”,if you want to recover lost videos during this process also,please select “Videos” and “App Video” and click “Next”.

Step 3.Sign In iCloud Account
Sign in to your iCloud account to allow the program to access the iCloud backup files on your account. We will not record your account information.

Step 4.Select the Backup History and Download
Select the iCloud backup file that contains the missing photos and then click “Next.”

Step 5.Preview and Retrieve Lost Photos from iCloud Backup
Wait for the scanning process to be completed.All data found in the iCloud backup can be restored. And then select “Photo” and “App Photo” item to preview them one by one,click “Recover” to get missing pictures back and save save the recovered photos to your computer.

After that,it enables you to restore the retrieved files to iOS device,if you would like to view them on the devices.
iOS 11 Data Recovery is one of the best iPhone iPad iPod data recovery software,which offers 3 methods to recover deleted photos, videos, music, contacts, iMessags, Text Messages, notes, call history, WhatsApp messages and more from iPhone after iOS 11, iOS 10/10.1/10.2/10.3 upgrade.It also enables new iPhone 8 users recover deleted photos from iPhone 8 with/without backup.
Recover lost photos from iPhone without backup: Directly scan your iPhone memory and find all deleted/missing photos on your iPhone,even you haven’t make backup before,it works well with iPhone 8/7/6s/6/SE/5s/5/4s/4.
Extract missing photos from iTunes backup: Selectively extract specific data such as pictures, SMS, contacts on your iTunes backup. You don’t need to connect your iPhone, which is helpful when iTunes can’t recognize your iPhone after iOS 11/10 upgrade.If you have make your iPhone back before,this recovery modes allows you restore iPhone data back,even your phone was lost/broken/water-damaged or stolen.
Download lost iPhone photos from iCloud backup: Safely and selectively download the iPhone photos from your iCloud backup, even when your iPhone stuck in recovery mode, white Apple logo, black screen of death, DFU mode or become freezing after failing to update your device to iOS 11 or 10.3/10.2.
Related Articles:
Backup and Restore Data from iPhone When iOS 11/10 Upate
Export Data from iPhone to Computer before iOS 11/10 Update
Recover Lost iPhone Data after Factory Reset
How to Backup and Restore WhatsApp Messages on iPhone
How to Transfer Data from old iPhone to iPhone 8/7
iPhone Desktop Manager – Manage your iPhone on Windows PC or Mac
Prompt: you need to log in before you can comment.
No account yet. Please click here to register.
