By Selena KomezUpdated on August 30, 2019
[Summary]: Don’t worry when you lost contacts, messages, photos, music or videos etc data on your iPhone. Here we’ll offer you 3 effective methods to help you restore lost data from iPhone 7/ iPhone 8/ iPhone X/ iPhone XS/ XR directly; restore from iCloud backups or iTunes backups. Follow and find the best solution to recover your iPhone 7 lost data now.
1.Deletion Mistaken
The most common cases of losing data on iPhone 7 is deleting files by mistaken without having any backup available.Most iPhone users delete photos,messaging,contacts,etc,.from iPhone by pressing the wrong button.
2.iOS Update or iOS Jailbreak
Many users may have encountered the data loss during/after iOS update or iOS jailbreak, especially the failed one would cause data loss of your iPhone.Moreover,the failure iOS system operating may lead to iOS system error on your device,such as stuck in Recovery Mode,stuck at “connect to iTunes” screen,stuck at Apple logo screen or stuck at black screen,etc,.
3.More other Occasion of Data Loss
For example the Hardware or System Malfunctions. According to a survey of data loss’s causes, more than two-fifth of users lose data because of hardware or system malfunctions.It is a common cause of data loss on iPhone 8/7/6S/6/SE.Absolutely, the hardware or system malfunctions can be shown in many forms, such as electrical failure, head crash, controller failure,etc,.
iTunes and iCloud can help you backup iPhone data to locals and cloud, if you want backed up your iPhone with iTunes and iCloud. Below are the most common free way to restore iPhone 7(Plus) lost data.
If you have backed up iPhone data to iTunes before, you can follow the below simple steps to free restore lost from iTunes backup:
1. Launch iTunes on PC or Mac that you used to backup iPhone data;
2. Using an Apple USB cable to connect iPhone to the computer.
Follow the onscreen steps to enter iPhone 7 pass-code or to trust This Computer.
3. Click the iPhone ico when it appears in iTunes.
4. Choose Restore Backup in iTunes and look at the date and size of each backup and select the most relevant.
5. Click Restore and start to restore data back to your iPhone from iTunes backups.

If you have synced iPhone data to iCloud for backup before, learn this guide to download, extract or restore the iCloud backups to iPhone with ease:
1. Please go to Settings > General > Reset on iPhone 7 (Plus).
2. Tap “Erase all content and settings” and then “Erase Now“. It will erase all data on your iPhone and reset to factory settings.
3. When it comes to the Apps & Data screen, tap Restore from iCloud Backup, then sign in to iCloud account.
4. Tap to “Choose backup,” then choose from a list of available archives you made in iCloud.
You iCloud backups will restore to iPhone. When it done, you can find the lost data on your iPhone 7 (Plus) again.
Thankfully, this iPhone Data Recovery makes the data recovery task becomes so easy.With the help of iPhone Data Recovery,you can simply restore lost data on iPhone 7/8/XS/XR with three recovery modes. This iPhone data recovery can help your recover lost files on iPhone 7/7 Plus with only a few clicks in minutes, including contacts, text messages, photos, videos, notes, call logs, WhatsApp messages & attachments,and more.
Highlight the Features of iPhone Data Recovery:
Step 1.Launch iPhone Data Recovery and Connect iPhone
Downloaded iPhone Data Recovery on your computer,launch it. Then and select “Recover from iOS Devices“, and connect iPhone to your PC/Mac with the USB cable.

Step 2.Scan Lost Files from iPhone
Click “Start Scan” to begin scanning your lost iPhone 7 data after selecting the data need to scan.For example,to scan lost photos,you should click “Photos”.

Note: Make sure the USB cable is well connected in the whole process.
Step 3.Preview and Recover Lost Data from iPhone 7
Now you could choose the detail data you want to recover after previewing that,mark you want click “Recover” button on the lower right corner of the interface.Then select to save the recovered data to the computer or your device.

Note: This mode fits the situation if you didn’t backup your iPhone before losing files.If you have backed up your device,you can choose the second or the third mode mentioned below.
Step 1.Choose the iTunes Backup File and Scan
Launch iPhone Data Recovery and choose the second mode “Recover from iTunes Backup“. Connect iPhone 7 with computer.Choose the backup file you want and click “Start Scan”.
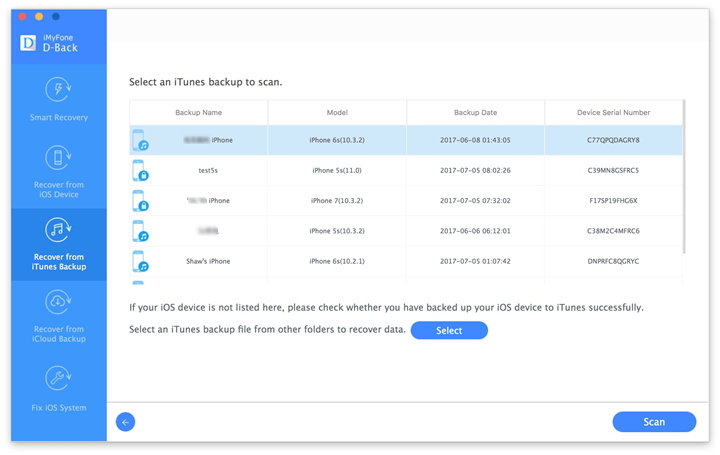
Step 2.Preview and Restore Lost Data from iTunes
A few seconds will be taken to scan your iTunes backup files.And you are allowed to preview all the content from the backup files.Choose the files you want and click “Recover” to complete the recovery.Then save the data to the computer or device.

Step 1.Choose the iCloud Recovery Mode and Log into iCloud Account
Choose “Recover from iCloud Backup File” after launching iPhone Data Recovery. Then,sign in your iCloud account.
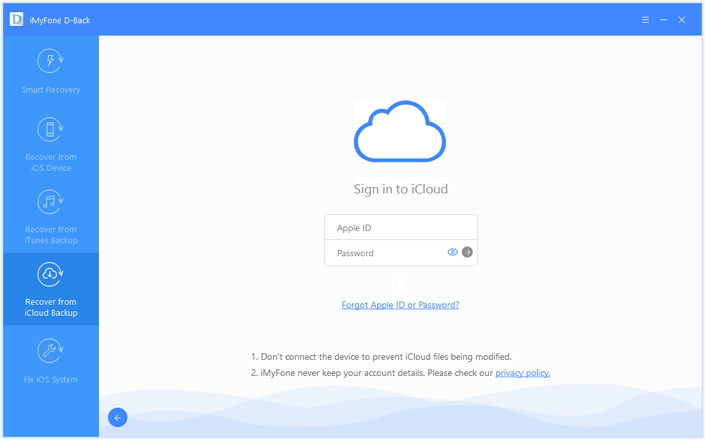
Step 2.Choose the iCloud Backup File and Download
You would see the iCloud backup files that you backed up with this account listed.Choose the one you want to recover and click “Download” to download the backup file.
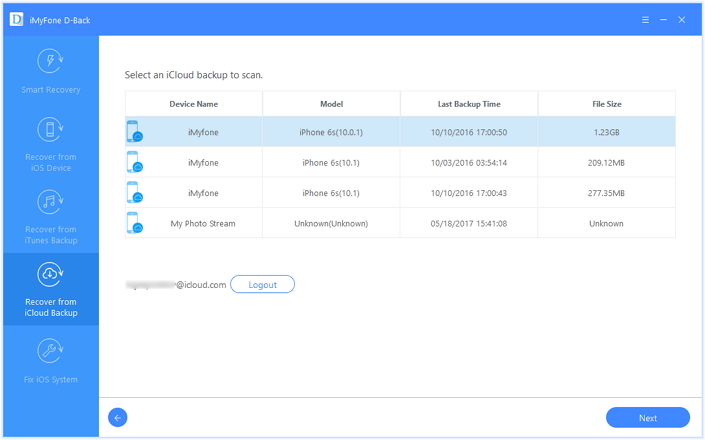
Step 3.Preview and Restore Lost Data from iCloud Backup
When the backup file is downloaded,preview them one by one and then save to either the computer or your device.
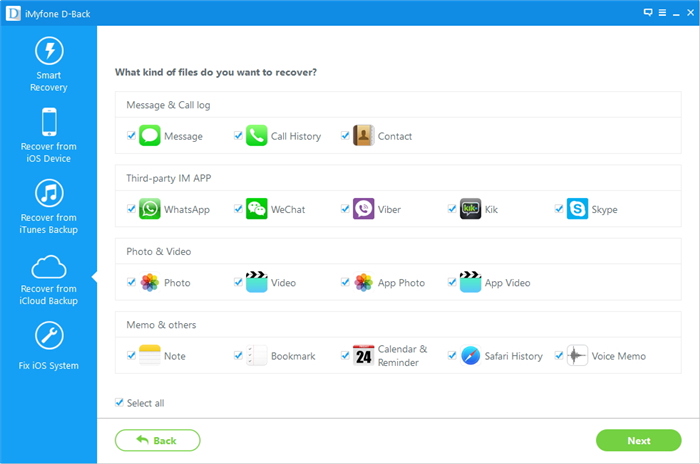

How to Recover Lost Data on iPhone 7/6S
How to Recover Deleted Data from iPhone 7/6S/6/SE
How to Recover Lost Contacts on iPhone 7/6S/6
How to Backup and Restore Data on iPhone 7
Prompt: you need to log in before you can comment.
No account yet. Please click here to register.
