By Selena KomezUpdated on September 28, 2021
“iOS 15 software update on my iPhone 12 Pro, how to restore lost data from iPhone 12 while updating iOS 15?”
“All photos and contacts disappeared after upgrading to iOS 15, is it possible to retrieve iPhone lost photos and contacts on iOS 15? Thans to help.”
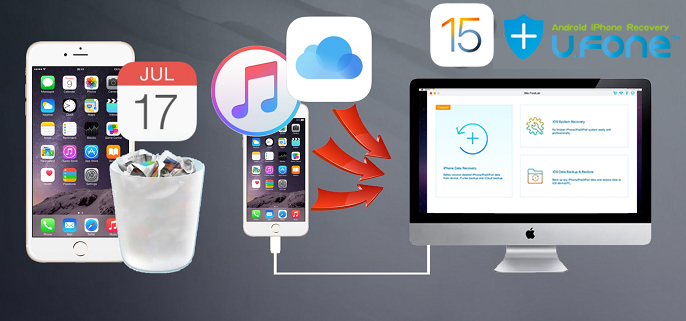
The new iOS 15 is available on iPhone 6S or its latest model including the new iPhone 12/12 Pro/12 Pro Max (comes with iOS 14 pre-installed). Here is the list of compatible devices for iOS 15:
iPhone SE (1st generation), iPhone SE (2nd generation), iPod touch (7th generation), iPhone 6s, iPhone 6s Plus, iPhone SE, iPhone 7, iPhone 7 Plus, iPhone 8, iPhone 8 Plus, iPhone X, iPhone XR, iPhone XS, iPhone XS Max, iPhone 11, iPhone 11 Pro, iPhone 11 Pro Max, iPhone 12, iPhone 12 Mini, iPhone 12 Pro, iPhone 12 Pro Max, iPod touch (7th gen).
Now, iPhone users can update their device to iOS 15, the latest iOS 15 comes with great features to bring users a new experience, many iPhone users want to update existing iPhones to iOS 15. However, the fact is that if not well prepared before the update, people might be failed to update to iOS 15 and cause data loss, for example iPhone stuck on iOS 15 verifying update, iPhone stuck on recovery mode, Apple Logo, iTunes screen after iOS 15 update failed.
Here in the following of the article, we will talk about how to recover lost data from iPhone after iOS 15 update, you can recover lost photos, contacts, SMS, notes, call logs and more App datas from iPhone after iOS 15 update. If your iPhone stuck on recovery mode/Apple logo while updating to iOS 15, you also can learn the guide about how to fix iOS 15 stuck on recovery mode, Apple Logo and all kinds of iOS 15 software error issues.
To recover iPhone lost data after iOS 15 update, if you haven’t backup iPhone to iTunes or iCloud, you need to use a third-party iOS 15 Data Recovery software; If you have sync your iPhone with iTunes or iCloud, you might have chance to restore data from iTunes backup files, or download data from iCloud after login your iCloud account.
UFone iPhone Data Recovery is an three-in-one iOS 15 Data Recovery, iOS System Recovery and iOS Data Backup & Restore software, it offers the quickest and easiest solution for users to recover lost iPhone data due to iOS 15 update, as well as fixing iOS 15 to normal, backup iPhone data to computer before iOS 15 update and restore data to iPhone/iPad after iOS 15/iPadOS 15 update completed, it is the safely and easiest solution for iOS data protected while iOS 15 update or downgrade.
If you don’t have a backup of iCloud or iTunes, or if you can’t restore data from iCloud or iTunes Don’t worry, UnFone iPhone Data Recovery offers you three iOS data recovery solutions, you can easily resotre lost and deleted data from iPhone/iPad after the iOS 15 update, and restore your iCloud or iTunes backup data to your iPhone without resetting your phone. The recoverable data including SMS, contacts, photos, videos, WhatApps messages, WhatsApp photos, memos, reminder, Instagram photos, and other data. In addition, it also supports to recover iPhone WhatsApp/Kik/Line/Viber/Facebook Messenger and more App data.
Features:
Download the iOS 15 Data Recovery and try to recover your iPhone lost data.
Tips: iPhone Data Recovery supports iPhone 13/12/11/11 Pro/XS/XR/X/8/7 and other iPhone models, as well as iOS 15/14/13 and below. You can easily to recover your iPhone lost data on Windows PC and Mac.
Step 1. Launch iOS Toolkit and Choose “iPhone Data Recovery”
Launch the iOS Toolkit on your PC or Mac, to recover lost photos, contacts, SMS and more from iPhone after iOS 15 update, please click “iPhone Data Recovery” function.

Step 2. Connect iPhone to Computer
If you want to directly scan and recover lost data from iPhone device, please click on “Recover from iOS Device” among the other options. Then, please use an Apple USB cable to connect iPhone with the computer.

At this time, you might need to unlock the iPhone and tap “Trust this computer” on the phone screen, click the “Next” button.

Step 3. Choose Data to Scan
Please select specific data types you want to recover, and click “Start Scan” button.

Step 4. Start Scanning Lost Data from iPhone
The program will scan your iPhone, you’ll get the interface as follow. Please don’t disconnect your iPhone with the computer during scanning process. And,iou find the data that you want, you can click “Stop” button to stop the scanning process.

Step 5. Preview the Scanned Result
When the scan is finished, you can view all lost data, including contacts, text messages, message attachments, call history, camera roll, photo stream, photo library, calendar, notes, reminders, voice memos, safari bookmark, WhatsApp messages and more App data. You can pick and preivew the contents before recovery. If you just want to view the deleted data, please select “Show Deleted Only”, it will display all deleted contents.

Step 6. Recover Lost Data from iPhone
Just select the data that you want to recover and click “Recover” button to recover your lost iPhone data, the program will help you extract and save the selected data to your computer.

Step 7. Restore the Recovered Data to iPhone for View or Use again(Option)
After getting the lost data back and save them onto the computer, you can quickly locate the recovered files.

If you want to transfer the restored data to your iPhone or iPad for using and viewing, you can use this iPhone to PC Transfer tool, which allows you transfer the files from computer to iPhone easily.
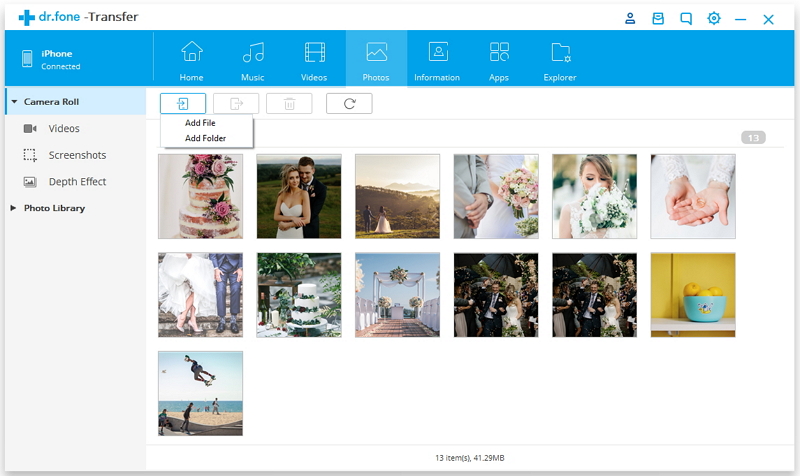
Free download the iPhone data recovery and try to recover lost data after iOS 15/iOS 14 update.
Tips: If you failed to recover lost data from iPhone directly, the iPhone data recovery software also allows you selectively restore lost data from iTunes or iCloud backup after iOS 15 backup, but make sure that you have backed up your iPhone to the iTunes or iCloud before.
If you have backed your iPhone devices to the iTunes before upgrading to iOS 15/14, you can restore iTunes data to your iPhone/iPad/iPod Touch devices easily. Follow the steps to recover iPhone lost data from iTunes backups.
Tips: Please update the iTunes to the latest version, check whether your iTunes is the latest version, and if not please update to the latest version firstly.
Step 1. Launch the iTunes on PC or Mac, and then connect your iPhone to computer.
Step 2. Unlock your iPhone and tap “Trust” on the phone screen, at this time the iTunes will detect your iPhone connected successfully, please click on the iPhone icon and then on Summary.
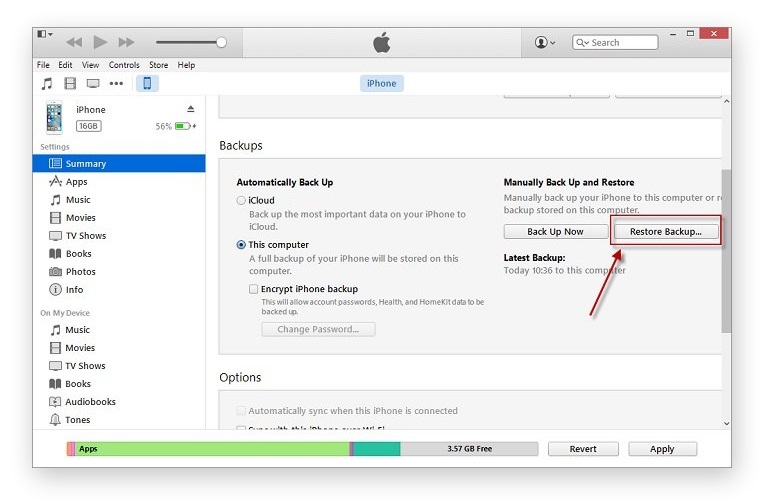
Step 3. Then, please select “Restore Backup on iTunes”, here you have to select the recent backup of your data
Step 4. Click on the “Restore” option and start to restore data from iTunes backs, please wait until the process is over.
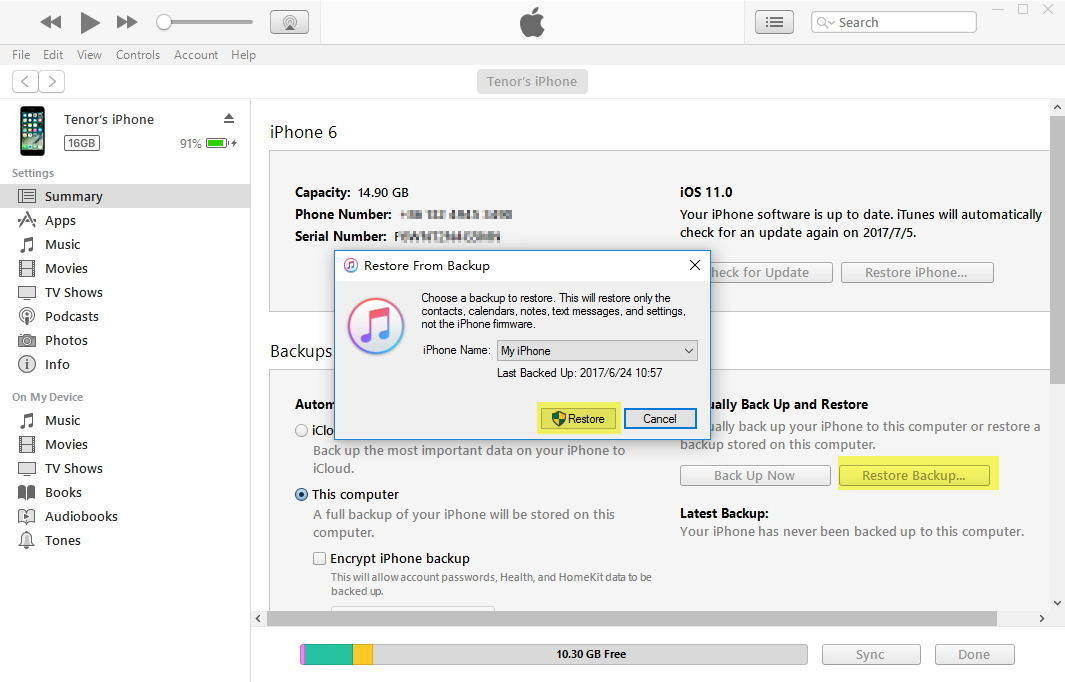
Note: During restore process, please keep connecting your with the computer, because it will sync data with iTunes on PC, the iPhone will restarts. After all these, you can now disconnect your iPhone and can view all the restore contents on your iPhone.
Although you are able to restore data to iPhone from iTunes backups, but there is some risk to this approach because it requires you to erase and cover existing data and settings. Worse, it would cause secondary damage to part of your iPhone data. So use this approach please consider it clearly first. If you looking for a more safely way to restore iTunes data, the iPhone Data Recovery – “Recover Data from iTunes Backup File” function is the best choice, which allows you restore your iPhone deleted data and files from iTunes backup, you also can preview backup files before recovering them and easily extract them from your iTunes backup to PC or Mac, it’s more safely.
If you have synced your iPhone data to iCloud before iOS 15 upgrading, you can recover your iPhone lost data from iCloud backups. Let’s learn how to restore lost iPhone data from iCloud backup files.
Step 1: Unlock your iPhone and go to “Settings”option, then click “General” options.
Step 2: Next, click “Reset” to proceed next step, then you need to choose “erase all content and settings”.
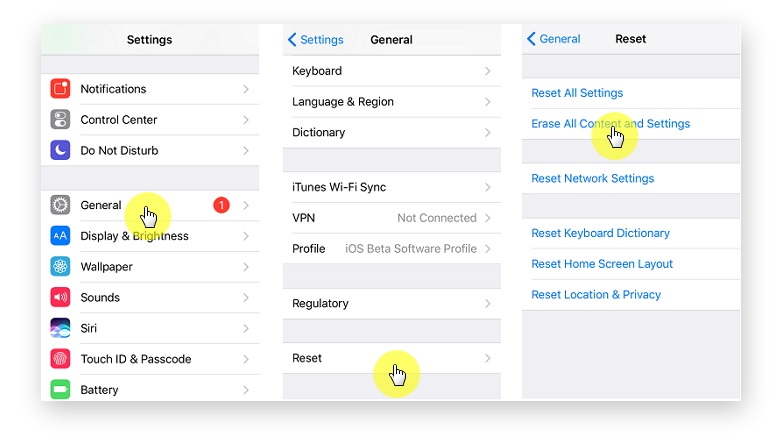
Step 3: Tap “Restore from iCloud Backup”, then log into your iCloud account(Apple ID), which is the same as backup one .
Step 4: Then check and select the data that you want to recover and finally click “Restore” to finish.
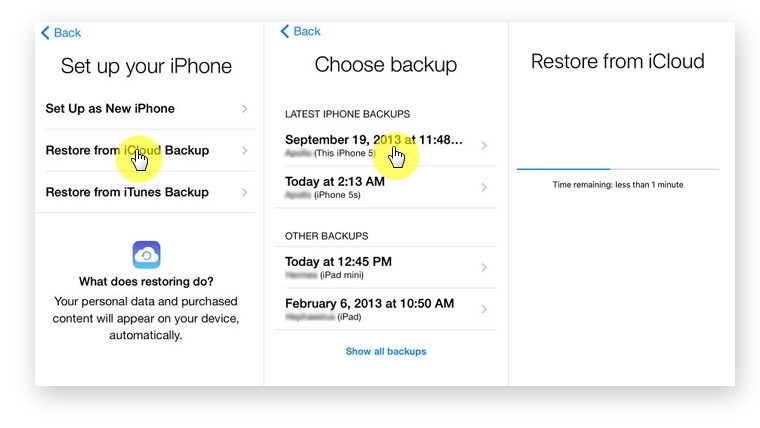
Tips: If you want to selectively recover data from iCloud backups, you can use the iPhone Data Recovery – “Recover Data from iCloud Backup File”, with the help of this iCloud data recovery service, just logging into your iCloud account to download your backup file from iCloud to the computer, then you can choose the lost contents that you want to restore from backup, it’s the most safely and simple way to selectively restore lost iPhone data from iCloud backup. In additon, you can save the iCloud backup files to the computer and set a password to protect your data.
After learning the above iOS 15 data recovery solution, so far, you already know how to recover lost and deleted data from iPhone after iOS 15 update. Compared with three ways, the UnFone iPhone Data Recovery is the best choice, it offer three safe ways to recover lost data from iPhone, iTunes and iCloud, you are able to selectively restore the files what you need. What’s more, this iPhone Data Recovery supports to restore data in any situations such as accidental deletion, system update, forgot password, system crash, phone is stolen, factory reset, and many others. So this is known as one of the ideal solutions to recover lost data from iPhone/iPad/iPod Touch devices. In addition, if you failed to update your iPhone or iPad to iOS 15/iPadOS 15, the “iOS System Recovery” function also can help you fix various iOS 15/iOS 14/iOS 13 system issues like white Apple logo, recovery mode, black screen, boot loop, etc.
Prompt: you need to log in before you can comment.
No account yet. Please click here to register.
By Selena KomezUpdated on September 27, 2021
“How to recover lost contacts from iPhone after iOS 15 update? After upgradine my iPhone 11 to iOS 15, I find all contacts are disappear, is it possible to restore lost contacts from iPhone after iOS 15 update?”
“I found all photos are lost after iOS 15 update, how to recover lost photos from iPhone after iOS 15 update? How can I restore photos from iTunes that I have backed up before iOS 15 upgrading? Thanks to help.”
Remember backup your iPhone before upgrading to iOS 15, your iPhone data maybe lost if iOS update failed. OTA update is simple but your data will erased if you haven’t backup to iTunes, once your lost iPhone data after iOS 15 update failed, do you want to recover lost data from iPhone? This guide teach you how to recover iPhone data after iOS 15 upgrading, please keep reading the detail guide, you can easily to recover lost pictures, contacts, phone numbers, text messages, iMessages, call logs, notes, etc. from iPhone 13/12/11/11 Pro/XS/XR/X/8/7/6S. In addition, if you lost data after iOS 15 update failed, you can recover lost data after iOS 15 update with a professional iOS 15 Data Recovery.
If you have sync iPhone with iTunes, the iTunes will create a full backup automatically, so you can restore lost data from iTunes backups, but it will erase existing data from the device, and you can’t view and restore them to selectively.
Step 1. Launch iTunes and connect your iPhone with the computer via USB cable.
Step 2. In iTunes, click “iPhone” icon go to mange your iPhone device.
Step 3. Click “Summary” and select a backup history on the right of the iTunes interface.
Step 4. Click “Restore iPhone…” under Backups section on the right panel, then it will restore the iTunes backup files to your iPhone.

Your iPhone will show “Restore in Progress” on the screen, and iTunes will show a progress bar. But you may find all existing data be erased after restoring iTunes data to your iPhone complete.
If you have backed up your iPhone data to iCloud account before iOS 15 upgrading, you can restore lost iPhone data from iCloud backups. If you haven’t backup your iPhone contents to iCloud or iTunes, you still have chance to recover lost data from iPhone device directly, please keep reading the part 3.
To recover a file, perform these steps inside of the iCloud.com interface:
Step 1. Go to Settings > Genenral > Reset > Erase All Content and Settings.
Step 2. Scroll down to the bottom of the App & Data screen and click Restore from iCloud Backup

Step 3. Sign in to iCloud with Apple ID and passcode
Step 4. Locate the file you wish to restore, please mark the data you want (repeat for as many files as you wish to recover)
Step 5. Click Restore File(s)
When you do this, the file will be recovered to the original location specified below the file name in your iCloud Drive account.
A note on recovering contacts, calendars and reminders: When you restore these files, you are not restoring individual contact cards, calendars, or individual reminders (below screenshot).

Note: When you restore to a new archive of contacts:
Then archive of contacts you select will replace contacts on all your devices, it means this method will erase all your existing data on the iPhone or iPad.
Your current contacts will be archived so that you can get them back if needed.
Restoring from an iCloud backup can take some time.
iTunes can help use backup iPhone data to local computer, and iCloud helps us backup iOS data to cloud. If you haven’t backup your iPhone data to iTunes or iCloud before iOS 15 upgrading, you can use a professional iOS 15 Data Recovery to recover lost data from iPhone/iPad directly.
This iOS 15 Data Recovery is an all-in-one iPhone/iPad/iPod Data Recovery, it works well with Windows and Mac computer, to recover lost data from iPhone after iOS 13 update, just download, install and launch this iPhone data recovery on your computer, then connect the iPhone to your computer, the software will detect it automatically, then using this iOS Data Recovery scan and recover lost data from iPhone, your iPhone data will be recovered and save onto the computer safely, it can help you recover lost contacts, messages, notes, call logs, photos, videos, WhatsApp messages from iPhone after iOS 15 update. In addition, the iPhone data recovery supports extract data from iTunes and export to computer, so you can use this program extract iTunes data, then preview and recover it selectively. If you have backup iPhone data to iCloud, this iOS data recovery can help you download iCloud data to computer, then you can preview the detail contents and restore them easily.
Directly Recover Data from iPhone after iOS 15/14 Update: Recover lost and deleted data from iPhone directly, even you haven’t backup to iTunes or iCloud.
Restore Data from iTunes Backups after iOS 15/14 Update: Restore iPhone lost data from iTunes, it won’t erase existing contents and settings from iPhone device.
Recover Data from iCloud Backup after iOS 15/14 Update: Download iCloud data and restore them backup to iPhone without erase existing data and settings.
This part show you how to recover lost iPhone data on Mac by using iPhone Data Recovery(Mac), you can also follow the same steps to recover iPhone lost data in Windows 10/8/7/XP.
Step 1. Launch iOS Toolkit on PC or Mac
Click the above download to download the software, install and launch on your computer. To recover lost data from iOS devices, iTunes and iCloud, click “iPhone Data Recovery” function.

Step 2. Connect iPhone to Computer
If you want to recover lost data from iPhone directly, please click “Recover from iOS Device” mode and connect your iPhone with the computer.

Step 3. Select Data to Recover
In this step, please select what types of data you want to get back, including contacts, SMS, call logs, photos, videos, WhatsApp messages and all kinds of content, then click “Start Scan” button start to scan lost data from your iPhone.

Step 4. Start Scan iPhone Lost Data
The software begin scanning lost data from your iPhone, please keep your iPhone connected with the computer. If you find the data you want, you can click “Stop” button to end scanning process.

Step 5. View Data before Recovery
After scanning complete, you can preview the file you want before recovering them.

If you only want to recover the deleted files, please click “Show Deleted Only” to show all already deleted files.

View photos before recovering – screenshot 1

View photos before recovering – screenshot 2

Step 6. Recover iPhone Data and Save onto Computer
Select the files you want to get back and click “Recover” button to save them onto your computer.

Well done, all iPhone lost data be recovered and saved onto your computer, if you want to put them back to your iPhone for view and use, you can use this iOS Manager tool to import files from computer to iPhone/iPad/iPod directly.
Prompt: you need to log in before you can comment.
No account yet. Please click here to register.
By Selena KomezUpdated on September 27, 2021
Although the beta version of iOS 15 is yet to come, many of iPhone users already upgraded their devices to the iOS 15 beta to enjoy it’s new features: dark mode, performance boost, new editing tools and more in Photos app, new privacy features, new app to find missing devices and track loved ones, revamped reminders app, quick path keyboard, maps app gets more refined data and new features, memoji stickers expansion and more features. After upgrading your iPhone to iOS 15, you can use the new features in iOS 15. But, the latest iOS 15 beta still comes with some unexpected bugs. One big issue is that you may lose some important contacts or other types of data after upgrading to iOS 15.
You May Like:
Recently, lots of iPhone users can’t wait to try out the new iOS 15 beta to enjoy the new features. But while updating to the iOS 13 beta, some people met problems and bugs and then lost important data from their iPhone, such as contacts, messages, photos, notes and more. If your lot data on your iPhone after iOS 13 update also, you can follow the below 3 most effective methods to recover iPhone lost data after iOS 15 upgrading.
Once you lost data on iPhone after iOS 15 update, if you backed up your iPhone data to iTunes or iCloud before upgrading to iOS 15/iOS 14, you can easily restore data from iTunes or iCloud backup, please learn the Method 1 and Method 2. If you never backup devices before upgrading to iOS 15, you can go to method 3 to recover lost data from iPhone after iOS 15 upgrading, you need to use a professional iOS 15 Data Recovery to get back the lost data. Let’s check.
If your have backed up your iPhone device with iTunes before updating to iOS 15, then you can follow the steps below to recover iPhone lost data from iTunes backup. Please follow the detail guide about how to restore lost data after iOS 15 update from iTunes backup.
Step 1. Run iTunes on PC/Mac and connect your iPhone to the computer with USB cable.
Step 2. Click your iPhone icon when it appears in iTunes.

Step 3. Click Summary > Click “Restore Backup”.

Tips: “Find My iPhone” must be turned off before restoring your iPhone, please go to iCloud setting on your iPhone and turn off “Find my iPhone”.

Step 4. The iTunes application will pop up an new windows, please select a backup history that you made before you upgrade your iPhone device to iOS 15. If you forgot when you have backed up your devices, please choose the latest backed up history and click “Restore” button start to restore iTunes data to iPhone.

Note: If your have backed up your iPhone to iTunes, you can choose this method to restore from iTunes backups. But this method will erase all the existing data on your iPhone. So, we recommend you should use a third-party iOS 15 Data Recovery software to recover lost data from iPhone device directly, that won’t cause data loss. Such as the third method we mentioned, please keep reading the below methods.
If you backed up your iPhone to iCloud before updating to iOS 15, then you can follow the detail guide to restore your iPhone lost data from iCloud backup.
Note: Before restoring data from iCloud backup, you should know that this method also will erase all contents and settings of your device. If you don’t want to do so, you can recover data from iCloud without resetting by using a third-party iCloud/iPhone data recovery tool.
Step 1. On your iPhone, go to Settings > General > Find and tap Reset > Tap on Erase All Content and Settings > Enter your password. Then your iPhone will be reset to factory settings.

Step 2. After restoring your iPhone to factory setting. When you reach on the “Apps & Data” screen, tap “Restore from iCloud Backup”.

Step 3. Sign-in to your iCloud account. Tap “Choose backup” and then select the backup history you made before upgrading to iOS 13, finally just tap “Restore” option in iCloud start to restore iCloud data to your iPhone device.
Above two methods can help you restore lost data from iTunes or iCloud backup, but restoring data from iCloud or iTunes backup will to erase all existing data of your device. However, what if there’s no backup? Don’t worry, you still have chance to recover lost data after iOS 13/iOS 12 update without any backup, what you need is a professional iOS 15/14/13 Data Recovery software, you can download the best iPhone iPad data recovery tools here.
Since the missing/lost/deleted data is only hidden somewhere in the device and easily to be covered by new data, once you find the data is lost, you must to use a professional iPhone data recovery software to recover lost data from iPhone as soon as possible. In additional, please don’t add new data to the devices, in order to avoiding the deleted data be overwritten, let’s teach you how to recover lost/deleted data from iPhone iPad after iOS 15 update with iOS 15 Data Recovery, even without backup.
U.Fone iPhone Data Recovery is specifically designed to recover lost data from iPhone, iPad and iPod devices that base on iOS 15/iOS 14/iOS 13/iOS 12/iOS 11/iOS 10/iOS 9/iOS 8. It can scan your iOS device’s memory directly and recover up to 18 types of data, including contacts, SMS, photos, videos, notes, call logs and App data (WhatsApp, Messenger, Kik, Line, Viber, WeChat supported), etc.
Now we can view more features of iOS Data Recovery software.
Follow the detail guide about how to recover lost data from iPhone 13/12/11/XR/SE/XS/XS Max/XR/X/8/8 Plus/7/7 Plus/SE/6S Plus/6S after upgrading to iOS 13, you can also retrieve deleted and lost data from iOS 12 devices. Let’s learn how to restore iPhone data without backup.
Step 1. Download and Launch U.Fone iOS Toolkit on PC or Mac
Download, install and run U.Fone iOS Toolkit on your Windows or Mac computer, then go to “iPhone Data Recovery” feature.

Step 2. Connect your iPhone to the computer
Then, please connect your iPhone device to the computer via USB cable. To recover deleted data from iPhone device, just select “Recover from iOS Device” mode, the program also supports “Recover from iTunes ” or “Recover from iCloud”.

Step 3. Scan Lost Data from iPhone
After your iPhone device connected and detected by the software, just click “Start Scan” button, then the software begins scanning your device automatically for lost data, and you’ll get the interface as follow.

The iPhone data recovery will scan all media files and text contents from iPhone. During the scanning process, if you find the file you want, you can stop the scan processing by clicking the “Stop” button.

Step 4. Preview and Selectively Recover Data from iPhone
After the scan, all found data are displayed in categories, like call history, camera roll, photo stream, photo library, contacts, text messages, message attachments, calendar, notes, reminders, voice memos and safari bookmark. You can preview those scanned data one-by-one.

Please select those you data you want to get back and click “Recover” button to save them on your compute with one click.

Step 5. Transfer the Recovered Data to iPhone(Option)
The files including SMS, message attachments, contacts, call history, camera roll, photo stream, photo library, notes, calendar, reminders, voice memos and safari bookmark are retrieved to the PC/Mac. If you want to import the recovered data back to iPhone devices, iOS Transfer and Mobile Sync is a great partner to cooperate with U.Fone iPhone Data Recovery, both can help you easily copy files between PC/Mac and iPhone/iPad/iPod Touch easily.
You may want to read: How to Add Files to iPhone
We have teach you how to recover lost data from iPhone after iOS 13 upgrading(without backup), you can also use this U.Fone iPhone data recovery to recover lost data from iTunes backup and restore lost data from iCloud backup without easing all settings and contents.
Now, download this powerful program to recover your iPhone/iPad/iPod data after iOS 13 or iOS 12.3 update.
Above 3 methods can help you restore lost and deleted data from iPhone after iOS 15/iOS14 update, you can also recover deleted files on any iOS 15/iOS 14/iOS 13 devices, no matter you have a backup or not. Besides data loss, iOS upgrades can also cause a number of other problems, such as the iPhone stuck on recovery mode, stuck on Apple logo, iPhone stuck on black screen of death, etc. Fortunately, U.Fone iOS System Recovery also can help you fix ios system to normal without data loss. Let’s take how to fix iPhone stuck in recovery mode after iOS 15 update as an example.
Prompt: you need to log in before you can comment.
No account yet. Please click here to register.
By Selena KomezUpdated on September 27, 2021
Every iOS system updates, some bugs for iPhone/iPad user and data loss is one of the most headache issues. The most commonly seen problem is that iOS iOS 15 update failed or stuck due to an error occurred, verifying update loop, freezing on white apple logo or recovery mode. However, to recover iPhone lost data after iOS 15 update, you can connect the iPhone to computer and use a third-party iOS 15 Data Recovery to scan your iPhone on PC and Mac, which is the best iOS 15 Data Recovery?
“iOS 15 was just available, I immediately upgraded my iPhone 12 to iOS 15. It seems that everything went smoothly, but I found some data lost after the upgrade. They are crucial. Is there any suggestion to recover lost data contacts, SMS and photos from iPhone after iOS iOS 15 update?”
“Contacts, photos, text messages, videos, notes disappeared after update to iOS 15 and stuck in Appple Logo screen, how to recover lost data from iPhone X after iOS 15 update, how to fix iPhone sutck in Apple Logo after iOS 15 upgrade?”
In either case, you will not be able to access your device and extract contacts, messages, photos, videos, call logs, notes, calendars, whatsapp chat history and others from it. If you are also unlucky one who lost important iPhone data after updating to iOS 15/iOS 14.8, please read this article to learn how to recover lost data from iPhone with or without backup.
To recover lost and deleted data from iOS 15/14 devices, you need to use an iOS 15 Data Recovery and iOS 14 Data Recovery software, here we will recommend you a powerful iOS 15/14data recovery for iPhone, iPad and iPod touch, you can recover lost files from iOS devices, iTunes and iCloud.
As a professional iOS 15 Data Recovery software, it offers you 3 modes to recover lost data on iPhone, iPad, or iPod touch after updating to iOS 14.8, iOS 14.7 or iOS 15. It scans your iPhone deeply and finds the lost or deleted files on iPhone if you have no backup made before. Or It enables you to view lost files on iTunes/iCloud backup and selectively recover them without erasing existing iPhone contents. Up to 26+ types of iPhone data including text messages/iMessages, message attachments, photos, notes, contacts, call history, etc. are recoverable. In addition, the program features with iOS Repair Tools that will fix your iPhone back to normal state when your iPhone stuck on Apple Logo or recovery mode/DFU mode during iOS 14/15 update.
Free Download iPhone Data Recovery on your Mac or Windows computer firstly:
– Highest iPhone/iPad/iPod data recovery rate in the industry.
– Recover data from iPhone, iPad, iPod(touch), iTunes and iCloud.
– Recover photos, videos, contacts, text messages, notes, call logs, WhatsApp messages and more.
– Fix iPhone stuck in recovery mode, Apple logo, black screen after iOS 13/iOS 12 update.
– Recover lost data from iPhone, iPad, iPod after jailbreaking.
– Compatible with latest iPhone XS (Max)/XR, iPhone X, iPhone 8 (Plus).
– Supports iOS 13/14 and the latest iOS 15 beta.
If you are not sure about the iPhone’s data loss, we recommend that you click on the “Smart Recovery” feature to select “How You Lost Your Data”, which will help improve data recovery speed.

Step 1.Connect iPhone with the Program
Connect iPhone with your computer after launching. Select “Recover from iOS device“option to activate the process.

Step 2.Scan Data on iPhone
Select the files type you want to recover,click “Next” to continue.The program will start scanning data on your iOS 12.1 deivce. You just need to wait for the end of scanning and check for the scanning result.

Click “Scan” to search for your lost data,then the program begins scanning your iPhone for lost data.

Step 3.Preview and Recover Lost Data from iPhone Directly
When the scan finishes,all found data will be list in categories.You can preview most of them then check whether they are what you want to recover or not. Then you can select detail data you need and click “Recover” to save them back to your computer or device.

Step 1.Choose and Extract the iTunes Backup
After running the iOS 15 Data Recovery program on computer,then switch to “Recover from iTunes Backup File” recovery mode,the program will detect all iTunes backup files existing on your computer and display for you,here you can see the screen shoot as below,vincluding Name, Last Backup DateSerial Number.
Select one iTunes backed up contents you want to get back and click on the “Scan” button to begin extracting the data from iTunes backup.The extracting process will cost you only 5 seconds.

Step 2.Preview and Restore Data from iTunes Backup
Now in the scan result presented by iPhone Data Recovery,when the scanning process is complete,you will have a complete list of files that are available for recovering,before restore them,you are allow to preview all recoverable data one by one in detail, such as contacts, text messages, photos,videos, notes, call log, WhatsApp messages and more.Select your desired data to restore from iTunes backup,then click on the “Recover” button to extract them.

Step 1.Select Recovery Mode and Log in iCloud ID
Run iPhone Data Recovery on computer,and switch “Recover from iCloud Backup” mode and sign in your iCloud account ID and password.

Step 2.Choose the Type of Files your Wanna Restore from iCloud Backup
In order to reduce downloading time, we recommend you to select specific files of your interest rather than downloading the entire file.

Step 3.Select iCloud Backup File to Extract
Browse from the list and select the one from which you want to restore from your iCloud account.

Step 4.Retrieve Lost iPhone Files from iCloud Backup
Please wait until the download process is completed,after the selected files are downloaded, you can preview the contents that you have selected,including contacts, messages, videos, pictures, notes and more.To get the lost data back,just select to click “Recover to Devices” or “Recover to Computer”.

How to Recover Lost iPhone Data after iOS 15/14 Update
How to Recover Deleted iPhone Notes after iOS 15 Update
Ways to Recover Lost iPhone Photos after iOS 11 Update
Restore Deleted App Data from iPhone after iOS 15 Update
How to Recover Lost Data from iPhone after Factory Reset
Prompt: you need to log in before you can comment.
No account yet. Please click here to register.
By Selena KomezUpdated on September 28, 2021
As we know,when the new iOS version release in the early days,it is unstable,and it may have lots of bugs.It mean that it is possible to lead to data loss under the unexpected situations during or after iOS 11 update.
Normally,losing data during iOS 15 update shows in several situations, like:
-Lost data on iPhone iPad after iOS 15 update
-Photos/SMS disappeared after iOS 15 update
-Lost contacts after iOS 15 update
-iCloud backup or data missing/disappeared after iOS 15 update, etc.
iPhone Data Recovery and U.Fone iOS 15 Data Recovery,both can help you recover lost files on iPhone after iOS 15 update,as well as iOS 14/iOS 13 update.The recoverable data including contacts,SMS,photos,video,call logs,calendars,notes,apps and more.iOS Data Recovery works well for restoring lost iPhone data under any circumstances,such as,iOS update,iOS jailbreak,deleted mistaken,factory reset restore,device lost/stolen,etc,.All iOS devices are applicable to iOS Data Recovery,insist of iPhone 13, iPhone 12, iPhone 11, iPhone XS, iPhone X, iPhone 8/8 Plus, iPhone 7/6S/6,iPhone 5S/5C/5,iPhone 4S/4,iPad Pro,iPad Air,iPad Mini,and so forth.
Tips:Here,you can get top 3 iOS 15 Data Recovery software recommendation for recover lost or deleted iPhone data.
More Features of iOS 15 Data Recovery:
-Free to preview data on program before recovery.
-Scan iOS devices to recover lost contacts, messages, photos, video, notes,call logs, etc,.
-Extract and preview all content in iCloud/iTunes backup files.
-Selectively restore or export what you want from iCloud/iTunes backup to your device or computer.
-Compatible with all iOS devices.
Step 1.Run iOS Data Recovery and Connect iPhone to the Computer
Launch iOS Data Recovery in the first step,connect your iPhone to the computer and select the recovery mode “Recover from iOS Device“ to begin the data recovery process.

Step 2.Scan iPhone for Lost Data
Started to scan your iPhone for lost data after iOS 11 update.Now you are allow to select files for scanning.

Click “Next” to search for your lost iPhone data,then the program will start to scan your device automatically for lost data.

Step 3.Preview and Restore Lost Data from iPhone
When the scanning is finished,you can preview all data from your iPhone and then choose the detail files you want,just simply clicking “Recover” button.Then you will be asked for selecting to save the selected data to computer or device.

Step 1.Run iOS Data Recovery and Select iTunes Recovery Mode
Launch iOS Data Recovery in the first step,connect your iPhone to the computer and select the recovery mode “Recover from iTunes Backup“ to start the data recovery process.
Step 2.Select iTunes Backup File and Extract it
Select the backup file (usually the latest one) and click “Scan“.Soon you can see all backup contents well categorized in the left sidebar of program.
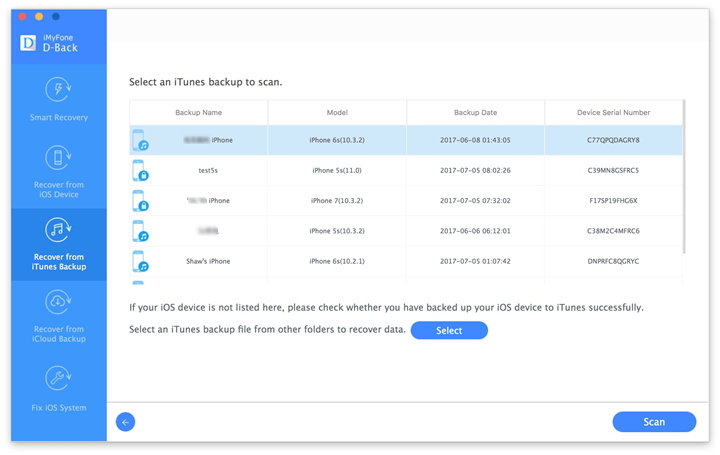
Step 3.Preview and Recover/Extract Lost Data from iTunes Backup Files
Now you are allow to preview the data scanned out from the iTunes backup.Tick the detial data of list and click “Recover” to retrieve them.At last,you will be asked for selecting to save the selected data to computer or device.
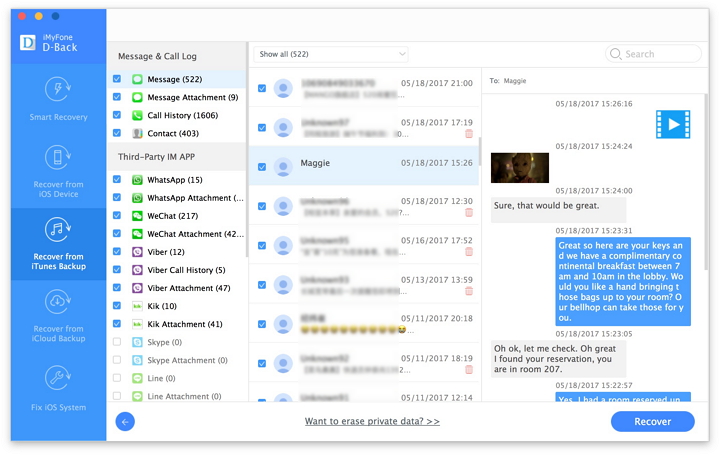
Step 1.Run iOS Data Recovery and Select iCloud Recovery Mode
Click “Recover from iCloud Backup” and sign in your iCloud account with Apple ID and password.
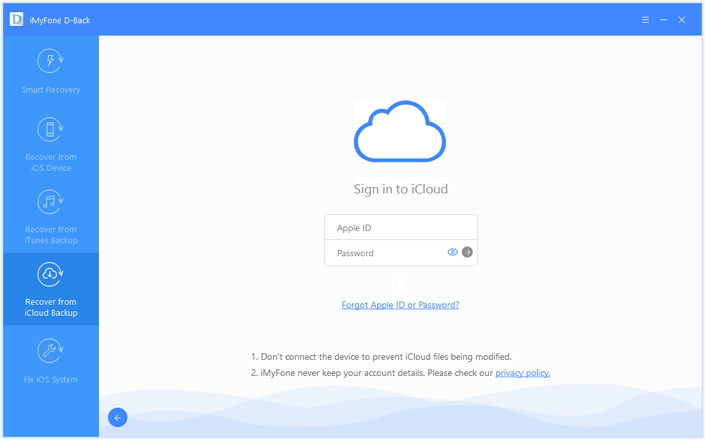
Step 2.Download and Scan iCloud Backup File
The whole iCloud backup files under this account will be shown to you.Choose the one you want and click “Download”.When the download is complete,you can select the type of files you want to download in the pop-up,then click the “Next” button,the program will automatically scan the backup file.
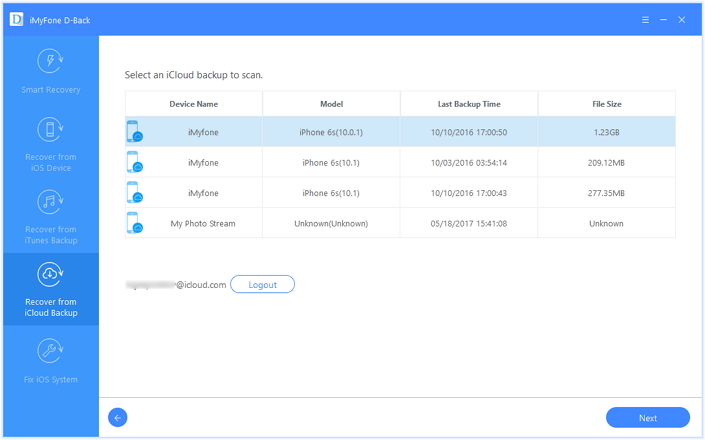
Step 3.Select the Files you Want to Recover from iCloud Backup
Now you should select the files you need to restore from iCloud backup ,including photos, App photos, videos, notes, contacts, SMS, iMessages,etc,.
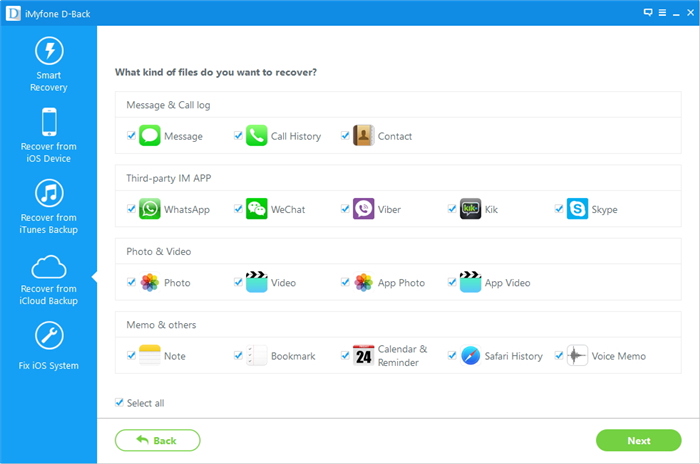
Step 4.Preview and Recover/Extract Lost iPhone Data from iCloud Backup File
After finishing the scanning,now you could select the detail data to preview and recover it by clicking “Recover“.Just like the two solutions above,you will be asked for selecting to save the selected data to computer or device in the last moment.

Related Article:
How to Recover Lost Data from iPhone 8
How to Recover Lost iPhone Contacts after iOS 11 Update
How to Recover Lost Photos from iPhone after iOS 11 Update
How to Recover Lost iPhone/iPad Data with iOS 10
4 Ways to Recover Lost Photos from iPhone after iOS 10 Update
How to Backup iPhone Data before iOS 10 Update
Prompt: you need to log in before you can comment.
No account yet. Please click here to register.
