By Selena KomezUpdated on October 17, 2018
[Summary]: If you have suddenly damage your Samsung Galaxy S6/S5/S4/Note 5/Note 4/Note 3 and it has broken, Don’t worry, here is a simple way for you to fix black-screen, crashed, frozen or locked Samsung phone and recover data from a broken or damaged phone on Windows computer.
People also read:
* How to Fix a Black Screen Android phone
* How to Recover Deleted Data from Samsung
“How to access phone data from my broken Samsung phone?” We often encounter Samsung users asking how to access data that Samsung phones are not working properly, or when the phone screen suddenly turns black or broken and how to extract data from a broken phone? Some users also slip the phone from a height carelessly, the screen is broken and becomes unresponsive.
No one is willing to see their Samsung phone frozen on a broken screen, cracked screen, black screen of death or other issues. Besides, your Samsung data loss can also be caused by the following:
Samsung phone stuck in startup screen or blank screen of dead.
Lock Samsung phone with forgotten password.
Perform a factory reset.
Drop Samsung Galaxy/Note into the water or toilet.
Failed ROM flashing, rooting, etc.
Well, whatever may be the case for the loss or deletion of data from Samsung phone, you can still save your broken phone. Let’s walk through a simple and effective way to recover all data types such as contacts, text messages, pictures, call logs, videos, whatsapp chat history, apps and app data from broken Samsung Galaxy S6/S5/S4/Note 8/Note 5/Note 4, etc.
Thanks to Broken Android Data Extraction and Android Data Recovery software, you are allowed to recover lost data from broken/dead Samsung phones and tablets directly. With it, you can
Recover data from dead Samsung phone, cracked/broken screen, water-damaged, black screen, system crashed, etc.
Easily extract contacts, messages, photos, videos, audio, call history and more from broken Samsung phone.
Retrieve inaccessible files without USB debugging.
Fix disabled Android OS to normal without data loss.
Free to scan and preview data before recovery.
Support Samsung Galaxy S2, S3, S4, S5, S6, S6 edge, Galaxy Note 5/4/3/2, Samsung tab, etc.
Step 1. Launch on the Broken Android Program
First download, install the Android Data Extraction on your computer. Launch it and the main screen of the software you can see. Choose “Broken Android Data Extraction” option.
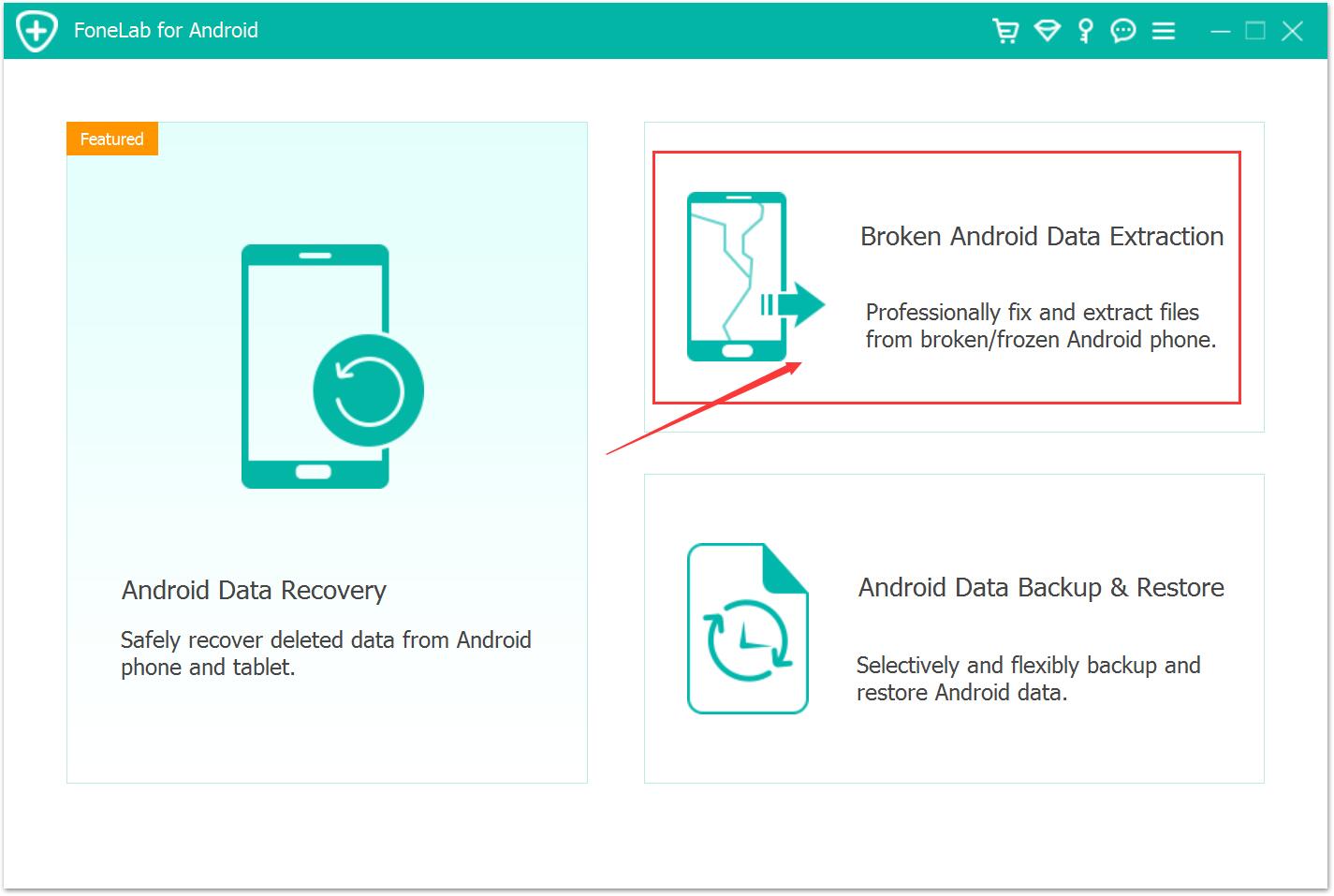
Step 2. Connect Broken Samsung to PC
Tap on “Start” button and connect your broken Samsung Galaxy phone via its USB cable.
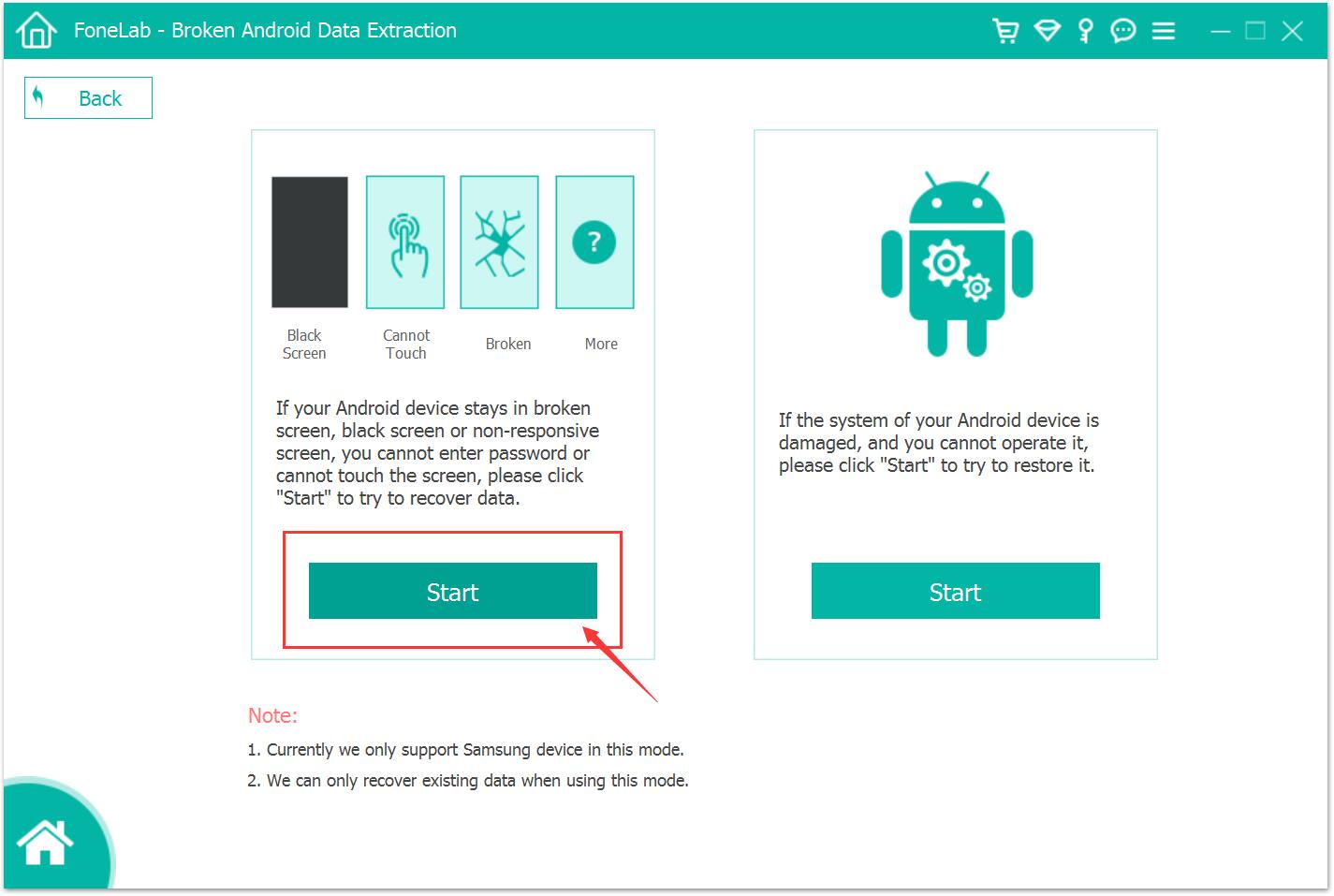
Step 3. Select Device Model
In the next step you should choose your Samsung phone name and phone model with your broken device. Click on “Next” to proceed.
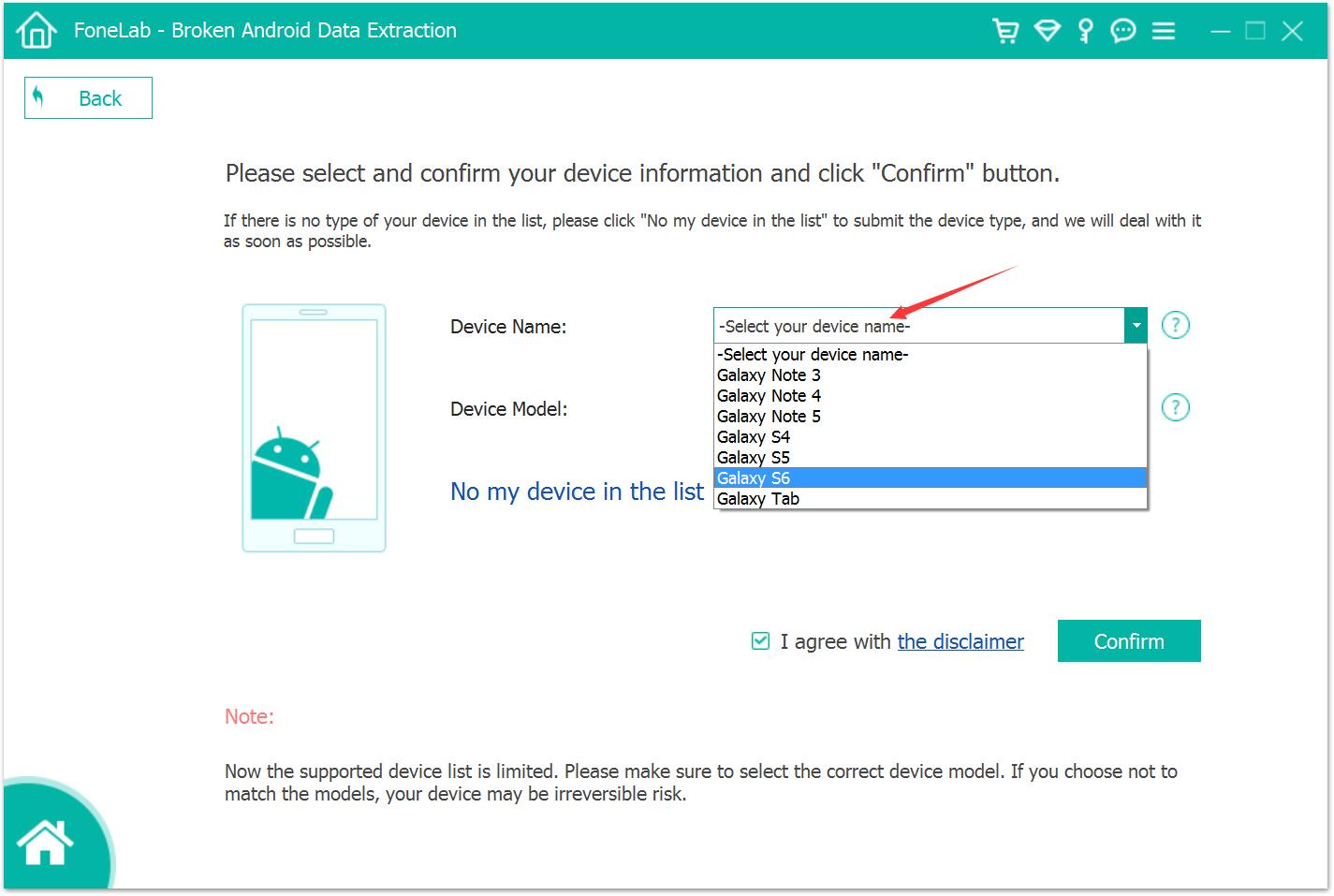
Step 4. Enter Samsung Phone into Download Mode
Please follow the on screen instructions to enter your broken Samsung phone into download mode: power off the phone – press and hold the Volume Down + Home + Power button together – press the Volume Up button, and then click on the Start button.
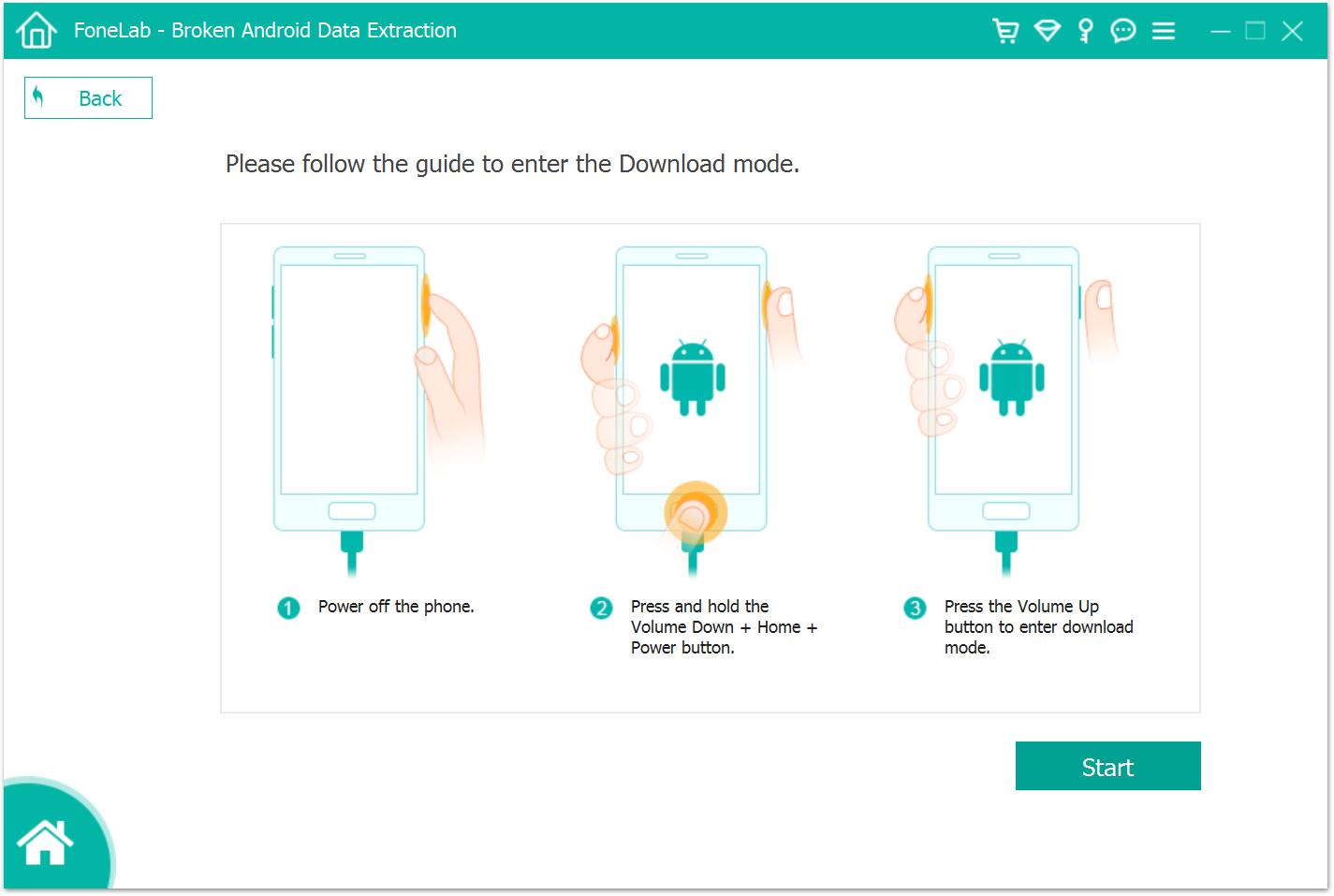
Then it starts downloading the recovery package to fix your broken Samsung phone to normal.
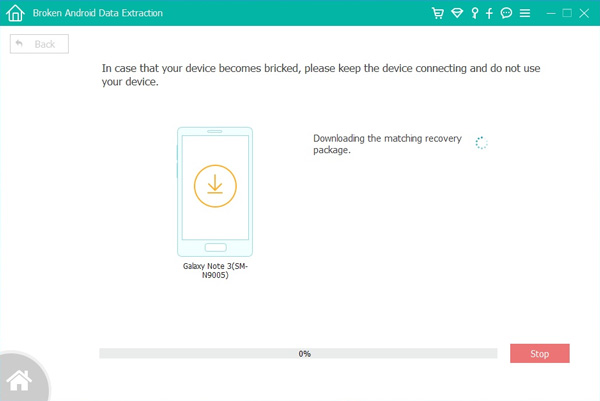
After that, the program will get into your Samsung phone and scan the data from the device. So that you can preview the data types and check the items you want to get back.
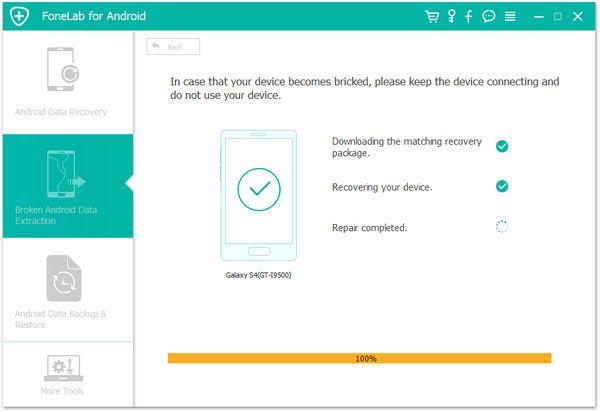
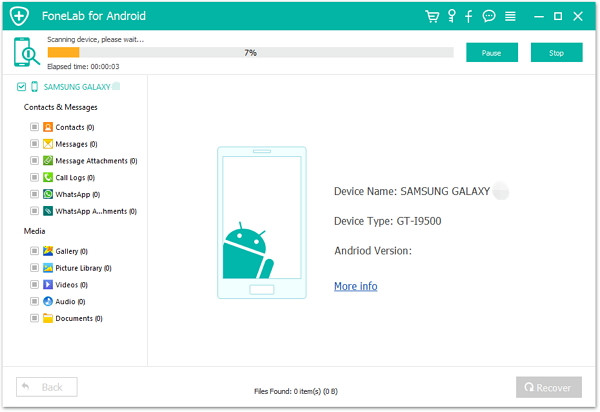
Step 5. Selectively Recover Data on Broken Samsung Galaxy
Finally, Android Data Recovery will show all the file types by categories. You can preview the recoverable data and select the one you want, click on “Recover” to save all data from broken Samsung phone.

Recover Lost Data from Broken Samsung Galaxy Note 4
Recover Lost Data from Locked Samsung Phone
How to Recover Lost Photos, Videos from Samsung Galaxy
How to Recover Lost Data from Broken/Dead Samsung Phone
How to Recover Data from Samsung Phone with Black Screen
Prompt: you need to log in before you can comment.
No account yet. Please click here to register.
By Selena KomezUpdated on October 22, 2018
[Summary]: Samsung phone got water damaged? Got a broken/black screen? Or stuck in Download Mode can be restore to normal? No matter your phone got broken for any curses, this page introduces you the best ways to recover data from broken Samsung Galaxy S4/S5/S6 in simple steps.
“Any way can I export all my personal data from my Samsung Galaxy S6 that accidentally broke the screen, anyone can help me please?”
Even though most of us are highly careful when handling our smart phone, accidents happen without giving us a single notice of caution. The most common reason for breaking Samsung Galaxy phone is dropping the device on the floor, then you got a broken or black screen device. Getting a broken Samsung phone may be make you be frustrated, what make you feel more worse is that your personal data still stored on the broken device and you have no idea to extract it by yourself. Now you can stop blaming yourself for the careless handling, you can recover data from the broken Samsung just like a piece of cake while using a famous data recovery program – Broken Android Data Extraction.
Being efficient and easy, this method is your first choice when are confronted with the question of how to retrieve data from a broken Samsung phone. Android ToolKit – Broken Android Data Extraction can do a great help for you, enables to fix broken Samsung system to normal, recover data from broken Samsung Galaxy S4/S5/S6for any broken cases, like broken/black screen, stuck in Samsung logo, stuck in Download Mode, water damaged, etc,. Recover photos, videos, contacts, messages, call logs, and more. What’s more, Android ToolKit provides a full solution to you, recover deleted data from Samsung Galaxy S8, recover deleted data from Samsung Galaxy S9; backup & restore Android on computer safely. Compatible with all Samsung models, including Galaxy S5/S6/S7/S8/S9, Note 5/8/9.
Samsung S6: SM-G920T, SM-G925F, SM-G925P, SM-G925T, SM-G9200, SM-G920F, SM-G920P, SM-G928P, SM-G928T
Samsung S5: SM-G900K, SM-G900L, SM-G900M, SM-G900P, SM-G900R4, SM-G900R6, SM-G900S, SM-G900T, SM-G900T1, SM-G900F, SM-G900FQ, SM-G900I, SM-G900W8
Samsung S4: SCH-R970C, SGH-I337M, SGH-M919,GT-I9500, GT-I9505, SCH-R970, SPH-L720
Samsung Note 5: SM-N920K, SM-N920L, SM-N920P, SM-N920R4, SM-N920S, SM-N920T, SM-N920C, SM-N920G, SM-N920I, SM-N920W8
Samsung Note 4: SM-N910C, SM-N910F, SM-N910G, SM-N910H, SM-N910K, SM-N910L, SM-N910P, SM-N910R4, SM-N910S, SM-N910T, SM-N9100, SM-N9106W, SM-N9108V, SM-N9109W, SM-N910U, SM-N910V,
SM-N910W8
Samsung Note 3: SM-N9005, SM-N9006, SM-N9007, SM-N9008, SM-N900, SM-N9002, SM-N9008V, SM-N900S
First of all,please download and launch the Android ToolKit – Broken Android Data Extraction on the computer.

Step 1.Connect Broken Samsung to Computer
You will get the following main window after running Android ToolKit.Then you can see the option-“Broken Android Data Extraction” option,then connect the broken Samsung to computer with a USB cable,and click the “Start” button.

Step 2.Select the Files Type to Scan
Now the program will begin to scan data on your broken phone, you can click the option which is the type data name.If you want to scan all files at once,please click “Select All” item.

Step 3.Select Broken Case for Broken Samsung
In this step the program will guide you to another screen,you will see the following screen.There are several fault types of phone choices. Please choose the one which match your phone.

Step 4.Select Your Samsung Device Model
Then according to option to select the brand and model of your Samsung.If you are not sure what model of your device,please click the “How to confirm the device model”option.

Step 5.Enter Download Mode for Broken Samsung
In this step,you will follow the steps to enter your phone into the Download Mode.

Note:During the getting into “Download Mode” process,remember to keep connecting your broken Samsung with computer.
Step 6.Analyze Data on Broken Samsung
After entered Samsung into the Download Mode,the program will start downloading recovery package for your phone,it will take you a short time,please wait a moment.

When the downloading finish,the selected data item stored on the device will scanned out.
Step 7.Preview and Recover the Selected Data from Samsung
When finish scanning the Samsung,before getting data back you can preview all deleted/lost or existing data,including the detailed contacts, messages,photos,videos and more documents.Just click “Recover” button to save them on computer.

How to Recover Lost Data from Broken Samsung Galaxy
How to Recover Data from Water Damaged Samsung Phone
How to Recover Photos from Broken Samsung Phone
How to Manage Samsung Galaxy on Computer
How to Enjoy Apple Music on Samsung Galaxy

Android Data Recovery
Recover Your Lost Data from Android
Now, Even Device Broken
Compatible with Android 8.0 Oreo/7.0, etc.
Prompt: you need to log in before you can comment.
No account yet. Please click here to register.
By Selena KomezUpdated on July 27, 2017
“I need some help. My Galaxy S6 phone is turn into black screen, I am not sure why would it happen. Now I am wondering is it possible to recover the contacts, photos and other files from the broken Samsung phone and then transfer it to my new Android phone. Any suggestions?”
As we know, unexpected accident always comes without your permission. If your are a Samsung phone user, get the situation that Samsung phone is broken, how to deal with your broken Samsung phone? Most people will repair or replace them, others will continue using the broken device before it was time to switch to a new one. Keeping phone data complete is important once your phone broken, and here we will recommend an excellent way for you to recover data from your broken Samsung, then transferring the data from computer to new Android.
Broken Android Data Extraction can recover data from broken Samsung and other Android devices, including contacts, SMS, videos, audio, call logs, documents, WhatsApp & WhatsApp Attachments, etc,. The newly-released Galaxy S7 and S7 Edge are supported. Broken Android Data Extraction supports recover Android data in almost all broken situations:
-Broken screen – recover the data if Android phone screen get broken.
-Black screen – recover the data when Android phone with black screen (can’t restart to normal).
-Damaged Android devices – recover the data if it can’t access to Android system.
-More.
-Most of Android devices are compatible with the Broken Android Data Extraction, insist of Samsung (Galaxy S8/S7/S6, Note 5/4/3), HTC, Lenovo, Motorola, LG, Sony, OnePlus, and so on.
Step 1. Connect Broken Samsung to the Computer
Firstly, please connect the broken Samsung to the computer, run iOS Manager on the computer. Click “Start“ under the “Broken Android Phone Data Extraction“.

Step 2. Select the File to Export
Now click the option which is the type data name that you want to export. If you want to recover all files at once, please click on “Select All”. Then click “Next“.

Step 3. Select the Fault Type of broken Samsung
In this step, the program will guide you to another screen, select one situation depend on your broken Samsung. Then click “Next“.

Step 4. Select the Device Model of Broken Samsung
According to the option to select the brand and model of your phone. If you are not sure what model of your Samsung device, please click the “How to confirm the device model” option.

Step 5. Enter Download Mode for Broken Samsung
Follow the below steps to enter your phone into download mode.

Note: Please remember keep connecting your broken Samsung to the computer via USB cable during the process of getting device into “Download mode”, .
Step 6. Fix Broken Samsung and Analyze Data on Samsung
After entered Samsung into the “Download mode”, the program will start downloading “recovery package” to restore your Samsung phone and then analyze data on your device with a little while.

Once the downloading is finished, the selected data stored on the device will be scanned out.
Step 7. Preview and Export Data from Samsung
When finish scanning the your Samsung, you are allowed to preview and export selected data from Samsung to the computer. Just simply click “Recover” button at the lower-right corner and save them on the computer.

Android Manager is an ideal tool help to transfer data from computer to Android efficiently. This professional Android Manager program, which is designed for managing Android videos, music, photos, apps, contacts, SMS on the computer with simple steps. With the help of Android Manager, you are allowed to transfer data between Android and computer, transfer files between Android and iTunes, transfer files between Android and iOS device. Almost all brands of Android are supported by this program, Samsung, HTC, Lenovo, Motorola, LG, Sony, Huawei, Xiaomi, ZTE, OnePlus are included.
Step 1. Connect Samsung to the PC
First of all, run Android Manager on PC, then connect your Android phone to the computer via a USB cable.
This program works well in Windows 10/8/7/2003/XP/Vista. When your device is detected, all contents on your device will be displayed in the primary window of program.

Step 2. Import Photos from Computer to Android
In the primary window, click “Photos” from the top menu. All albums on your Android will show up. Choose one album to save the importing photos.
Then, click “Add” and choose “Add file” or “Add folder“. When the file browser window pops up, find your desired photos or photo album and then import them.

That’s the simple steps on how to move photos from computer to Android.
Related Article:
How to Transfer Photos from Broken Samsung to Galaxy S6/S7
How to Transfer Contacts from Broken Samsung to Galaxy S7/S6
How to Recover and Transfer Data from Broken Samsung to iPhone
How to Transfer Data from Broken Samsung to iPhone
How to Recover Data from Broken Samsung Phone
How to Manage Android on Computer
Prompt: you need to log in before you can comment.
No account yet. Please click here to register.
By Selena KomezUpdated on July 27, 2017
“My Samsung Galaxy S5 screen is cracked and the LCD is not working. Replacement screen assembly is not cheap. I would like to just recover the data from my broken S5 and transfer to another phone. Are there any data recovery programs available? How would I recover the data from broken Samsung and be transferred to the new iPhone?”
Did you ever meet the similar situations like cracked screen, water-damaged, black screen or other worse circumstances when you use Android phones such as Samsung phone? When facing these situations, probably we consider the most urgent thing is how to access the precious data like contacts, messages and more data that stored on the broken phone before transferring data to the new device, which are of great importance to us. In order to extract the data from the broken Samsung phone, we are attempt to find a reliable way to help us with this problem. This user-guide will offer the best ways for you, which help to restore data from broken phone and then transfer the recovered data to another phone. Now we will take the broken Samsung and iPhone for an example, to explain how to recover and transfer data from broken Samsung phone to iPhone with easy steps.
Broken Android Data Extraction is an excellent data extraction program for extracting data from broken Samsung or Android device directly. This program enables to extract several types of data from broken Android device, including contacts, SMS, videos, audio, call logs, documents, WhatsApp & WhatsApp Attachments, etc,. Broken Android Data Extraction helps to extract data from Android for any broken circumstances, such as, device with cracked screen, device with black/white screen, water damaged device, device stuck reboot loop or others. Most of Samsung Android are compatible with the Broken Android Data Extraction, insist of Samsung (Galaxy S8/S7/S6, Note 5/4/3), HTC, Lenovo, Motorola, LG, Sony, OnePlus, and so on.
Step 1. Connect Broken Samsung to the Computer
Firstly, please connect the broken Samsung to the computer, run iOS Manager on the computer. Click “Start“ under the “Broken Android Phone Data Extraction“.

Step 2. Select the Desired File to Extract
Now click the option which is the type data name that you want to export. If you want to recover all files at once, please click on “Select All”. Then click “Next“.

Step 3. Select the Fault Type of Your broken Samsung
In this step, the program will guide you to another screen, select one situation depend on your broken Samsung. Then click “Next“.

Step 4. Select Your Broken Samsung Device Model
According to option to select the brand and model of your phone. If you are not sure what model of your Samsung device, please click the “How to confirm the device model” option.

Step 5. Enter Download Mode for Broken Samsung
In this step, you should follow the steps below to enter your phone into download mode.

Note: During the process of getting device into “Download mode”, remember keep connecting your broken Samsung to the computer via USB cable.
Step 6. Fix Broken Samsung and Analyze Data on Samsung
After Samsung entered the “Download mode” is completed, the program will start downloading “recovery package” to restore your Samsung phone and then analyze data on your device.

When the downloading is finished, the selected data stored in the device will scanned out.
Step 7. Preview and Export Selected Data from Samsung
Once finish scanning your Samsung, you are allowed to preview and export selected data from Samsung to the computer. Just simply click “Recover” button at the lower-right corner and save them on the computer.
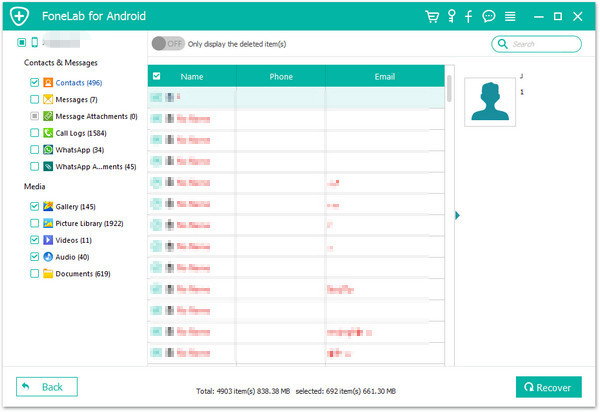
To transfer data from computer to iPhone, you can try this iOS Manager, which is a useful data manager for iPhone/iPad/iPod. It can be used to transfer & manage data for iPhone on the computer freely, including videos, music, photos, contacts, SMS and apps. With using iOS Manager, you are allowed to transfer files between iPhone and computer, transfer files between iPhone and iTunes, transfer files between iPhone and iOS/Android device. All iOS models are applicable to the iOS Manager, such as iPhone 7, iPhone 6S/6, iPhone 5S/5C/5, iPad and iPod.
Step 1. Connect iPhone to the Computer
Installing and running the iOS Manager program on the computer, then connect your iPhone to the computer. You will see the interface below.

Step 2. Preview and Import Contacts to the iPhone
Click “Information” at the top of the the main interface, you’re expected to enter Contacts > Local by default. Select the file type you want to import, then waiting for minutes, the contacts can be on the iPhone.
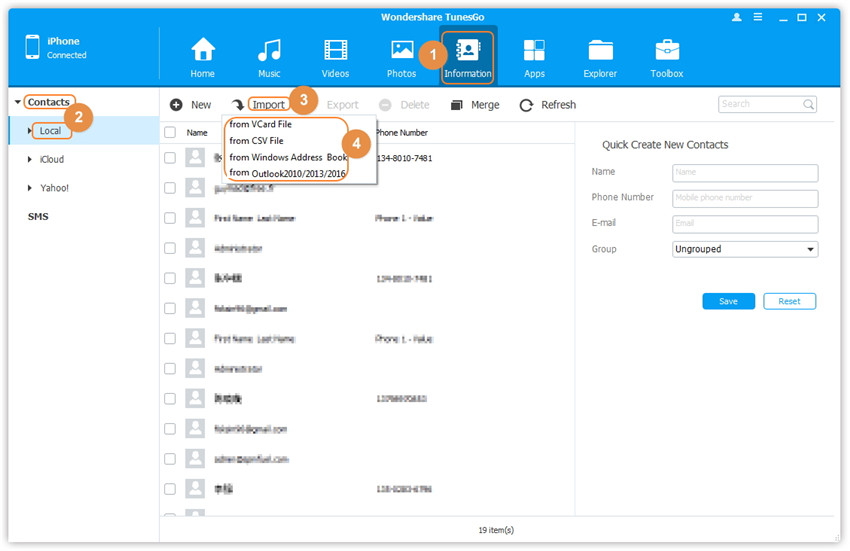
Related Article:
How to Transfer Data from Broken Samsung to iPhone
How to Transfer Contacts from Broken Samsung to iPhone
How to Transfer Contacts from Broken Samsung to Galaxy S7/S6
How to Recover Data from Broken Samsung Phone
How to Manage iPhone on Computer
How to Recover Lost Data on iPhone
Prompt: you need to log in before you can comment.
No account yet. Please click here to register.
By Selena KomezUpdated on March 17, 2017
“I just dropped my phone to the floor when I was laughing and talking with my friend.Some goes wrong with my Samsung Galaxy S6,which has been used for some years.I feel so sad about it,and the most frustrating thing is that I can’t get all the contacts from the broken Samsung device.What can I do now? Please send me your help.”-Lisa
To assume that your Samsung is dropped to the ground by you carelessly,then the phone screen is cracked;or the device is dead due to other reasons like virus attack.If the unfortunate situation is happen to you,please take it easy.Many people must ever be feel confuse that when your device is broken in daily life.Any possible malfunctioning factors may trigger the issue such as device broken or damaged.It is totally possible to use a data recovery to help your extract the contacts from the broken device.The solution to solve the problem must be the Broken Android Data Recovery.
Broken Android Data Recovery-a perfect data recovery for broken Android device,including broken screen device,black screen device,water damaged device,device with touch screen not working,etc,.With this program,you are allow to download recovery package for broken Samsung and restore contacts from broken Samsung completely,not only contacts,but also photos,videos,messages,audio,call logs,WhatsApp messages & attachments,documents,are supported to restored by Broken Android Data Recovery.Almost all models of Samsung devices are compatible with this program,such as Samsung Galaxy S4/S5/S6/S7,Note 3/4/5/7,A7/A8/A9,and so forth.
Step 1.Connect your Broken Samsung Phone to Computer
Run program on computer then select ” Broken Android Phone Data Extraction ” mode.After clicking the option,you will get the following main window,now you should connect your broken phone to the computer.Click “Start” to begin the data extraction process.

Step 2.Select the File Types to Restore from Broken Samsung
Select the files you need to restore from broken Samsung.Including all file of recovery option from Samsung(contacts,photos,videos,messages,audio,call logs,WhatsApp messages & attachments,documents) and click “scan it” button.You can click “select all” to select all file at once.Or if you just wanna restore contacts from device,you can only click “contacts”.

Step 3.Select the Fault Type of Broken Samsung Phone
Before restoring your broken Samsung phone,there are two options to choose from the system- “touch doesn’t work or can not access the phone” and “black/broken screen”.You should choose the appropriate one depends on your phone.

Step 4.Select the Model of Your Phone
Select the proper Android version and phone models that you are using.

Step 5.Enter Samsung into Download Mode
· Hold the Power key to power off the Phone
· You next have to press the volume down key,the Power key as well as the Home key at the same time
· Next up leave all the keys and press the volume up key to enter the download mode of the phone

Step 6.Analysis of the Broken Samsung Phone
Note:You should keep connecting your Samsung to the computer.
After the Samsung entered the “Download mode” successfully,the program will start to download “recovery package” for it,it will take you a few minutes,please wait patiently.
When the downloading is end,the selected data from broken Samsung will be list.

Step 7.Preview and Restore Contacts from Samsung
When finish scanning your Samsung,you are allow to preview and restore selected contacts from Samsung.Just simply click “Recover” button and save them on the computer or to your Samsung device.
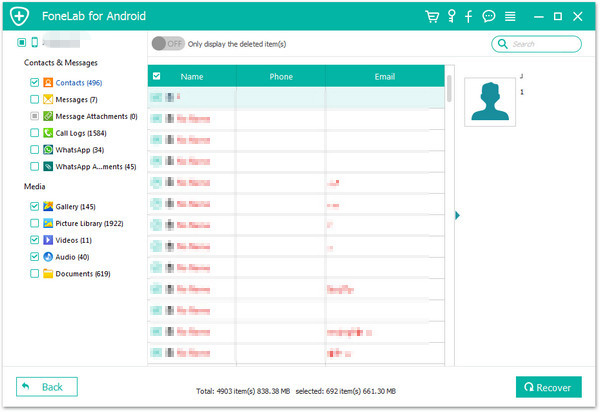
Related Article:
How to Recover Data from Broken Samsung Phone
How to Recover Photos from Broken Samsung Phone
How to Recover Deleted SMS from Broken Samsung Phone
How to Recover Data from Broken Android Phone
Prompt: you need to log in before you can comment.
No account yet. Please click here to register.
By Selena KomezUpdated on March 14, 2017
My Galaxy S7 is on, but I am unable to use it because my touch screen is not working.I tried resetting my phone, but when I turned it back on my screen was still not responding to touch. Why won’t my phone screen respond to touch?And the more urgent stuff is how can I get back my data from the unnormal Samsung?-Aaron Lee
It’s almost perfect when you just bought a brand new and shiny Samsung Galaxy phone such as the Galaxy S7.Among all the issues that have been reported, Samsung touch screen not working is the most common one.If the touch screen problem cannot be fixed,you must annoyed to recover the important files on your phone before it is replaced by a new one.
If you need professional help from third-party application without any complex process, Samsung Data Recovery should be the one perfectly for you.It offers you a chance to get back files from Samsung which touch screen can’t be used. All files like contacts, messages, photos, videos, call history, etc. are accessible and recoverable with Samsung Data Recovery.Furthermore,this useful application supports to recover data from black screen Samsung,broken screen Samsung as well as the Samsung with touch screen can’t not be used.Most kind of Samsung phones are applicable with Samsung Data Recovery,including Galaxy S7/S6/S5,Note 6/5/4,A9/A8/A7.
Step 1.Download,Install and Run the Samsung Data Recovery on Computer
When you get into the main interface,you will see a new option-“Recover data from broken phone” added at the bottom left of the screen.Click on “Scan it”.

Step 2.Choose the Type of File that You Need to Recover
As you can see from the below interface,you are able to recover different types of files at once.Just choose the one you want to recover,and go to “Next” to move on.

Step 3.Select Phone Fault Type and Device Model
Choose the right broken type for your device according to the description given by the two options.Obviously,at this moment you should choose the first one “Touch cannot be used”.

Next,select the device model and device name.Perhaps you don’t know the information about your device,don’t worry about it, you can go to “How to confirm the device model” to have a check.
Step 4.Get into Download Mode with Samsung
Now you can follow the steps display in the interface to get into download mode.Firstly,power off the device.Press and hold the 3 buttons together: Volume down button, Home button and Power down button.Finally,press the Volume up button to enter the Download mode.

Note:Not everyone can enter the download mode successfully at the first time,but you can do the followings to solve this program.Go to “Exit Download mode” option when you fail to get into the download mode,this could help you return to the main interface at the beginning.Then you can choose “Fix my bricked phone” to have this problem solved.

Step 5.Analyze and Scan Files Stored on Samsung
After the program finishes analyzing and downloading the recovery package for your Samsung,it will start to scan the data stored in your device.All data found will be displayed in the left panel of the interface.

Step 6.Preview and Recovery Files from Samsung
Now you can preview all files found in details.Once you’ve select the files that you need to restore,tap”Recover” button to finish the process.

When all files are recovered from Samsung successfully,you can extra the data to your other device or upload to the Internet.Actually,keeping backup the phone is better to prevent you from great data loss.Hope this solution helped!
Read more:
How to Recover Data from Samsung with Broken Screen
How to Recover Data from Broken Samsung Phone
How to Recover Data from Broken Screen Android Phone
How to Recover Data from Black Screen of Android Phone
Prompt: you need to log in before you can comment.
No account yet. Please click here to register.
By Selena KomezUpdated on October 10, 2022
[Summary]:Your Samsung phone is broken with black, blank, locked or cracked/broken screen? This aritcle teach you 2 effective ways to recover data from a broken screen Samsung phone via broken Android data recovery and Smart Switch.
* Transfer Whatsapp Messages from iPhone to Samsung Galaxy S8/S8+
* How to Manage Samsung Data on Computer

One common problem that a lot of Android users especially Samsung have faced is related to the broken screen issues.Such a problem can not only cost you a lot of money to get the phone repaired, but you can also lose your data if you haven’t backup your phone.The issues of broken screen including lots situations that you may ever meet,such as the screen is broken/cracked,black screen/white screen,non-responsive screen,phone screen can’t be used,etc.This post focuses on helping you recover data from Samsung with broken screen directly.
This is a big headache for Samsung users to lost their data from broken screen Samsung phone.To solve this problem, U.Fone Broken Android Data Recovery is the ideal recovery helper for you to recover data from broken screen Samsung phone,including Galaxy S6, S5, S4, Note 5, Note 4 and Note 3,etc.
In addittional, Android Data Recovery features enables you to recover lost data or deleted files from the normal mobile device,such as Samsung Galaxy S10/S10+/S10e, Samsung Galaxy S8/S8 Plus, Samsung Galaxy S7/S7 Edge, Galaxy Note 8, Huawei, HTC, LG, Sony or Motorola and other Android devices.It supports recover Android lost contacts,SMS,photos,videos,notes,call logs,and more.Except for the broken screen Android phone,Android Data Recovery supports to recover data from broken Android phone,water damaged Android phone,rooted Android phone,Android phone after restoring factory resetting,Android phone after upgrading,so farth.Now, let’s follow the steps to recover files from broken screen Samsung.
Watch the Video Guide: How to Recover Deleted Photos from Samsung Galaxy Phone.
First of all,please download and launch the Android Data Recovery for Windows on the computer.
Tips: Only the Windows version supports to extract data from broken Samsung phone, the Mac version only can recover deleted/lost data from a normal Android phone.
Step 1.Connect Broken Screen Samsung to Computer
You will get the following main window after running Android tool kit.Then you can see the option-“Broken Android Phone Data Extraction“option,then connect the broken screen Samsung to computer with an USB cable,and click the “scan it” button.

Step 2.Select the Files type to Scan
The scan will take you a few minutes to waiting.After that,you can preview all recoverable files found in the scan result one by one.Actually,the current files including the deleted/lost or existing data such as messages, contacts, photos and video are also scanned out in the result.You can distinguish them by different color.Now you can click the option which is the type data name.If you want to scan all files at once,please click “Select All” item.

Step 3.Select Types of Files to Recover from Broken Screen Samsung
In this step the program will guide you to another screen,you will see the following screen.There are two fault types of phone choices: “touch can not be used or can not enter the system” and “black screen or the screen is broken.”Please choose the second one.

Step 4.Select Your Android Device Model
Then according to option to select the brand and model of your Android.If you are not sure what model of your Android device,please click the “How to confirm the device model”option.

Step 5.Enter Download Mode for Broken Screen Samsung
In this step,you will follow different steps to enter download mode depends on different problems.
1) If your Android touch screen can’t be used or can’t enter the system, you can follow the guide displayed in the below interface to get into “Download mode”.
2) If your Android is black screen or the phone screen is broken, you can also do the three steps to enter “Download mode”.

Then,please click the “Start” button,the countdown will display on the screen in the program to tell you how to download mode for the device.
Note:During the getting into “Download mode” process,remember to keep connecting your broken screen Samsung with computer.
Step 6.Analyze Data on Broken Screen Samsung
After entered the “Download mode”,the program will start downloading “recovery package”,it will take you a short time,please wait a moment.

When the downloading finish,the selected data item stored on the device will scanned out.
Step 7.Preview and Recover the Selected Files from Broken Screen Samsung
When finish scanning the broken screen Samsung,before getting data back you can preview all deleted/lost or existing data,including the detailed messages,photos,videos and more document.Just click “Recover” button at the lower-right corner and save them on computer.

Android Data Recovery helps you to recover files on broken Android devices by any material damage situation.Its features are convenient and easy to operate.While there are several ways to recover data from broken Samsung phones,the method mentioned above is the most effective solution in this type of situation.
Tips: Only the Windows version supports to extract data from broken Samsung phone, the Mac version only can recover deleted/lost data from a normal Android phone.
When you fact that you have accidentally dropped your Samsung Galaxy S6/S7/S8/Note 8 somewhere then the screen was got broken,then there is no magical trick that you can restore Samsung phone with broken screen to make it like new again. However,there is something else that I can help you with,for example restoring data from the broken screen Samsung device completely.
I am assuming you have already tried using USB debugging method and KIES, but you can’t access the phone because you have a security code for unlocking and your fingerprint scanner is not working because the phone just rebooted.If you are unfortunate enough to encounter this problem,I am glad to tell you that I have a terrific method that can help you to restore data from your Samsung Galaxy S6/S7 with broken screen,including the contacts,photos,videos,messages,call logs,apps,apps data and so on.
In this method, we will use a software which is called Smart Switch for broken data recovery.This software is used to install new firmware on Samsung smartphones, if they are bricked or somehow now working.
We will use smart switch to backup data from broken Samsung Galaxy S6/S7 and restore it on a working Samsung Galaxy device.
Step 1.Download and Install Smart Switch on your PC
Connect your broken Galaxy S6/S7 to your PC.Click on More, it’s present on the top right corner of Smart Switch.

Now Click on Emergency Software Recovery and Initialisation.After that select Software Update and Initialisation.Click on Okay.
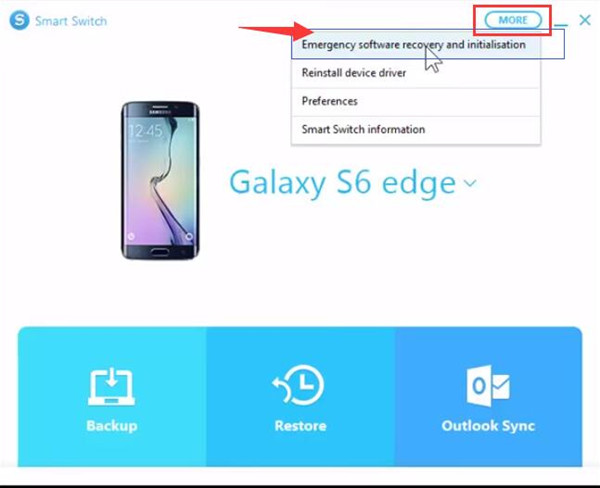
You will get a warning that all the data present in your phone will be wiped out.Now, Smart Switch will check the Android version to install on your phone. Obviously you’re not gonna install the firmware again.So take it easy.
After that you will get a screen that will give you all the warnings and precautions.Click on Okay.

Step 2.Backup Data from Broken Samsung Galaxy S6/S7 to Computer
You will get an option to backup all the data present on your broken phone to your PC.Let it make the backup of your phone on Smart Switch.The backup might cost you some time.

Once the backup is complete.You can click on cancel.As you don’t want to install a new firmware on your Galaxy with broken screen.

Step 3.Restore Samsung Broken Data from Backup to Another Samsung
Now you are allow to restore the backup from broken Samsung to another Samsung device.
Firstly connect the Samsung device to your PC.Run Smart Switch and click on Restore.Click on Change Data to Restore.Select the backup you made of your broken phone.

Select the data you want to restore,like pictures, videos, contacts, messages and then click on Okay.When the restore is finish,your phone will reboot.
That’s all.Now you can have all the data of your Galaxy S6/S7 with broken screen on a working Samsung device.
Note:Make sure backup your Samsung data on Internet service account or PC.So that you can restore the backup data on device after losing data under any circumstances.
Android Tool Kit,including Android Data Recovery, Broken Android Data Extraction(Damaged Device), Android Data Backup & Restore, Android Root,Android Lock Screen Removal, Android Data Eraser and Android SIM Unlock,to recover data from your Samsung with broken screen,please choose “Data Extraction(Damaged Device)” among all the toolkits.

Free download the Android Toolkit and try to extract files on your broken phone with easy steps:
Tips: Only the Windows version supports to extract data from broken Samsung phone, the Mac version only can recover deleted/lost data from a normal Android phone.
Read More:
How to Recover Data from Broken Samsung Phone
How to Recover Data from Black Screen of Android Phone
How to Recover Data from Broken Android Phone

Broken Samsung Data Recovery
Recover Your Data from Broken Samsung
Now, Even Screen Broken
Compatible with crashed, frozen or locked Android phone
Prompt: you need to log in before you can comment.
No account yet. Please click here to register.
By Selena KomezUpdated on November 16, 2018
[Summary]: Have your ever broken or cracked your Samsung phone and failed to find a way to get back data from the device? Don’t worry! This page introduces you the best solution to recover data from broken Samsung phone with broken Samsung data recovery step by step. Now you can learn the useful tutorial to retrieve your photos, videos, contacts, SMS and other files on broken Samsung Galaxy phone.
Photos,contacts,text messages are important data on mobile phone and losing them would risk serious loss to your work or personal life.The detail data stored on phone may carry important information that are meaningful for your a lot.However,many times unwanted events will happen when you haven’t get ready.One of the most common is breaking of the phone.It can happen it physical level or on the software level, in both case you lose your important data or you may even have to change your phone if it is unrepairable.
You may want to know:
* Backup Data from Broken Samsung Galaxy S6/S6 Edge to PC
* Transfer Data from Broken Samsung to iPhone X/8/7/6S/6(Plus)

Here are the most common ways people get broken on their phones:
1.Accidently dropping of the phone.While carrying out certain activities with a phone in hand, you hit something or phone slips from hand is the normal way that lead to phone get broken.If damage is not serious, the repair work is easy but in severe cases, replacing phone is the only option.
2.Water damaged is the second common situation among phone users.
3.Can’t enter the operating system of phone or have a non-responsive screen on Phone,etc.
In case your phone is not severely broken just lost your important data due to crash, then there is one great solution to recover your data back with our strongly recommend.Broken Android Data Recovery is the perfect solution for downloading recovery package for Samsung and recovering data from broken Samsung.You can use it to recover files from any types of broken Samsung phone,for example black screen of Samsung phone,broken screen of Samsung phone,can’t enter the system of Samsung phone,non-responsive of Samsung phone.This program empowers to recover many types of data on Samsung like photos, videos, contacts, text messages, apps, etc.Most Samsung models are allow to recover data by this Android Data Recovery,including Galaxy S5/S4/S3,Note 5/4/3,A9/A8/A7 etc,.
Tips: If you phone is not damaged,please learn this tutorial to recover lost data from general Samsung Galaxy
Firstly,you should download and install the program on your computer. Once it has completed scan, you fill find a button named with “Broken Android Data Extraction” which you need to click.
Step 1.Connect Broken Samsung with the Computer
Connect the broken Samsung phone to computer with USB cable,and click “scan it” button.

Tips:If the system of your Samsung phone is damaged,and you cannot operate it,please click the right “Start” button to fix your frozen, bricked, crashed, black-screen, Samsung logo-screen, or screen-locked Android OS system to normal at first.

Step 2.Select the Model of Your Phone
In this step you have to select the proper version of the Android as well as the exact model you are using.

Step 3.Enter Download Mode on Samsung
This is the step of entering the download mode of the phone and start on with the screen recovery.
Here you need to follow up three individual steps which include:
1)Power off the phone.
2)Press and hold Volume “-“, “Home” and “Power” button on the phone.
3)Press “Volume +” button to enter download mode.

Step 4.Analyze your Phone and Download Recovery Package
After entered the download mode, the software will start downloading “recovery package”,it will take you a few minutes,please wait patiently.

When the downloading finish,the program begin to scanning all exiting files from broken Samsung phone.

Note: If your phone is broken due to system issues, you can switch to “Android Data Recovery” functions to scan and recover lost/deleted data from Samsung after the device returning to normal.
Step 5.Preview and Recover Data from Broken Samsung Phone
You can preview all deleted/lost or existing data before recover them on Samsung,including the detailed messages,photos,videos and more types of files.Then just click “Recover” Option to accomplish the data recovery process.

Tips to repair a broken Samsung device by yourself:
– Make sure you contact the service center first to know the issue.In case it is in the warranty,it is worth trying.
– Order for the replacement parts only after you know the exact cause of the problem. It will save money and time.
– Get the right tools to repair your phone.Usually, there are specific tools for opening and handling hardware of modern phone.
– Get all the necessary software to manage your phone.Moreover, importantly know how to use them to repair your phone.
| Supported Devices | |
| Samsung Galaxy S | S4: GT-I9500, GT-I9505, SCH-R970, SCH-R970C, SGH-I337M, SGH-M919, SPH-L720
S5: SM-G900F, SM-G900FQ, SM-G900I, SM-G900K, SM-G900L, SM-G900M, SM-G900P, SM-G900R4, SM-G900R6, SM-G900S, SM-G900T, SM-G900T1, SM-G900W8 S6:SM-G9200, SM-G920F, SM-G920P, SM-G920T, SM-G925F, SM-G925P, SM-G925T, SM-G928P, SM-G928T |
| Samsung Galaxy Note | Note 3: SM-N900, SM-N9002, SM-N9005, SM-N9006, SM-N9007, SM-N9008 SM-N9008V, SM-N900S
Note 4: SM-N9100, SM-N9106W, SM-N9108V, SM-N9109W, SM-N910C, SM-N910F, SM-N910G, SM-N910H, SM-N910K, SM-N910L, SM-N910P, SM-N910R4, SM-N910S, SM-N910T, SM-N910U, SM-N910V, SM-N910W8 Note 5: SM-N920C, SM-N920G, SM-N920I, SM-N920K, SM-N920L, SM-N920P, SM-N920R4, SM-N920S, SM-N920T, SM-N920W8 |
| Samsung Galaxy Tab | Tab Pro 10.1: SM-T525 |
As we know,Samsung Galaxy phone become the most popular Android series phones on Android market.The passages above we had talked that the solutions to restore data from broken Samsung phone.However how to restore data on Samsung Galaxy S6/S7/S8 freely?Now we are going to telling the detail on how to retrieve data from broken Samsung Galaxy S series phones with Broken Android Data Recovery.
You are allow to easily recover data from broken Samsung Galaxy S5/S4/S3/Note 5/Note 4/Note 3 with Broken Android Data Recovery,but if your Samsung Galaxy S6/S7/S8 is broken with broken screen or black screen,I’m so sorry to tell you that the Broken Android Data Recovery is not support the Samsung Galaxy S5/S6 currently until the program update in future.If unfortunately your Samsung S6/S7 is not damaged and running as normal,the Android Data Recovery enable to help you recover deleted data from Samsung Galaxy S6/S7/S8,including contacts,photos,messages,videos,call history,application data,etc,.
In order to restore data from broken Samsung Galaxy S6/S7/S8(broken screen/black screen),here we suggest you to use Samsung Kies program to complete the broken data recovery,it not only can help you to sync data between Samsung devices and find new apps,but also empower you to recover almost all kind of data from your broken Samsung Galaxy S6/S7.Let’s see how to extract data from Samsung Galaxy S6/S7 with Samsung Kies in tutorial.
If you haven’t set the lock screen password on your broken Samsung in previous then now you are be able to access your phone and view the contacts,photos or other data on it,we recommend you to backup Samsung data to computer firstly.If you have set the locked screen password for the broken Samsung,you should unlock the broken Samsung Galaxy before data recovery.Before rebooting your phone,you can be only to unlock the screen using fingerprint scanner on device,which is a great opportunity to unlock your phone.However,if you are unable to unlock the screen using fingerprint scanner,just take it easy,you should use “Find My Mobile” Service to remotely unlock your Samsung Galaxy S6/S7 device. Once you unlock the device,then connect your phone to computer and using Samsung Kies to restore data from broken Samsung.
Note:Find My Mobile Service not only can help you remotely unlock the Samsung phone with locked screen freely,but also allows you to sync Samsung data to Internet account service.Be attention,we recommend you to keep your device synced with Internet account service regularly for backup,so even if your phone is lost,stolen or broken,you can easily download and extract data from the backup through the Internet account service via Samsung Find My Mobile service.
Step 1.Log in Find My Mobile Service with your Samsung account
Firstly,please log in to Find My Mobile with your Samsung Account.Please click the “Find email/password‘ option if you forget your Samsung account or password.
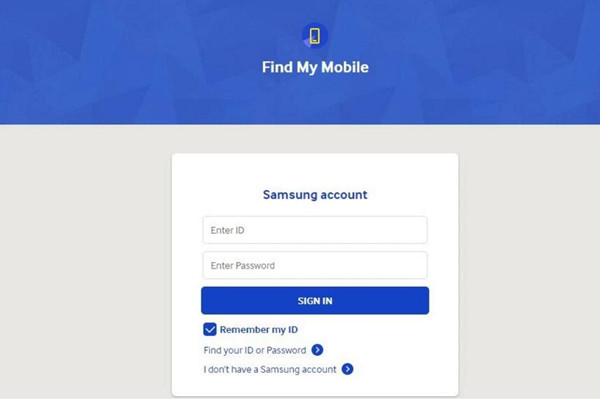
Step 2.Remotely Unlock Broken Samsung Galaxy S6/S7/S8
Once you have signed in your Samsung account,you will see the options like finding your phone,lock my screen,unlock my screen and wipe my device,then click “Remotely Unlock my Phone or Unlock Screen Remotely“>> “Unlock My Screen” to unlock your broken Samsung Galaxy device,your broken device will be removed the locked screen in minutes,then,proceed to back up your Samsung data with Kies.
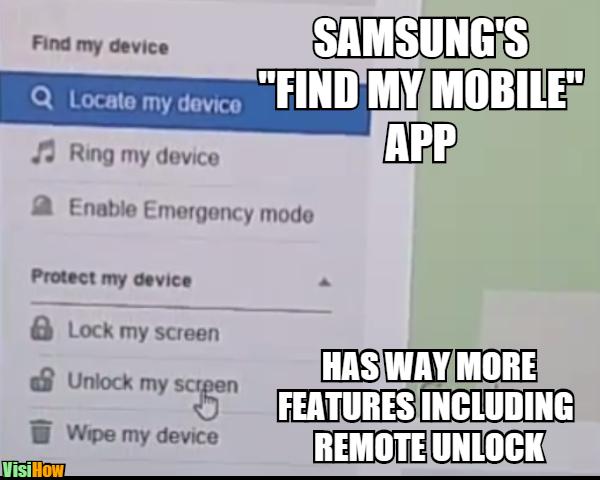
Step 3.Restore Data on Broken Samsung Galaxy S6/S7/S8
Now,you broken Samsung device is unlock,you should use Samsung Kies to extract files from the broken device.First of all,please download,install and run the Samsung Kies on computer,then connect your broken device to your computer via USB cable,then restore data from broken Samsung to your computer using copy/paste via Samsung Kies.

How to Recover Data from Broken Android Phone
How to Recover Data from Black Screen of Android Phone
How to Recover Data from Samsung Phone
Prompt: you need to log in before you can comment.
No account yet. Please click here to register.
