By Selena KomezUpdated on July 27, 2017
“My Samsung Galaxy S5 screen is cracked and the LCD is not working. Replacement screen assembly is not cheap. I would like to just recover the data from my broken S5 and transfer to another phone. Are there any data recovery programs available? How would I recover the data from broken Samsung and be transferred to the new iPhone?”
Did you ever meet the similar situations like cracked screen, water-damaged, black screen or other worse circumstances when you use Android phones such as Samsung phone? When facing these situations, probably we consider the most urgent thing is how to access the precious data like contacts, messages and more data that stored on the broken phone before transferring data to the new device, which are of great importance to us. In order to extract the data from the broken Samsung phone, we are attempt to find a reliable way to help us with this problem. This user-guide will offer the best ways for you, which help to restore data from broken phone and then transfer the recovered data to another phone. Now we will take the broken Samsung and iPhone for an example, to explain how to recover and transfer data from broken Samsung phone to iPhone with easy steps.
Broken Android Data Extraction is an excellent data extraction program for extracting data from broken Samsung or Android device directly. This program enables to extract several types of data from broken Android device, including contacts, SMS, videos, audio, call logs, documents, WhatsApp & WhatsApp Attachments, etc,. Broken Android Data Extraction helps to extract data from Android for any broken circumstances, such as, device with cracked screen, device with black/white screen, water damaged device, device stuck reboot loop or others. Most of Samsung Android are compatible with the Broken Android Data Extraction, insist of Samsung (Galaxy S8/S7/S6, Note 5/4/3), HTC, Lenovo, Motorola, LG, Sony, OnePlus, and so on.
Step 1. Connect Broken Samsung to the Computer
Firstly, please connect the broken Samsung to the computer, run iOS Manager on the computer. Click “Start“ under the “Broken Android Phone Data Extraction“.

Step 2. Select the Desired File to Extract
Now click the option which is the type data name that you want to export. If you want to recover all files at once, please click on “Select All”. Then click “Next“.

Step 3. Select the Fault Type of Your broken Samsung
In this step, the program will guide you to another screen, select one situation depend on your broken Samsung. Then click “Next“.

Step 4. Select Your Broken Samsung Device Model
According to option to select the brand and model of your phone. If you are not sure what model of your Samsung device, please click the “How to confirm the device model” option.

Step 5. Enter Download Mode for Broken Samsung
In this step, you should follow the steps below to enter your phone into download mode.

Note: During the process of getting device into “Download mode”, remember keep connecting your broken Samsung to the computer via USB cable.
Step 6. Fix Broken Samsung and Analyze Data on Samsung
After Samsung entered the “Download mode” is completed, the program will start downloading “recovery package” to restore your Samsung phone and then analyze data on your device.

When the downloading is finished, the selected data stored in the device will scanned out.
Step 7. Preview and Export Selected Data from Samsung
Once finish scanning your Samsung, you are allowed to preview and export selected data from Samsung to the computer. Just simply click “Recover” button at the lower-right corner and save them on the computer.
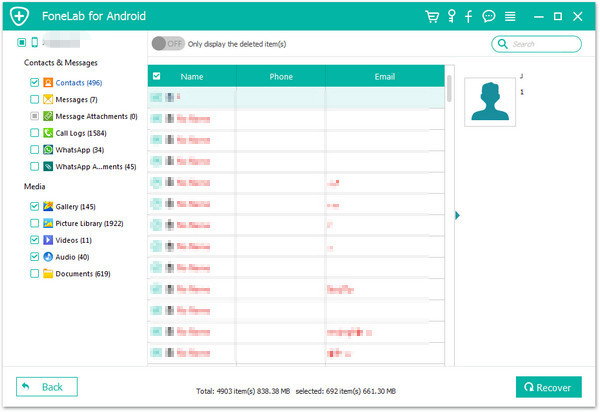
To transfer data from computer to iPhone, you can try this iOS Manager, which is a useful data manager for iPhone/iPad/iPod. It can be used to transfer & manage data for iPhone on the computer freely, including videos, music, photos, contacts, SMS and apps. With using iOS Manager, you are allowed to transfer files between iPhone and computer, transfer files between iPhone and iTunes, transfer files between iPhone and iOS/Android device. All iOS models are applicable to the iOS Manager, such as iPhone 7, iPhone 6S/6, iPhone 5S/5C/5, iPad and iPod.
Step 1. Connect iPhone to the Computer
Installing and running the iOS Manager program on the computer, then connect your iPhone to the computer. You will see the interface below.

Step 2. Preview and Import Contacts to the iPhone
Click “Information” at the top of the the main interface, you’re expected to enter Contacts > Local by default. Select the file type you want to import, then waiting for minutes, the contacts can be on the iPhone.
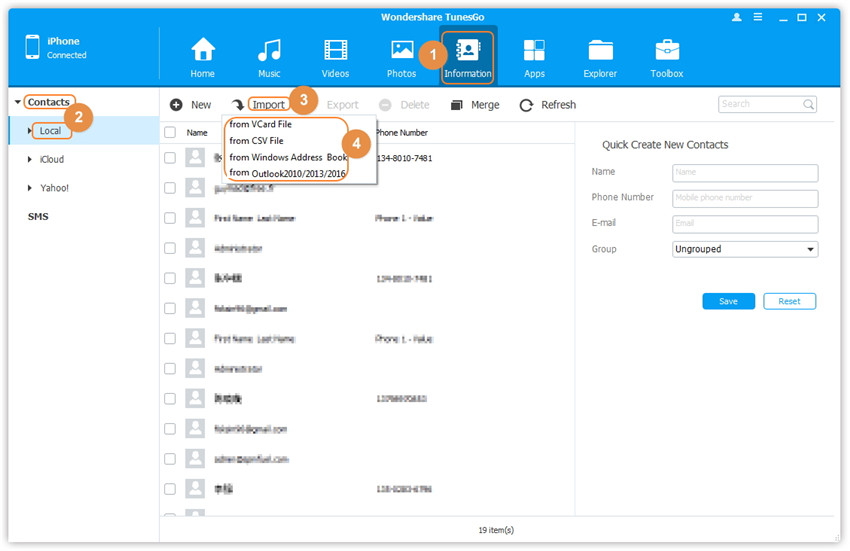
Related Article:
How to Transfer Data from Broken Samsung to iPhone
How to Transfer Contacts from Broken Samsung to iPhone
How to Transfer Contacts from Broken Samsung to Galaxy S7/S6
How to Recover Data from Broken Samsung Phone
How to Manage iPhone on Computer
How to Recover Lost Data on iPhone
Prompt: you need to log in before you can comment.
No account yet. Please click here to register.

No comment yet. Say something...