By Selena KomezUpdated on September 19, 2019
[Summary]: Unfortunately, you deleted photos on iPhone 11 or lose all your iPhone pictures after a factory reset. But luckily, you still have the chance to recover your iPhone photos in three ways, either from Device, iCloud Backup or iTunes backup.
I Lost Photos After Factory Reset iOS 13 devices
“About two hours ago, my iPhone X got into Recovery Mode when I attempted to upgrade the phone to iOS 13, I don’t know performing a factory reset will erase the data on the iPhone, I just want to know how to recover lost photos and contacts after factory reset the iPhone.”
Unexpectedly deleting photos on iPhone 11 Pro
“I deleted some important photos on recently Deleted folder in my iPhone’s Photos app, is it possible to recover already deleted photos from iPhone 11 Pro?”
There is a “Recently Deleted” folder in Photos app on iOS 13/12/11/10, when you deleted photos and videos on iPhone, you can easy to recover recently photos, videos on your iPhone within 30 days, let’s show you how to deleted photos from “Recently Deleted” folder on your iPhone.
If you haven’t deleted your photos from the Recently Deleted folder, then iOS will keep these photos for 30 days. Here’s how to restore them:
Step 1. Go to the Photos app.
Step 2. Go to the Recently Deleted folder.
Step 3. Tap Select in the upper-right corner.
Step 4. Select Recover All, or select the individual photos you want to recover. Afterward, select Recover.

If you’re using iCloud Photo Library, it may also be possible to restore the deleted photos from Recently Deleted in icloud.com, and thus you can get the photos back to iPhone as well.
If it’s more than 30 days, those already deleted photos will be erased automatically. But, if have synced iPhone with iTunes before, then your photos should already be backed up to your computer, you still have chance to restore iPhone photos from iTunes backups.
If you have backed up your iPhone with iTunes, you can restore your entire iPhone from a backup, however, the photos that will appear on your iPhone are the photos that were on your iPhone on the day of the backup, but iTunes restoring method will erase delete the current data on your iPhone.
Step 1. Open iTunes on your computer.
Step 2. Plug in your iPhone to computer via USB cable.
Step 3. Click iPhone icon and click “Summary” and in the Setting tab.
Step 4. Choose “Restore Backup” and choose the latest backup history.

Tips: To keep a complete backup photos, videos, contacts and SMS from iPhone to computer, we recommend using this iPhone Backup tool.
Step 1. In iPhone, navigate to Settings, and tap General > Reset > Erase All Content and Settings.
Step 2. Once iPhone restarts, set it up according to the on-screen prompts.
Step 3. When arrive at App & Data screen, select Restore from iCloud Backup.
Step 4. Sign into iCloud account with Apple ID.
Step 5. Choose a most relevant backup that contains the photos you want.
Wait for the process to complete. Your deleted photos will be restored to iPhone.
If you can’t find the deleted photos from Photo app’s Recently Deleted folder, or don’t want to erase the current data, we recommend you use a third-party iPhone Photos Recovery to recover deleted data from iPhone directly.
To recover deleted and lost photos from iOS 13/12/11/10 devices without or with backups, you need to download the iPhone photos recovery application.
This iPhone data recovery program not only can help you you recover the deleted photos from iTunes/iCloud backup, also can recover deleted photos from iPhone 11, iPhone 11 Pro(Max), iPhone XR, XS, XS Max, X, 8, 8 Plus, 7, 7 Plus, SE, 6S Plus, 6S, 6, 6 Plus, 5S, 5C, 5, 4S, 4 or 3GS & iPad, iPod Touch, as well as recovering the deleted text messages, photos, calendar, call history and more data.
Please download the free trial version below to recover your deleted photos on iPhone. Try it for free!
Let’s follow the below detail steps to retrieve pictures from iPhone 11 Pro, if you want to recover other files on iPhone 11(Pro), you can read the guide: How to Recover Lost Data from iPhone 11 and iPhone 11 Pro.
Note: Before using this iPhone Data Recovery to scan and recover your iPhone lost data. Don’t sync your iPhone with iTunes anymore after you find that your data is lost, otherwise, the backup file will be updated and then you can’t get back the lost files. And don’t use your iPhone for anything, if you want to directly scan and recover deleted data from your iPhone.
Step 1. Launch iPhone Data Recovery on Computer
Launch the software on your computer and click “iPhone Data Recovery”.

Step 2. Connect your iPhone to the computer
Here are three recovery modes: Recover from iOS Device, Recover from iTunes Backup File or Recover from iCloud Backup File. Choose the “Recover from iOS Device”, then connect your iPhone 11 to the computer with a digital cable.

Tap “Trust” to let the device connected, when your iPhone is detected, an interface as follow will appear.

Step 3. Select Camera Roll and Photos Library
In order to saving time to scanning and recovering the deleted photos from your iPhone, please just select “Camera Roll”, “Photo Stream”, “Photo Library”, “App Photos” and “App Videos” items.

Then click “Start Scan” button start to scann all deleted and lost photos from iPhone memory.

Step 4. Preview Scanned Photos and Videos
When the scan is completed, all your data on your iPhone or lost from iPhone are found and listed in organized categories.

To find your photos, check the “Camera Roll” and “Photo Library”, which contains captured pictures and videos. Now, you can preview the deleted photos before recovery.

Note: You can find the deleted data and those data still on your iPhone. If you only want back the deleted ones, you can refine the scan result by using the slide button at bottom to only display deleted items.
Step 5. Recover Deleted Photos from iPhone 11(Pro)
Just mark those you want and click “Recover” button at the bottom to save them all on your computer with one click.

Tips: You also can recover data from iTunes backup and restore data from iCloud backup by using this powerful iPhone Data Recovery software.
Prompt: you need to log in before you can comment.
No account yet. Please click here to register.
By Selena KomezUpdated on December 04, 2018
[Summary]: Don’t worry when you accidentally deleted or lost photos, this page recommend you the best photo recovery, iPhone photo recovery and Android photo recovery to recover permanently deleted, erased, wiped photos and data from iPhone, Android Samsung, Windows computer, MacBook, digital camera, memory card, USB flash drive, etc.
From this passage,you may know how to recover deleted/lost photos and any other data from iPhone, Android phone, PC and Mac computer. Use the best iPhone photo recovery, Android photo recovery and photos recovery for Windows & Mac separately, you can easily recover permanently deleted, erased, wiped, formatted photos and data from on your device.
Some friends may use their iPhone or Android phone take many precious photos, if the phone may run out of storage space due to the large-size photos and other file, you may delete some less important photos, videos and apps to free up more space, sometimes you may delete some important photos by accident.
Question:
How to Recover Already Deleted Photos from iPhone
“I careless deleted some iPhone photos include the need one, worse, I erased all already deleted items in “Recently Deleted album”, I want to know if I still have a chance to recover the already deleted pictures from iPhone XS Max?”
How can I Recover Deleted Pictures from Samsung Phone?
“All my photos on my Galaxy S7 are lost due to factory reset, how can I recover lost photos from Galaxy S7 after factory reset? I’ve tried to find a free photo recovery tool to recover lost photos from Samsung Galaxy S7 edge, but failed. Any professional Android photo recovery software helps me retrieve lost and deleted photos on Samsung S7?”
How to Recover Deleted Photos on MacBook Pro?
“I use MacBook Pro over 3 years, I often back up my phone photos from iPhone to my MacBook Pro. What makes me angry is that my brother accidentally deleted some of my important photos, yesterday. But I have deleted those photos on my iPhone after I have backed up to the computer, I want to know is it possible to recover deleted photos on Mac?”
How to Recover Formatted/Lost Photos from USB flash drives?
“Help! My USB flash drive is formatted due to an unknown error, and hundreds of important photos, videos and documents stored in the USB flash drive. What’s the possible way to recover formatted photos, videos and other files from USB memory sticks on Windows 10? I’m waiting for your kind suggestions.”
Don’t worry! This page introduces another way to recover permanently deleted, erased, wiped photos from iPhone/Android/PC/Mac, please select a valid photo recovery software based on your device.
iPhone Photo Recovery is a powerful software help you to recover deleted or lost photos from iPhone due to the data loss circumstances, such as, accidental deletion, factory reset, ROM flashing, software update, iOS system update, virus attack, etc. It can also recover message, call history, notes, contacts and other types of files. Most of Apple device are compatible with iPhone data recovery, including iPhone XS Max, iPhone XS, iPhone XR, iPhone X, iPhone 8/8 Plus, iPhone 7/7 Plus, iPhone 6/6S (Plus), iPad, iPod base on iOS 12, iOS 11, iOS 10, ect.
The Main Features of iPhone Photo Recovery
– Recover more that 19 types of data from iOS device.
– Recover photos from iPhone, iTunes and iCloud.
– Recover deleted photos, contacts, text messages, notes and more from iPhone/iPad/iPod.
– Easily back up and restore data on iPhone/iPad/iPod touch, which iTunes and iCloud cannot do.
– Fix iPhone to normal if your iPhone stuck in Apple logo, recovery mode or black screen of death.
Let’s take the example of using the iPhone Photo Recovery to recover deleted photos from iPhone XS step by steps.
Step 1: Running iPhone data recovery and select the recovery mode
After downloading, installing and launching the iPhone Photo Recovery software on your PC or Mac, then click “iPhone Data Recovery” function.

Step 2. Connect iPhone XS to Computer
If you haven’t backup the photos from iTunes or iCloud, you should choose the first mode “Recover from iOS Device” to ready directly scan and recover your deleted pictures on iPhone. You need to connect your iPhone XS to computer with USB cable.
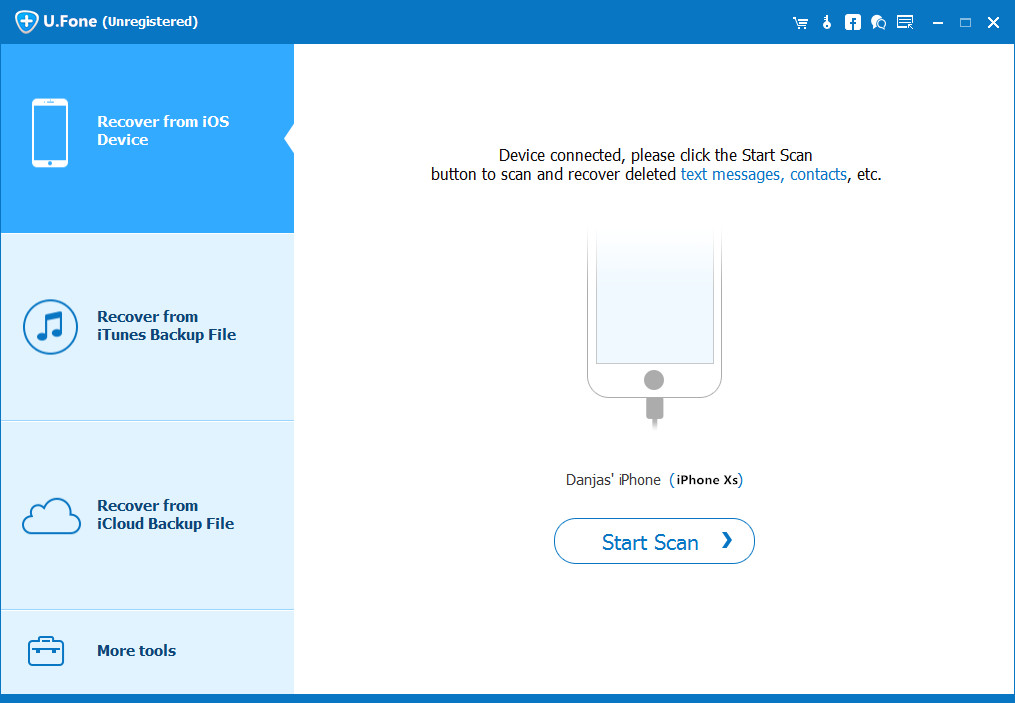
Tips: This recovery mode helps you directly scan your iPhone for lost data, including photos, videos, contacts, text messages, WhatsApp messages and more.
Step 3. Scan the Lost Photos from iPhone XS
Click the button “Start Scan” to go on.After a few minute,the windows show you the type of data you want to recover. If you only want to recover deleted/lost photos from iPhone, please just select “Camera Roll”, “Photo Stream”, “Photo Library” or “App Photos” items, then click the “Scan” button to go on scanning the device.
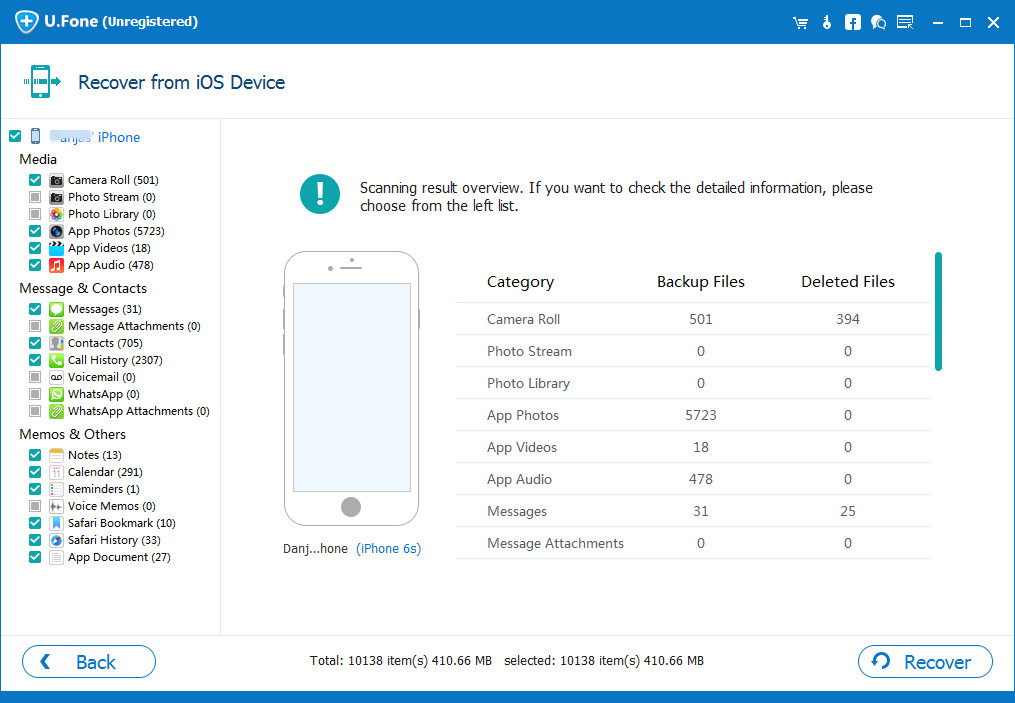
Don’t use your iPhone while the program is scanning your device.It will take you a few minute to complete.
Step 4. Recover Deleted Photos on iPhone XS Directly
After scan the lost photos from your device, you can choose the photos which you need to recover from the program. At the left portion, you can click on the photos-related category, for example the “Photo Library” option, and then the window only display the deleted item, you can also choose show by all, then select specific photos by checking the box.
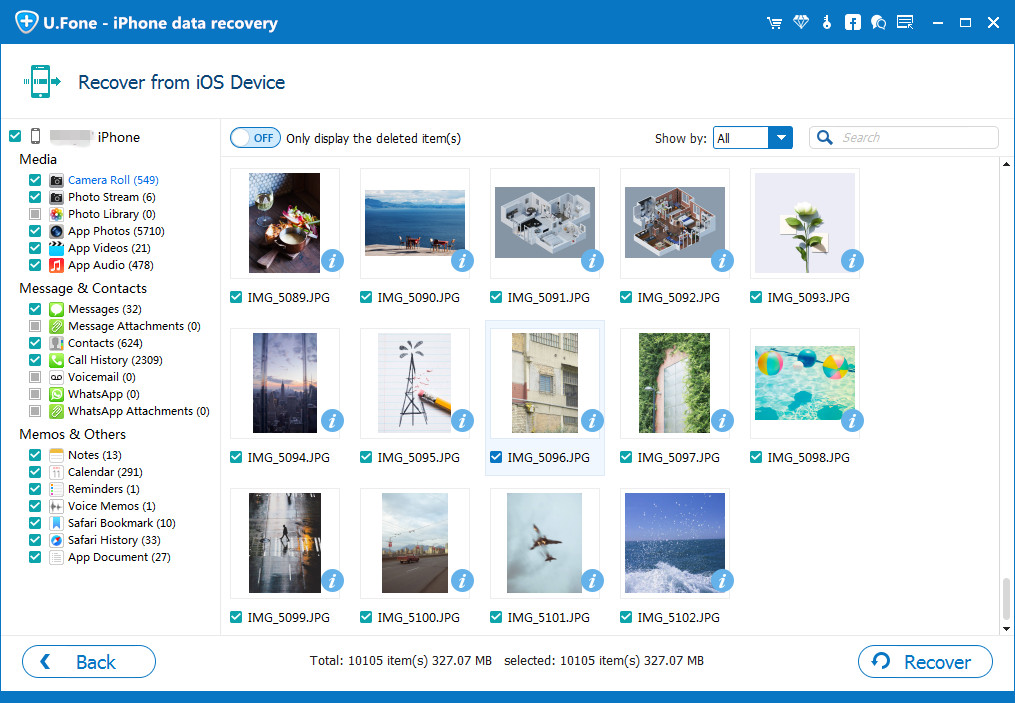
Tips: After a few minute,all the data will be listed in groups. If you just want to get back the lost photos, click the button “Only display the deleted item(s)”.
The last step is click the “Recover” button to retrieve deleted photos from iPhone XS, all the lost photos you need will save onto your computer, you should wait for a few minute.
Now you can find all the lost photo from your computer, if you need to transfer the retrieved photos to your iPhone XS, you can use this iPhone Transfer tool or Mobile Sync, both can help you manage and transfer iPhone files on computer easily
Android Photo Recovery is a professional Android data recovery software to recover deleted or lost photos from Android Phone, such as Samsung, HTC, LG, Sony, Google Pixel, HUAWEI, Motorola, ZTE, and more smartphones and tablets. If your precious photos have been deleted. Don’t worry! You can use Android Photo Recovery to get back your lost photo due to any accident, such as mistakenly delete photos or format your android phone without any backup. In addition, the powerful Android data recovery software also supports recover deleted/lost contacts, text messages, call history, videos, WhatsApp messages and more from Android, It works well in most Android phones one the market.
In additional, Broken Android Photo Recovery function is one of the functions of this Android data recovery software, you can use this powerful broken Android data recovery & fix function to fix bricked, crashed, frozen or locked Samsung phone to normal and extract data from the broken Samsung Galaxy phone for backup on Windows computer. Currently, the Broken Android Data Extraction function support Samsung Galaxy S6/S5/S4, Samsung Galaxy Note 5/Note 4/Note 3, etc. If you want to know how to recover text messages, contacts, call history, WhatsApp, photos, etc. from broken phone.
Please go to: How to recover data from broken/dead Samsung phone




Let’s take the example of recover the delete photos from Samsung Galaxy S7/S8/S9, ect.
Step 1. Run the Android Photo Recovery software and Connect Samsung to PC/Mac
To recover the deleted photo on Samsung phone, you must download the Android data recovery software, and launch it! Form the window, there are 3 mode for you to choose. If you recover the lost photo on your Samsung Galaxy S8, please select “Android Data Recovery” option. If you want to fix bricked Android and recover deleted data from broken Samsung phone, please choose “Broken Android Data Extraction” instead.

After that, you should use a USB cable to connect your Samsung Galaxy S8 with your computer.

Step 2. Enable USB Debugging on Samsung phone
When you connect the Samsung phone, the program will prompt you to enable USB Debugging mode on your Samsung phone. Please follow the steps to open USB debugging mode:
1) For Android 2.3 or earlier: Enter “Settings” – Click “Applications” – Click “Development” – Check “USB debugging”.
2) For Android 3.0 to 4.1: Enter “Settings” – Click “Developer options” – Check “USB debugging”.
3) For Android 4.2 or newer: Enter “Settings” – Click “About Phone” – Tap “Build number” for several times until getting a note “You are under developer mode” – Back to “Settings” – Click “Developer options” – Check “USB debugging”.

If you’ve done this before, skip to this step.
If fails, please visit article: How to Enable USB Debugging on Android.
Tips: If the screen is broken and you can’t touch it, please try another mode – “Broken Android Data Extraction” from the step 1.
Step 3. Choose the Lost Photo to Scan on the Device
When the USB Debugging mode is finished, you will be ask to choose the file types you want to recover. If you just want to recover deleted photos, please select “Gallery” and “Picture Library” get ready to scan the lost photos.
Then, click the button “Next” to go on.

Then, please allow the program analyze and scan data on Samsung Android phone, you need to turn back to your phone again to accept and tap on the “Allow” button to let the program scan your phone for lost messages, contacts, photos and video on your LG phone.

Step 4. Advanced Root for Deep Scan Device
At this step, the program will pop up an new window, if you want to deep scan the device for all lost and deleted files, you need to root your Samsung Android phone at first.
To root your Samsung phone, please hit the “Advanced Root” button and we will send you to an useful Android Root tool – KingoRoot. Then, install the Android Root app on your computer and follow the simple guide to root your phone.
You can also use our Android Toolkit – Root tool to root your Android phone on Windows computer.

Tips: Read the article about How to Root and Unroot an Android Device with KingoRoot.
Step 5. Start Analyzing and Scanning Data from your phone
Once rooted, this software will start scanning your phone thoroughly for the lost photo . It will take a few minute, please be patient.
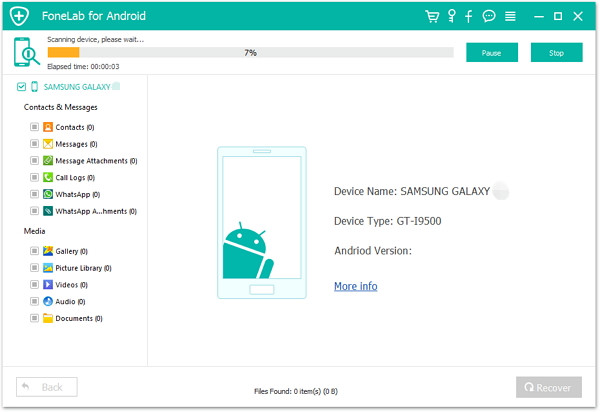
Step 6: Recover Deleted Photos from your Samsung Galaxy Phone
After scanning the lost photos from your phone, an new window will be show as below, it displays a list of results for the selected file type in the window, you can see all deleted/lost and existing pictures be scanned. If you want to recover the deleted photos, please turn on display the deleted item. Now you can select the lost photos from the right hand pane.

After select the lost photo which you need to recover, click the button “Recover” to go on.
Before the recovery, the program may ask you where the path you want to save the photos on the computer, you should make sure a path where ever you want. Then, click “Recover” button again to start retrieve your deleted photos from you Samsung Galaxy phone.

Well done! You have retrieved all deleted or lost photos from Samsung phone, please download the Android Photo Recovery or Android Data Recovery for Mac and try to retrieve photos from Android devices.
Step 7. Transfer the Retrieve Files Backup to Devices
Just for 6 detail steps! All the deleted photo have been get back from your Samsung Android phone perfectly. Now you can view the lost photos from your computer. If you want to transfer the retrieved files back to your Android phone, you can use this Android Transfer or Android Manager to transfer all retrieved audios, photos, videos, contacts, documents (Word, Excel, PDF, etc) back to your phone for view or using.
Tips: The Android Transfer can’t transfer call logs and text messages from PC to devices, but you can use this Android Transfer & Manager tool to backup everything from Android to computer easily.
Accidentally deleted photos on computer? Emptied your recycle bin on Windows or Mac computer? Photos lost due to formatted, lost partition, virus attacked and system crashed? Deleted or lost pictures on your memory card, digital camera, SD card, USB flash drive and other external storage device? Don’t worry, those deleted photos don’t have to be gone forever, you still have chance to get them back actually. But the important thing is, please stop using your laptop or digital camera/memory card to add any new data on it, you’d better stop using your devices. Why? Once the deleted files will be overwrite, you can no longer recover those lost data. Please use a professional photos recovery software to recover all lost/deleted photos back as soon as possible.
Photo Recovery (Windows/Mac) is an effective data recovery software, which is designed to recover deleted photos, videos, audios and other documents from SD card, memory card, digital camera, Windows computer hard drive and MacBook effectively, safely and completely. With the help of this powerful data recovery software, you can easily retrieve deleted or lost photos due to accidental deletion, formatted, lost partition, virus attacked and system crashed.
The Photo Recovery for Windows supports Windows 10/8/7/XP/Vista and the Photo Recovery for Mac supports Mac OS 10.13, macOS 10.12, OS X 10.11, 10.10, 10.9, 10.8, 10.7, 10.6. Please free download a suitable version and try to recover your missing, lost, deleted and formatted photo files.
This tutorial will take how to use Windows version to recover deleted photos on Laptop. If you are working with Mac, you can get the Mac version and follow similar steps to retrieve deleted photos on Mac.
Step 1. Run Data Recovery and Click “Deleted Files Recovery” mode
First of all, please free download, install and launch the Data Recovery software on your computer, after launching it, you can see there are 8 recovery modes to recover data back. If you want to recover deleted photos from hard disk drive, please select “Deleted Files Recovery” option, this recovery mode allows you recover deleted or lost photos from laptop.

Tips: If you want to recover deleted photos from recycle bin, please select “Recycle Bin Recovery” mode to get started.
Step 2. Select a Location (Hard Disk Drive)
In this step, please select a location where your deleted/lost/formatted photos stored before. Please select a hard disk drive and click “Start” button to scanning the devices.

Step 3. Begin Scanning Your Deleted Photos
Now, the program start to scanning all recoverable data from your laptop hard disk drive, the first scanning will be completed in 1 min. After scanning process complete, if you find the photos you need, please click them one-by-one to preview. Finally, just click “Recover” button to get them back.

Step 4. Deep Scan Again with “All-around Recovery” Mode
Above is the simple scan mode for you to scan all recoverable data, this scanning mode is fast, save time, but not full scan.
If you cannot find your photos after the first scan, you can go to scan again with “All-around Recovery” mode which will be deeply scan and search more files from laptop hard disk drive. While it will take more time to completely the process of scanning.

Step 5. Preview and Recover Deleted/Lost Photo Files
After deep scanning the hard disk drive completed, the program will display all recoverable files for you. Please preview your recovered photos and click “Recover” button to save your photos on the other location.

Note: Please save your recovered files on the other location or save them on a safe hard disk drive to store. Or it will be caused data loss again.
Above is a simple and effectively method to recover your deleted or lost photos from laptop with Photo Recovery for Windows. If you want to recover deleted photos from Mac, please free download the Mac data recovery software and recover your deleted photos on Macbook.
1. Android Toolkit – Contains the following features:

– Android Data Recovery
Recover deleted files from Android phone directly, as well as get back data from Android SD card and a broken Android phone.
– Android Transfer & Manager
Transfer contacts, SMS, photos, music, video, and more from Android to PC/iTunes, and vice versa.
– iOS & Android Switch
One click to move contacts, SMS, photos, music, video, and other data between any iOS and Android devices, for example Android to iOS, iOS to Andorid, Android to Android, iOS to iOS, ect.
– Android Data Backup & Restore
Back up your Android data safely and selectively, and restore data from backup files to Android device, or restore backup files to PC/Mac computer.
– Android Data Erase
Permanently erase Everything on Android devices in a one-click, totally protect your privacy before selling, donated or discarded your mobile phone.
– Android Unlock
Remove the lock screen (pattern, PIN, password & fingerprints.) from your Samsung phones or LG phones, no data loss at all.
Read the detail guide: Recover Deleted Photo Files from Android by Android Toolkit – Data Recovery
2. iOS Toolkit – Contains the following features:

– iOS Data Recovery
Recover deleted photos, contacts, SMS, notes, call logs and apps data like Kik, Viber, WhatsApp from iPhone/iPad/iPod devices, as well as restore lost data from and iTunes/iCloud backup files.
– iOS Data Transfer
Manage your iPhone/iPad/iPod files on computer easily, also supports transfer contacts, SMS, photos, music, video, and more between your iOS devices and PC / iTunes.
– iOS & Android Switch
Copy data including contacts, messages, photos and more between iPhone/iPad/iPod or Android devices.
– iOS Data Backup & Restore
Backup data on your iPhone/iPad/iPod data easily and restore backup files to any device selectively, it also supports backup and restore WhatsApp data and transfer iOS WhatsApp messages to iOS or Android devices.
– iOS Data Eraser
Permanently delete data from your iPhone, iPad or iPod touch devices, in order to keeping your privacy data safely after selling the devices.
– iOS Unlock
Unlock screen passwords from iPhone and iPad, when you forget the password on your device.
– iOS Repair
Fix iPhone/iPad/iPod stuck in recovery mode, white Apple logo, black screen, looping on start, etc. No data loss at all.
– iOS Restore Social App
Backup and restore your App’s chat history and attachment, the app data that can be backed up is: WhatsApp, Wechat, LINE, Kik, Viber. It also suports transfer WhatsApp messages from iOS to iOS/Android.
Read the detail guide: Recover Deleted Photos from iPhone by iOS Toolkit – Data Recovery
3. iPhone Data Recovery – Contains the following features:

– Recover lost or deleted data from iPhone directly without backups
– Restore lost data from iTunes backup or iCloud backup.
– Recover iPhone data via smart recovery mode.
– Recover App data including WhatsApp, Viber, WeChat, Kik, Line from iPhone and iPad
– Recover deleted and lost photos, text messages, contacts, notes, call history, etc. from iOS devices.
– Fix iOS System: Fix iPhone/iPad/iPod to noral status, if the devices stuck on white screen/black screen/Apple logo/DFU mode, restarting loops, bricked iOS devices, freezing screen, not turning on and more.
– Three fixing mode “Standard More”, “Exit Recovery Mode” and “Advanced Mode”. Fixing various iOS issues and restore device backup to normal without data loss
– Compatible with the latest iOS versions and devices including iOS 12 and iPhone XS(Max)
Read the detail guide: Recover Deleted Photos from iPhone X/XS(Max)/XR by iPhone Data Recovery
Prompt: you need to log in before you can comment.
No account yet. Please click here to register.
By Selena KomezUpdated on September 19, 2018
【Summery】From the article you can get the way to recover permanently deleted, erased, wiped photos and data from iPhone XS/XS Max/XR. Just for several steps by a magical software – U.Fone iPhone Data Recovery, which is the best iPhone photo recovery software for iOS users to recover iPhone Xs lost data, including photos, contacts, messages, notes, videos, WhatsApp messags, call logs,ect.

People aslo read:
* Switch from Samsung to iPhone XS (Max)
* Transfer Data from Old iPhone to iPhone XS (Max)/XR
“I have bought an new iPhone XS Max, many photos are stored on my phone, some photos are the same, so I deleted some duplicate photos on iPhone Xs Max, when choose to delete some less important photos, I made a terrible mistake! I carelessly deleted all the items instead of the chosen ones, note that it’s permanently deleted from the photo album…I want to know how to recover permanently deleted photos from iPhone Xs Max? I am willing to pay for professional iPhone data recovery software, thanks to give me some solutions.”
Maybe most iPhone fans use the newest iPhone – iPhone XS/XS Max/XR. But we can’t avoid some problem, for example photos missing, lost or deleted by accident. How to get back the lost photos from iPhone XS/XS Max/XR? Here I share the useful ways.
U.Fone iPhone Data Recovery – A powerful iPhone Xs photo recovery software, which can help you recover delete/lost photos from iPhone XS/XS Max/XR and other iOS 11/12 devices. It can not only help you recover your own accidentally deleted data including contacts, text messages, notes, videos, call history, WhatsApp messages etc, but also can recover data lost due to crashes, system crashes, viruses, forget passwords, stolen and other reasons for lost data. In additional, the program provides you three ways to recover lost data: directly scan devices and recover data without backup; restore iPhone lost data from iTunes backup and retrieve data from iCloud backups. What’s more, U.Fone iPhone data recovery is suitable for almost all Apple devices: iPhone X/8 Plus/8/7 Plus/7/6s Plus/6s, iPad and iPod.
There is no doubt that backup your important data by iCloud or PC/MAC using iTunes are worry-free and risk-free methods, but some accidents are unpredictable. When you lost the photos without backup, you can use this U.Fone iPhone Data Recovery to recover any data on iPhone XS/XS Max/XR. Let’s go!
Step 1.Run iPhone Xs Data Recovery Program and Select Mode
Launching the U.Fone iOS Toolkit .From the windows,you can see the three recovery options: “iPhone Data Recovery“, “iOS System Recovery” and “iOS Date Backup and Restore“. To recover lost or deleted photos from iPhone Xs directly, please choose the button “iPhone Data Recovery”.

Step 2. Choose the Recovery Mode
If you hadn’t backed up your photos to iTunes or iCloud, you should choose the mode “Recover from iOS Device”, then using a USB cable connect your iPhone XS/XS Max or iPhone XR to computer.
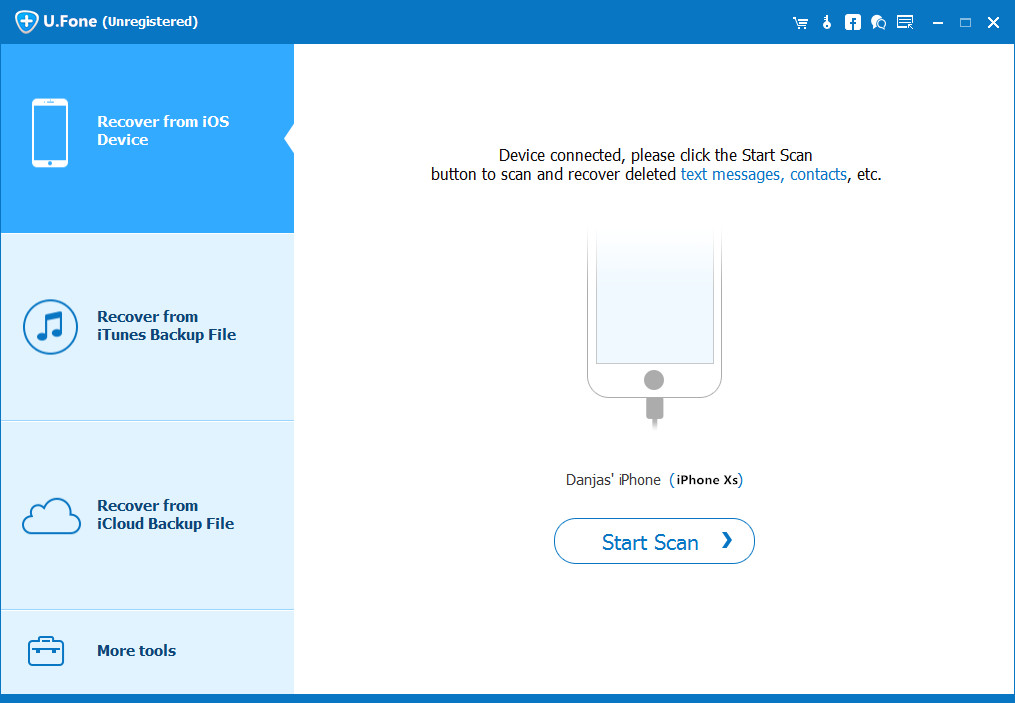
Step 3. Scan and Analyze all the lost photos from iPhone XS(Max)
Then click the button “Start Scan”, the software will scan all the data from your iPhone XS/XS Max/XR.
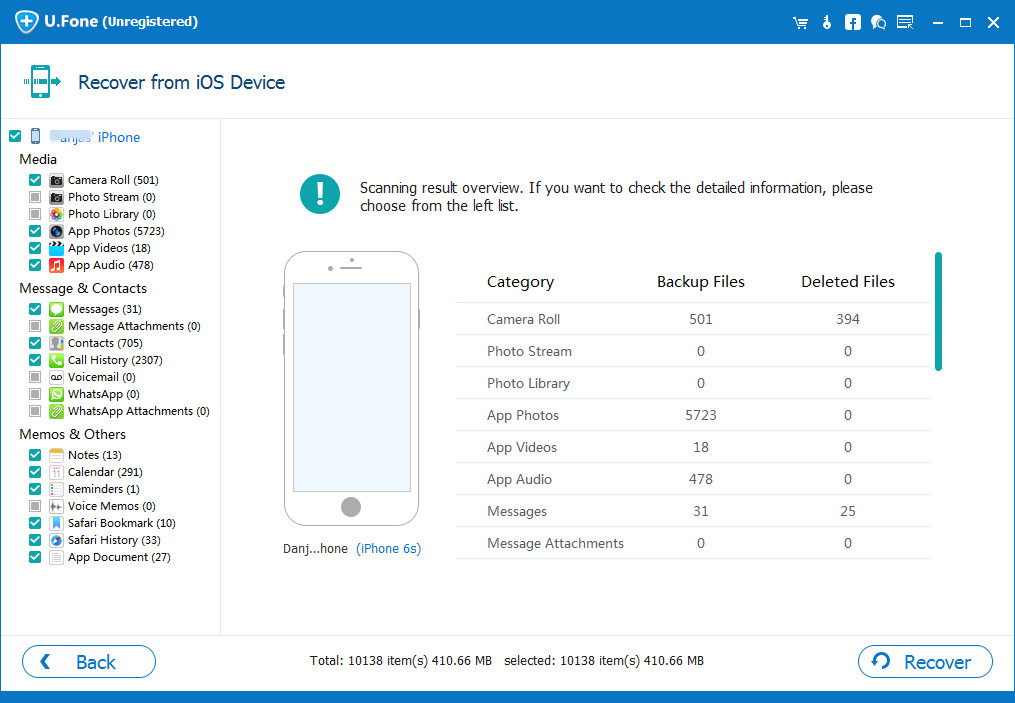
After a few minute,all the photos will be in front of you,including the lost photos and the existent one.If you just want to get back the lost one, please click “Only display the deleted item(s)”.
Step 4.Preview and Recover Selected Photos from iPhone Xs
At the end, you can click the button“Recover” to recover the selected photos from your iPhone Xs. After a few minute, all the lost photos which you have selected will be saved to your computer.
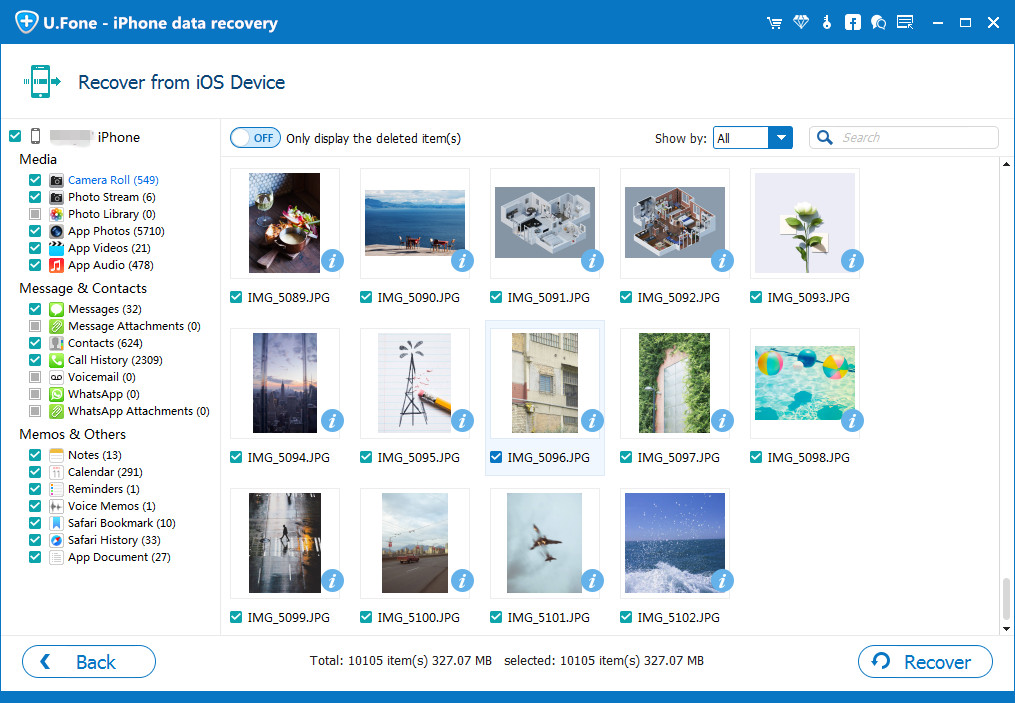
Then go ahead and hit the “Recover” button again and wait for the deleted iPhone Xs photos are recovered and save onto your computer.
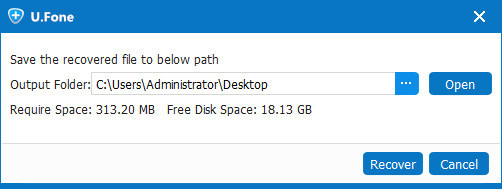
Above is the easy guide teach you how to recover deleted photos from iPhone Xs/Xs Max/XR and other Apple devices, if you deleted photos on Android phone like Samsung Galaxy, HTC, Sony, HUAWEI, Motorola, Google Pixel, ect. Or lost photo files on computer, we think that it’s also necessary to provide readers with more photo recovery solutions. Please keep reading the below guide and download a suitable photo recovery software.
1. U.Fone Android Data Recovery – (PC & Mac version)
Root your Android device first and follow the article guide to recover deleted photos from Android phone/tablet directly.
2. iPad Photo Recovery – (PC & Mac version)
Both Windows and Mac version allows you directly scan your iPad and recover deleted photos from iPad Pro, iPad Air, iPad mini, etc.
3. Broken Samsung Photo Recovery – Windows version
A useful broken/damaged Samsung data recovery for users to recover photos from broken Samsung phone, as well as extracting contacts and messages from broken Galaxy S6/S5/S4/Note 5/Note 4/Note 3, it also helps users fix bricked Android to normal without data loss.
4. Photo Recovery – Windows version
Photos lost/deleted from your computer hard drive, USB flash drive or memory card can be retrieved by this powerful Windows data recovery software with ease.
5. Photo Recovery for Mac – Mac OS X version
Not only helps you recover deleted photos, videos and other files from Mac hard drive, but also allows you retrieve pictures and other deleted files from Memory card, USB stick or SD card on your Mac.
Manager and Transfer Files to iPhone X/Xs (Max)
Transfer Data Contacts SMS from Old iPhone to iPhone XS/XS Max/XR
Transfer Data from Any Old Phone to New iPhone X/Xs (Max) Quickly
Transfer WhatsApp Messages from Old iPhone to iPhone X/Xs(Max)
Prompt: you need to log in before you can comment.
No account yet. Please click here to register.
By Selena KomezUpdated on June 20, 2019
[Summary]: Accidently deleted photos, lost pictures on your iPhone and want to recover these deleted photos? Read on this guide to learn how to recover deleted, erased, wiped, lost photos and files from iPhone XS/XR/X/8 Plus/8/7 Plus/7/6s Plus/6s with/without backup.
You May Also Like:
* How to Export Data from iPhone to Computer
* How to Recover Lost Data from iPhone after iOS 12/13 Update
When you deleted photos on iPhone by accidentally, how you can recover deleted photos from iPhone? The files like photos, videos, downloaded images or pictures and other data that are deleted still stored on your iPhone unless they have to be written, so you still have chance to recover deleted photos and other files from iPhone XS/XR/X/8/8 Plus with or without backup by a professional iPhone Photo Recovery software. This article teach you five effective ways to retireve deleted photos from iPhone, iTunes and iCloud.
The iPhone XS/XR/X/8 runs iOS 12/iOS 13, and the earliest iPhone X/8 also runs iOS 11. For iOS 8 and above, the Photos app now features a Trash can (Recycle Bin) where your deleted photos reside. It’s a nifty little feature because now, deleting photos is not undo-able unless you permanently remove them from the specific album.
If you accidentally delete a photo on iPhone and want to recover it, you can easily restore deleted photos on your iPhone in iOS 11. Let’s learn how to find out your recently deleted pictured on iPhone that less than 30 days:
Steps to Recover (Photos Deleted within 30 Days) on iPhone XS/XR/X/8
Step 1.Open your Photos app.
Step 2.Tap on the Albums menu to open the list of albums.
Step 3.Tap on Recently Deleted(within 30 days).

You see a list of deleted photos in this folder. Finally,please tap on the photo you want to recover.
Step 4. When the photo opens, you can tap on Recover (bottom-right) to recover Recently Deleted Pictures, Photos, Images, App Photos and Videos on iPhone 8
Step 5.Now,you can find all selected deleted photos appears on Camera Roll folder in Photos app.

Note:If your photos, videos deleted more than 30 day,you must to use a professional iPhone photo recovery software to scan and recover deleted/lost pictures from iPhone devices.
If you have backed up precious photos from iPhone to Apple iCloud before, when you deleted or lost photos on iPhone XS/XR/X/8, you could restore photos from the iCloud backup over the air. Let’s show you the guide on how to download the precious backed up photos to Camera Roll from iCloud:
Step 1. Before restore iCloud backups to device, you should backup all iPhone data to computer firstly.
Step 2. After backup your iPhone data to the computer, then go to Settings > General > Reset > Erase All Content and Settings, and therefore, anything on the device should be erased.

Step 3. Backup to setting interface, and then go to App & Data.
Step 4. To restore lost/deleted photos from an iCloud backup, tap on Restore from iCloud Backup option, then log into your iCloud account that you backed up pictures to.

Step 5. Tap “Restore from iCloud Backup” and choose a most recently backup history. At this time, the iPhone should initiate restoration and reboot when it finishes. All photos are downloaded and restored to the Camera Roll folder in Photo app.
Tips: Generally, you can definitely restore photos from iCloud Photo Stream through this way as long as you have backed up your photos with iCloud.
Note: This method can help you easily restore photos from iCloud backups, however, all the data and settings will be erased or overwritten. Thus it’s better to back up your iPhone to computer before restoring from iCloud backup, you can restore the backups to iPhone after iCloud restoring processing done. If you want to selectively restore iPhone photos from iCloud backup file and won’t erase your existing data and setting in devices, please follow the way 4, the iPhone Data Recovery also can help you selectively restore iPhone picture files from iCloud/iTunes backup.
Above the of the free method to restore iPhone photos from iCloud. If you haven’t backed up your iPhone to iCloud before, or you never turned on iCloud Photo Library to sync the photos to iCloud, however, you have created your iPhone backup to iTunes, it means you photos have backed up to the iTunes, so you can restore an iTunes backup that contains the photos. Let’s teach you how to restore an iTunes backup to an iPhone, so you can get back the deleted photos.
Step 1: Open iTunes on your PC and Mac and update the iTunes application to the latest version of iTunes.
Step 2: Using a Apple USB cable to connect the iPhone to the computer, and tap “Allow” on your iPhone screen to allow the connection.
Step 3: After your iPhone device detected, it will appear in iTunes, please click “iPhone device” ico.
Step 4: Click “Summary” tab on the left pane, then click “Restore Backup” button in the Backup portion.

Step 5: Find the latest backup (one that hopefully contains your photos) and click “Restore…” Within some minutes, all your deleted videos and photos are recovered to Photos app.
Disadvantage: Although the iTunes could help you recover previously backed up data to device, however, all of your iPhone data and settings will be erased or overwritten. So we recommend you follow the method 4 and method 5 to recover deleted photos from iPhone/iTunes/iCloud by using third-party iPhone Data Recovery and iOS Data Recovery, both two iPhone Data Recovery won’t erase the existing data and settings, it allows you recover the deleted data and export to the computer firstly, so it’s very safely.
You may be in such case: either accidentally deleted photos or lost photos on iPhone XS/XR/X/8 due to unknown reasons, such as formatting, iOS update, jailbreak, virus attack and so on. Nowadays, recover deleted or lost pictures from iPhone XS/XR/SE/X/8/8 Pus is as easy as a pie; all you need to do is to free download the iPhone Data Recovery program and follow below guide to recover deleted iPhone lost photos with or without backup.
Follow the detail guide on how to selectively recover deleted photos from iPhone, iTuens and iCloud.
iPhone Photo Data Recovery is a professional app that enables you to recover deleted/disappeared photos in 3 modes: Recover from iOS Device; Recover from iTunes Backup and Recover from iCloud Backup. Besides, you can recover other contents like contacts, text messages, videos, call logs, WhatsApp messages, calendars and more from iPhone XS/XR/X/8/7(Plus)/SE/6s(Plus)/6(Plus)/5s, iPad/iPod devices.
Step 1.Run the Program and Connect Your iPhone
Run the program on your computer and connect your iPhone to the computer. You’ll see the main window as follows.

Step 2.Select Deleted Photos on iPhone
If you just want to retrieve deleted or lost pictures on iPhone 8 device, select “Gallery” and click on “Next” button to enter the scanning process.

After that, the program will begin to scan photos from iPhone 8, including the lost and the existing ones.

Step 3.Retrieve Deleted Photos on iPhone 8
After scanning, you can preview all your lost photos on your iPhone 8 in thumbnail. Tick “Photos” to select all photos, or tick the photo file one by one in the right. Then click “Recover” to start recover deleted iPhone deleted pictures.

This part shows you how to recover deleted photos from iTunes backup if you have backed up iPhone via iTunes.
Step 1.Enter ‘Recover from iTunes Backup’ Mode
Start iPhone Data Recovery, and select “Recover Data from iTunes Backup” mode. Then choose the proper backups of your iPhone 8, and click “Scan”.

Step 2.Recover Deleted iPhone 8 Photos from iTunes Backup
All founded data will be listed in categories. You can choose those photos you want to recover and click “Recover” to restore them on your computer.

Step 1.Choose the Recovery Mode of “Recover from iCloud Backup”
Launch the program on your computer, choose “Recover from iCloud Backup” and sign in iCould with your Apple ID and password.

Step 2.Choose Backup to Download
After that, the program can automatically find all backup files existing in your iCloud account. Choose the one where you’re going to recover data and click on the “Download” button.

Step 3.Recover Photos from iCloud Backup
After that you will see all the photos available. For recovering photos, you can check Photos and click Recover to restore iCloud photos from iPhone.

Last but not least, the iPhone Data Recovery only takes you a couple clicks of your mouse to recover photos from stolen/broken iPhone.
Watch this video tutorial to learn how to recover deleted photos on iPhone by iPhone Data Recovery.
U.Fone iOS Data Recovery not only can help you recover deleted Gallery photos, pictures, images, app photos, videos, App videos from iPhone 8/X,but also enables you retrieve lost messages and attachments, iMessages, contacts, notes, reminders, voice memos, call history, and so on from iPhone XR/XS/X/8/7S/6S/6/SE/5S/5, iPad or iPod and from iTunes backup or iCloud backup with just few clicks.
What’s more, this software allows is a iOS System Recovery software,which could help users fix iOS system to normal when iPhone/iPad stuck in recovery mode, Apple Logo, black screen, connecting iTunes screen, DFU mode, headphone mode,etc.Let’s teach you how to using this iOS data recovery to scan and recover deleted/lost photos from iPhone without backup.
More Features:
Step 1.Download and Run the iOS Data Recovery on PC or Mac
Download,install and launch the iOS Data Recovery software on your computer,you can see there are three mainly features in the program – “iPhone Data Recovery”, “iOS System Recovery” and “iOS Data Backup & Restore”,if you want to recover your iPhone deleted photos,please click “iPhone Data Recovery”,then the program will pop-up a new interface.

Step 2.Connect iPhone to Computer
Then connect your iPhone to the computer with USB cable,after the software recognizes your iPhone device,and click Start Scan.

Step 3.Begin Scan iPhone for Lost Photos
In this step,the program begin scanning all lost/deleted data from your iPhone device,please waiting until the scanning process done.

The iPhone data recovery will scan all media files and text contents from iPhone. During the scanning process, if you find the file you want, you can stop the scan processing by clicking the “Stop” button.

Step 4.Retrieve iPhone Deleted Photos and Save on Computer
The scanning result will list in categories on the left. Click “Camera Roll”, “Photo Stream”, and “Photo Library” respectively to preview pictures in thumbnail size. And then tick those photos you want to get back.Finally,just click “Recover” button to save them on the computer.

Free download the iOS Data & System Recovery and try to get back lost photos from iOS 13/12/11 devices:
Transfer the Recovered Data to iPhone(Option)
After recovering the deleted photos and save them onto the computer. If you want to import the recovered files back to iPhone devices, iOS Transfer and Mobile Sync is a great partner to cooperate with U.Fone iPhone Data Recovery, both can help you easily copy files between PC/Mac and iPhone/iPad/iPod Touch easily.
You may want to read: How to Add Files to iPhone
Above guides teach you three ways recover deleted and lost photos from iPhone,all retrieved pictures save into the computer,you can use this iPhone 8/8 Plus Manager tool to transfer those restored photos from computer to iPhone for view and used again.In additional, this useful and powerful iPhone Manager & Transfer also can help you backup photos, videos, music, contacts, messages and more from iPhone to computer easily.
In addtional,iOS Data Exporter not only can help you transfer data from iPhone, iPad and iPod touch to your computer for extra security; but also allows you view and extract data in iTunes backups without restoring the backup to an iPhone/iPad/iPod easily. So, just download the iOS Data Exporter,and try to transfer your data from iPhone, iTunes backup and iCloud backup onto a PC or Mac for further use.
Learn the use guide about How to Export Photos from iPhone to Computer

Above iPhone photo recovery tutorial, we have recommend the best iPhone data recovery and iOS data recovery software for users to recover deleted photos from iPhone, iPad and iPod devices. Apart from this, we also provides more photo recovery solutions to recover deleted/lost photos and other files from other devices such as Android phones & tables, Mac computer, Windows computer hard drive, USB flash drive, SD card or memory card. All the recommendation in the following is safe and reliable,please learn more photo recovery solutions:
1. Android Photo Recovery – PC and Mac version
Accidentally deleted photos, videos on your Android devices? Plase follow this use guide to recover deleted photos on Android phone/tablet,afer rooting your Android device,you can easily recover deleted pictures from Samsung, HTC, Sony, Huawei, Xiaomi, Google Pixel, Motorola, ZTE, Oppo, OnePlus, Sharp, Windows phone and other Android devices.
2. Samsung Photo Recovery – PC and Mac version
Have you ever accidentally deleted your photos, videos and other media files from Samsung galaxy S9, S8, S7, S6, S5, Note 8 and other Samsung mobile phone? Don’t panic! Samsung Photo Recovery can help you recover lost or deleted photos, videos from Android Samsung Galaxy phone and tablet without backup.
3. Broken Samsung Photo Recovery – PC version
Samsung Galaxy S6/S5/S4/Note 5 phone is broken with broken screen or black screen? Broken Android Data Extraction helps to recover photos from a broken Samsung phone on Windows 10/8.1/8/7/Vista/XP computer easily.
4. Photo Recovery – Windows version
Lost or deleted photos on your computer hard drive, USB flash drive, digital camera, SD card, mobile phone or memory card? See how to use this photo recovery software to recover deleted, formatted or lost photos, images or pictures in Windows PC
5.Photo Recovery for Mac – Mac OS X version
Mac data recovery not only can help you recover deleted pictures from a hard drive, USB stick or SD card on your Mac; but also helps you recover other lost files including videos, audio, documents, emails, etc from your Mac computer or other storage devices, not matter the files formatted, lost or deleted.
How to Recover Lost Contacts from iPhone 8
3 Ways to Recover Deleted SMS on iPhone 8/7/6S
How to Restore Deleted Call Logs from iPhone
How to Recover Deleted Notes on iPhone, iPad
How to Recover Deleted Calendars on iPhone 8/7/6S/6
Prompt: you need to log in before you can comment.
No account yet. Please click here to register.
By Selena KomezUpdated on April 13, 2017
Summary:Is there any way to recover deleted photos on iPhone? Read on this guide to learn 2 ways to get back iPhone deleted photos. No matter whether you have creaded a back up with iTunes before, you can get missing pictures them back with/without backup.
More and more photographers are like the phone function as a SLR camera to use, especially the Apple iPhone 7 plus with dual cameras. Because Apple phone camera function really well, like iPhone 7(Plus), iPhone 6S(Plus), iPhone 6(Plus), iPad Pro and iPad Air.Apple phone camera function to achieve the desired effect photography enthusiasts, as long as the phone is also very quick to share networking, Apple mobile phone camera is the choice for enthusiasts.
But, sometimes you are also frayed by some technical problems such as data lost. Such unfortunate situation is common when you upgrade the system, get iPhone repaired or accidentally delete the files.
– Accidentally deleted photos on iPhone: Sometimes you may delete a wrong button or file to result in unnecessary photos losing;
-Delete iPhone photos by third part data eraser tool: pPrmanently deleted photos from iPhone by thrid part data wiper tool.
– Reset to Factory Setting: Restore your iPhone to the factory settings without backup data and cuase erase all photos;
– iOS upgrade or downgrade: Upgrading or downgrading your iOS system will reset and erase all photo on iPhone, iPad completely.
– Jailbreak: After failure jailbreaking your iPhone and cause data photos lossing.
– iPhone is dead/damaged or stolen: If your iPhone is damaged or stolen, you will missing all important photos forever.
– iOS system issues: If your iPhone stuck in recovery mode, black screen, white Apple logo, connecting to iTunes screen,looping on start, etc.
iPhone iPad Photo Recovery is designed recover deleted photos from iPhone iPad,it can help users to recover deleted data from iOS device in three recovery modes. It now can work in three ways, which are shown in details as below. You can download this photos recovery for iPhone to have a try, and you will find out that all your iPhone deleted data, including photos, messages, contacts, notes, videos, WhatsApp photos, App data, etc,it can be restored with this powerful software.
First of all, iPhone iPad Data Recovery software download back, follow our steps below to restore deleted photos from iPhone/iTunes/iCloud.
Note: Currently, both Windows and Mac versions allow you to scan iPhone 7, iPhone 6S/6, iPhone SE/5S/5C/5, iPhone 4/4S to restore media contents directly, such as voice memos, photo library, photo stream, message attachments, and camera roll. The others only let you to retrieve text contents incorporating contacts,messages, notes, calendar, call logs, reminders, bookmarks and Safari.
This article takes the Windows version as an modle, Mac users also can do the same steps to recover pictures from iPhone.
iPhone Data Recovery provides the “Smart Recovery” function for you to recover iPhone deleted data more efficiently.If you are not sure that the data loss circumstances of your iPhone,here we suggest you click the “Smart Recovery” feature to choose How You Lost Your Data,which will help to improve the rate of data recovery.

Step 1. Run the Program and Connect iPhone to Computer
You’ll get the the main window below after installing and launching the iPhone Data Recovery program on your computer,and click “Recover from iOS Device“,then connect your iPhone to computer via USB cable.
Step 2.Select the “Photos” to Scan by Program
You can see the program can help you get all kinds of data back from iPhone devices,if you want to recover photos,please select “Photos” and “App Photos” item and click “Next” button.

Click “Scan” to search for your deleted data,then the program will begin scanning your device automatically for deleted photos.

After you got into the scanning mode sucessfully, the iPhone Data Recovery program will scan your iPhone automatically.
Step 3. Begin to Preview and Recover iPhone Deleted Photos
While the program is scanning, you can start to preview data, or you can do it when the scan finished. It’s a well-organized scanning report. The program allows you to preview and check all data by the category. If you want to recover your iPhone photos, please choose Camera Roll or Photo Stream to preview them first. Then mark the data you want and save on your computer by clicking “Recover” button.

Download the iPhone Photo Recovery for Windows or Mac:
Now,you have recover deleted or lost photos from iPhone or iPad directly,if you have sync your iPhone,iPad to iTunes/iCloud before,you can extract, restore deleted photos from iTunes backup files,let’s learn as below:
Step 1. Choose the iTunes Backup File of iPhone to Extract it
After downloading and installing the iPhone Data Recovery program, run it on the computer. And then choose “Recover from iTunes Backup File” on the top of the window. Then all iTunes backup files will be found and displayed on your computer automatically. Here you need to mark the one for your iPhone (the one with a recent date) and click “Start Scan” button to extract it.

Step 2. Preview and Recover iPhone Photos from iTunes Backups
After the scan, now you can preview the files found in the scan result. To view your photos, you need to click “Photos” or “App Photos“. And then choose waht you want and click “Recover” button to save them on your computer effortlessly.

Tips:If you select “App Photos“,the iPhone data recovery will help you scan all App data and extract App pictures from the iPhone,like WhatsApp photos, Kik photos, Line photos, Viber photos, Skype pictures, Wechat photos and it’s chat history.
Now, download this iPhone Data Recovery program and begin to recover your lost data:
When you use iPhone Data Recovery software feel good to share with your close friends!
Tips: This iOS Data Recovery also named iPhone Data Recovery as the world’s first data recovery for iOS users to get lost data back,it alows you restore media files directly, such as voice memos, photo library, photo stream, message attachments, and camera roll. The others only let you to retrieve text contents incorporating contacts,messages, notes, calendar, call logs, reminders, bookmarks and Safari.Once lost data due to iOS update, iOS jailbreaking, restore factory setting for your iPhone or lost your iPhone devices,you can choose the best recovery modes to recover all lost files on iPhone, iPad and iPod.
Related Article:
How to Recover Deleted Data from iPhone 7/6S/6/SE
How to Recover Deleted Photos from iPhone 7/6S/6/SE
How to Restore iPhone Photos after iOS 10 Update
How to Restore iPhone Photos after iOS 10 Jailbreak
Prompt: you need to log in before you can comment.
No account yet. Please click here to register.
