By Selena KomezUpdated on August 30, 2019
[Summary]: Don’t worry when you lost contacts, messages, photos, music or videos etc data on your iPhone. Here we’ll offer you 3 effective methods to help you restore lost data from iPhone 7/ iPhone 8/ iPhone X/ iPhone XS/ XR directly; restore from iCloud backups or iTunes backups. Follow and find the best solution to recover your iPhone 7 lost data now.
1.Deletion Mistaken
The most common cases of losing data on iPhone 7 is deleting files by mistaken without having any backup available.Most iPhone users delete photos,messaging,contacts,etc,.from iPhone by pressing the wrong button.
2.iOS Update or iOS Jailbreak
Many users may have encountered the data loss during/after iOS update or iOS jailbreak, especially the failed one would cause data loss of your iPhone.Moreover,the failure iOS system operating may lead to iOS system error on your device,such as stuck in Recovery Mode,stuck at “connect to iTunes” screen,stuck at Apple logo screen or stuck at black screen,etc,.
3.More other Occasion of Data Loss
For example the Hardware or System Malfunctions. According to a survey of data loss’s causes, more than two-fifth of users lose data because of hardware or system malfunctions.It is a common cause of data loss on iPhone 8/7/6S/6/SE.Absolutely, the hardware or system malfunctions can be shown in many forms, such as electrical failure, head crash, controller failure,etc,.
iTunes and iCloud can help you backup iPhone data to locals and cloud, if you want backed up your iPhone with iTunes and iCloud. Below are the most common free way to restore iPhone 7(Plus) lost data.
If you have backed up iPhone data to iTunes before, you can follow the below simple steps to free restore lost from iTunes backup:
1. Launch iTunes on PC or Mac that you used to backup iPhone data;
2. Using an Apple USB cable to connect iPhone to the computer.
Follow the onscreen steps to enter iPhone 7 pass-code or to trust This Computer.
3. Click the iPhone ico when it appears in iTunes.
4. Choose Restore Backup in iTunes and look at the date and size of each backup and select the most relevant.
5. Click Restore and start to restore data back to your iPhone from iTunes backups.

If you have synced iPhone data to iCloud for backup before, learn this guide to download, extract or restore the iCloud backups to iPhone with ease:
1. Please go to Settings > General > Reset on iPhone 7 (Plus).
2. Tap “Erase all content and settings” and then “Erase Now“. It will erase all data on your iPhone and reset to factory settings.
3. When it comes to the Apps & Data screen, tap Restore from iCloud Backup, then sign in to iCloud account.
4. Tap to “Choose backup,” then choose from a list of available archives you made in iCloud.
You iCloud backups will restore to iPhone. When it done, you can find the lost data on your iPhone 7 (Plus) again.
Thankfully, this iPhone Data Recovery makes the data recovery task becomes so easy.With the help of iPhone Data Recovery,you can simply restore lost data on iPhone 7/8/XS/XR with three recovery modes. This iPhone data recovery can help your recover lost files on iPhone 7/7 Plus with only a few clicks in minutes, including contacts, text messages, photos, videos, notes, call logs, WhatsApp messages & attachments,and more.
Highlight the Features of iPhone Data Recovery:
Step 1.Launch iPhone Data Recovery and Connect iPhone
Downloaded iPhone Data Recovery on your computer,launch it. Then and select “Recover from iOS Devices“, and connect iPhone to your PC/Mac with the USB cable.

Step 2.Scan Lost Files from iPhone
Click “Start Scan” to begin scanning your lost iPhone 7 data after selecting the data need to scan.For example,to scan lost photos,you should click “Photos”.

Note: Make sure the USB cable is well connected in the whole process.
Step 3.Preview and Recover Lost Data from iPhone 7
Now you could choose the detail data you want to recover after previewing that,mark you want click “Recover” button on the lower right corner of the interface.Then select to save the recovered data to the computer or your device.

Note: This mode fits the situation if you didn’t backup your iPhone before losing files.If you have backed up your device,you can choose the second or the third mode mentioned below.
Step 1.Choose the iTunes Backup File and Scan
Launch iPhone Data Recovery and choose the second mode “Recover from iTunes Backup“. Connect iPhone 7 with computer.Choose the backup file you want and click “Start Scan”.
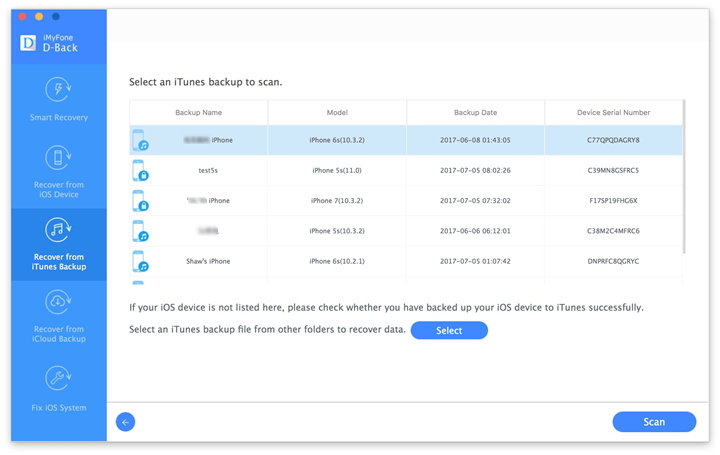
Step 2.Preview and Restore Lost Data from iTunes
A few seconds will be taken to scan your iTunes backup files.And you are allowed to preview all the content from the backup files.Choose the files you want and click “Recover” to complete the recovery.Then save the data to the computer or device.

Step 1.Choose the iCloud Recovery Mode and Log into iCloud Account
Choose “Recover from iCloud Backup File” after launching iPhone Data Recovery. Then,sign in your iCloud account.
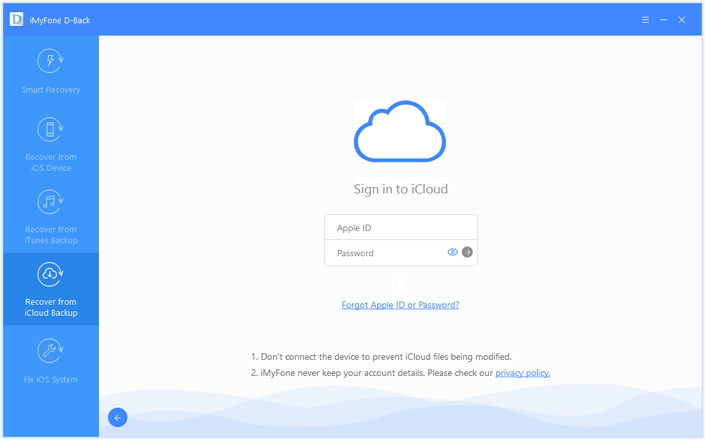
Step 2.Choose the iCloud Backup File and Download
You would see the iCloud backup files that you backed up with this account listed.Choose the one you want to recover and click “Download” to download the backup file.
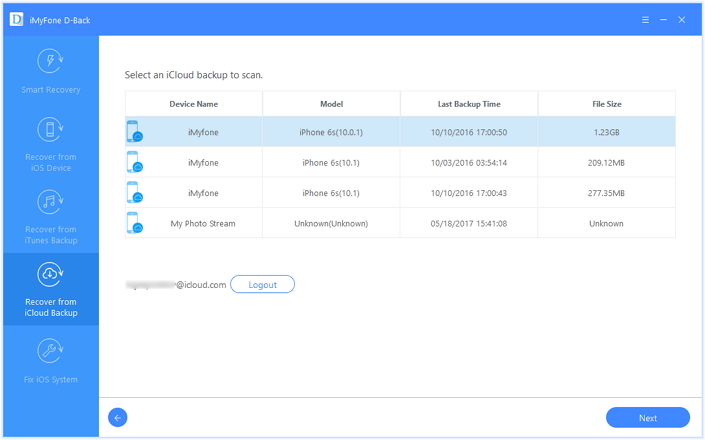
Step 3.Preview and Restore Lost Data from iCloud Backup
When the backup file is downloaded,preview them one by one and then save to either the computer or your device.
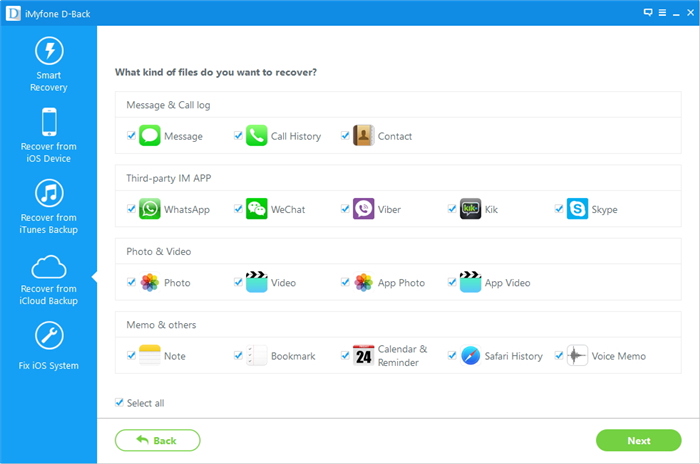

How to Recover Lost Data on iPhone 7/6S
How to Recover Deleted Data from iPhone 7/6S/6/SE
How to Recover Lost Contacts on iPhone 7/6S/6
How to Backup and Restore Data on iPhone 7
Prompt: you need to log in before you can comment.
No account yet. Please click here to register.
By Selena KomezUpdated on August 17, 2017
Summary:Looking for a way to recover lost data from iPhone 7/7 Plus/6S/6 Plus or even the newest iPhone 8(Plus)? This article will tell you 4 effective methods to recover deleted data from iPhone 8/7/6S directly, from iTunes backups, from iTunes backups. Follow and find relative solution to retrieve iPhone 7 lost contacts, text messages, photos, notes, music or videos etc data even without backup.

The Common Situations for Losing Data on iPhone 7:
There are so many reasons that could cause to lose iPhone 7 data.Here is our list of the most common situations people encounter that would cause data loss on iPhone 7.
1.Operation Accidentally
The most common cause in this list is human error.It happens more often than you would think—accidental data deletion.
2.iOS Update
iOS update failure is another common cause behind lost iPhone data.This may be caused by loss of connection between your iPhone and computer.
3.iOS Jailbreak
A failed jailbreak will cause data loss on your iPhone.
4.Perform a Factory Reset
If you are planning to get the battery of your iPhone changed or for other reasons,take note that it will trigger your iPhone to go into Factory Reset mode and therefore will wipe your iPhone.
iPhone 7/6S Data Recovery is an efficient software that capable of recovering lost files from iPhone 7,like contacts,text messages,WhatsApp messages,notes,photos,videos,call logs,documents,etc,.Supported device:iPhone 8(Plus),iPhone 7(Plus),iPhone SE,iPhone 6S/6S Plus,iPhone 6/6 Plus,iPhone 5S/5C/5,iPhone 4S/4,besides iPad and iPod.It provides you three available methods to recover data on iOS device:directly recover from iOS device,recover from iTunes backup files,recover from iCloud backup files.What’s more,you can use iPhone 7 Data Recovery to restore data from iPhone/iPad/iPod for lost data of various situations,such as iOS upgrade/jailbreak,device damaged/broken,restore device to factory resetting,device stolen and so farth.
The poweful iPhone Data Recovery offers the “Smart Recovery” feature for you to recover iPhone data efficiently.If you are not sure that the data loss circumstances of your iPhone,here we suggest you click the “Smart Recovery” feature to choose How You Lost Your Data,which will help to improve the rate of data recovery.

Step 1.Download iPhone 7 Data Recovery
Connect iPhone 7 with your computer and launch iPhone 7 Data Recovery.Select “Recover from iOS device“option,then you’ll see an interface which informs you that your device is connected.

Step 2.Scan Data on iPhone 7
Select the files type you want to recover,click “Next” to continue.The program will start scanning data on your iPhone automatically.You just need to wait for the end of scanning and check for the scanning result.

Click “Scan” to search for your lost data,then the program begins scanning your device automatically for lost data.

Step 3.Preview and Recover Lost Data from iPhone 7
When the scan finishes,all found data will be list in categories.You can preview most of them then check whether they are what you want to recover or not.
You can select “Only display the deleted items” to check the lost items have been found by iPhone 7 Data Recovery.Then you can select detail data you need and click “Recover” to save them back to your computer or device.

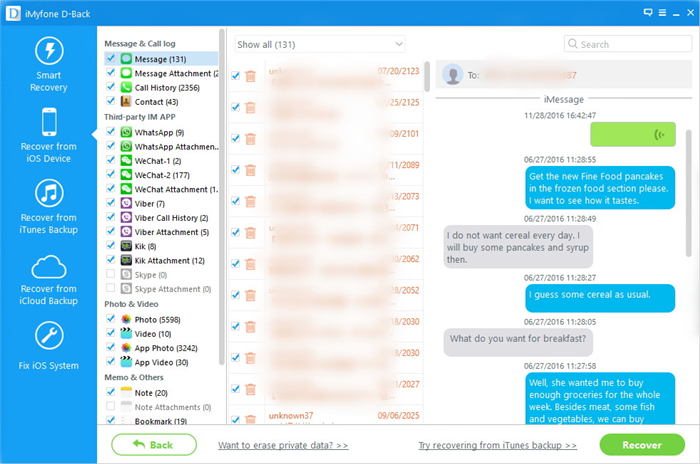
Step 1.Choose and Extract the iTunes Backup
After running the iPhone 7 Data Recovery program on computer,then switch to “Recover from iTunes Backup File” recovery mode,the program will detect all iTunes backup files existing on your computer and display for you,here you can see the screen shoot as below,including Name, Last Backup DateSerial Number.
Select one iTunes backed up contents you want to get back and click on the “Scan” button to begin extracting the data from iTunes backup.The extracting process will cost you only 5 seconds.

Step 2.Preview and Extract Lost File on iPhone 7 from iTunes Backup
Now in the scan result presented by iPhone 7 Data Recovery,when the scanning process is complete,you will have a complete list of files that are available for recovering,before restore them,you are allow to preview all recoverable data one by one in detail, such as contacts, text messages, photos,videos, notes, call log, WhatsApp messages and more.Select your desired data to restore from iTunes backup,then click on the “Recover” button to extract them.


Step 1.Select Recovery Mode and Log in iCloud ID
Run iPhone 7 Data Recovery on computer,and switch “Recover from iCloud Backup” mode and sign in your iCloud account ID and password.

Step 2.Choose the Type of Files your Wanna Restore from iCloud Backup
In order to reduce downloading time, we recommend you to select specific files of your interest rather than downloading the entire file.

Step 3.Select iCloud Backup File to Extract
Browse from the list and select the one from which you want to restore from your iCloud account.

Step 4.Begin to Restore Files on iPhone 7 from iCloud Backup
Please wait until the download process is completed,after the selected files are downloaded, you can preview the contents that you have selected,including contacts, messages, videos, pictures, notes and more.To get the lost data back,just select to click “Recover to Devices” or “Recover to Computer”.


Free download the iPhone 7 Data Recover to recover your iPhone 7/6S(Plus)/6(Plus)/SE deleted or lost data:
For iOS 9, iOS 10 above,even you have deleted photos on iPhone, iPad devices recentlly,you can easy to recover deleted photos and videos in “Recently Deleted” folder base on “Photo” >> “Albums”. If you have synced your iPhone with iCloud before, you can restore deleted data back into your iPhone easily. Here let’s teach you how to recover all recently deleted photos on iPhone directly:
Step 1.Tap the Photos app and open the Albums catalog,you can see all the media file classification,including Recently Added, Time-lapse, Photos, Videos, Character and Recently Deleted.
Step 2.Slide to the bottom,and open the Recently Deleted folder.
Step 3.Select the deleted photos and videos you want to recover.
Step 4.Tap the Recover button at the lower right corner of the screen to recover your deleted photos and videos

Tips: This method is suitable for other versions of the iPhone, iPad device base on iOS 10 and iOS 9,such as iPhone 6s, iPhone 6, iPhone 5s and iPad Pro, iPad mini,etc.
If you accidently deleted your notes from your iPhone 7/6S/6, please don’t worry! Those deleted notes can be retrieved on iOS 10 devices within 30 days!
Step 1. Open the Notes app on iPhone 7 and tap the Recently Deleted folder.
Step 2.Click the Edit button located in the upper-right corner of the screen.
Step 3.Select the note(s) that you want to get back,and then click the Move To… button located in the lower-left corner.
Step 4.Select the folder that you want to move the note(s) to.
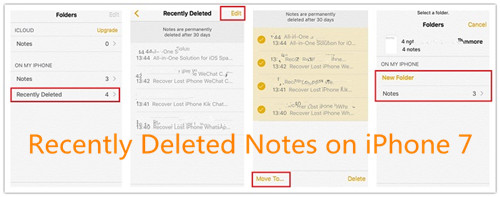
Tips:You can move the deleted recently deleted notes to iCloud, Notes app or other new folder.
iPhone 7 Data Recovery You Need to know:
iPhone 7 Data Recovery is developed to help iPhone users recover multiple types of iOS data and files on iPhone,iPad and iPod touch.Except guaranteeing you with the safety of your files and the usability of the program,iPhone 7 Data Recovery has some incomparable advantages you should know:
-Supports recovering as many as 22 types of iOS contents,including messages and attachments,notes,contacts,photos,call history, reminders,calendars,safari bookmarks,safari history,app documents,etc,.
-Supports recovering deleted files and data from iOS device,iTunes backup,and iCloud backup.Whether you have made backup or not before deleting the files,you are able to get what you have lost with iPhone 7 Data Recovery.
-Allows users to preview deleted files before recovering.You can selectively recover what you need instead of whole restoring.
-Supports all the models of iPhone,iPad and iPod touch,including the newest iPhone 8(Plus)/7(Plus)/6S(Plus)/SE.
Related Article:
How to Recover Data from Broken iPhone 7
How to Recover Deleted Data from iPhone 7/SE/6S/6
How to Recover Deleted Contacts from iPhone 7/SE/6S/6
How to Recover Deleted Photo from iPhone 7/SE/6S/6
How to Backup and Restore Files on iPhone 7
Prompt: you need to log in before you can comment.
No account yet. Please click here to register.
By Selena KomezUpdated on August 17, 2017
“Today,I deleted my important text messages on my iPhone 8 accidentally,what’s worse, I haven’t synced them with iTunes or uploaded them onto iCloud beforehand. In this case,what can I do to restore the deleted data from my iPhone 8?”-Sabina
“How awful!Yesterday,I just deleted my vital contacts on my iPhone 7 mistakenly.I thought it’s still possible to recover my contacts from iPhone backup as I had synced my iPhone before, however, the worst news is that my iTunes has been updated automatically after the contacts being deleted.That’s to say, there is no chance for iTunes to help me recover my lost iPhone contacts. Does anyone know how to recover iPhone contacts without backup?”-Natalia

In spite of diverse and excellent features on iPhone,it has always been playing an essential part in our daily life.People rely on iPhone a lot and save amount of data on iPhone.Well,if any of those have happened to you,you might have realized how important the data your phone holds that you might have wanted to get some or most of them back. It is a good thing that Apple and third-party developers are taking measures and producing quality apps that help us back up and recover deleted data on iPhone 8/7/6S/6/SE.As a matter of fact,we can do the recovery tricks in a number of ways.
With iPhone Data Recovery,you can easily recover iPhone 8/7/6S/6S Plus/SE deleted files including photos, videos, contacts, text messages,call history,notes,calendar,reminders,WhatsApp messages and safari bookmarks from iPhone directly without backup in just a few minutes.No matter you lost data due to any reasons,iPhone Data Recovery enables to recover data from iPhone completely besides efficiently,including deleted mistaken,device damaged,iOS jailbreak/upgrade,restore to factory reset,device stolen and more.Furthermore,this powerful program supports to recover data from iTunes/iCloud backup files as well.
1.Recover deleted or lost files directly from iPhone, iTunes backup and iCloud backup.
2.Recover deleted photos from camera roll, photo library and photo stream, text messages, iMessages, whatsApp messages, contacts, call history, calendar, notes, reminders and safari bookmark and more.
3.Preview and selectively recover lost contents in original quality.
4.Supports iPhone 8, iPhone 8 Plus, iPhone 7, iPhone 7 Plus, iPhone SE, iPhone 6S Plus, iPhone 6S,iPhone 6,iPhone 6 Plus, iPad Pro/Air/mini,iPod Touch 4 and the latest iOS 11,also works well with iOS 10,iOS 9,iOS 8.
Step 1.Connect iPhone with Computer and Run iPhone Data Recovery
Launch iPhone Data Recovery on computer.Use an USB cable to connect your iPhone with computer.By default,iPhone Data Recovery will detect your iPhone automatically and show you the window for “Recover from iOS Device”.

Tips: Before running iPhone Data Recovery,you’re supposed to download the latest version of iTunes.To avoid the automatically sync,don’t launch iTunes when running iPhone Data Recovery.I suggest you disable the automatical syncing in iTunes beforehand: launch iTunes > Preferences > Devices, check “Prevent iPods, iPhones, and iPads from syncing automatically”.
Step 2.Scan iPhone for Deleted Data on it
Simply click the “Start Scan” button to let this program scan your iPhone for deleted data.The scanning process may last a few minutes.During the scanning process,if you see that the data you’re looking for,then you can click the “Pause” button to stop the scanning process.

Step 3.Preview the Scanned Data
The scanning process will take you some time.Once it’s completed,you can see a scan result generated by the program.Data both lost and existing on your device are displayed in categories.To filter out the deleted data on your iPhone,you can swipe the option “Only display the deleted items”.By clicking the file type in the left side,you can preview the found data.And you can see there is a search box on the top right of the window.You can search for a specific file by typing a keyword in the search box.

Step 4.Recover Deleted Data from iPhone 8/7/6S/6(Plus)/SE
When you find the data you need,just select them and then click the “Recover” button at the bottom right of the window.By default,the recovered data will be saved to your computer.As for text messages, iMessage,contacts, or notes, when you click “Recover”button,a pop-up will ask you to “Recover to Computer” or “Recover to Device”.Here you can select one of them depend on your need.
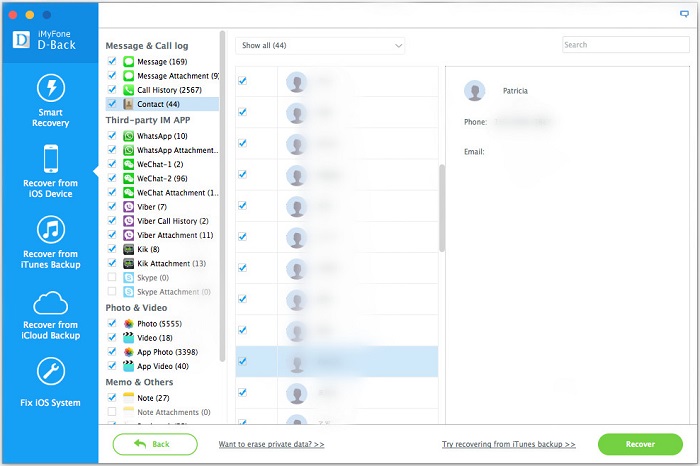
In the description to recover deleted data from iPhone above,iPhone Data Recovery will do you a great favor.It provides you three recovery modes to recover deleted or lost data on iPhone whether you have backup files or not.Firstly, free download this program to your computer for trial.Then choose the suitable way to get a try.You must be satisfied with the amazing iPhone Data Recovery after using it.
Step 1. Choose and extract the iTunes backup
After running the iPhone Data Recovery program on computer, then switch to “Recover from iTunes Backup File” recovery mode,the program will detect all iTunes backup files existing on your computer and display for you,here you can see the screen shoot as below,including Name, Last Backup DateSerial Number.
Choose the one iTunes backed up contents you want to get back and click on the “Start Scan” button to begin extracting the backup data from iTunes. The extracting process will take you about 5 seconds.
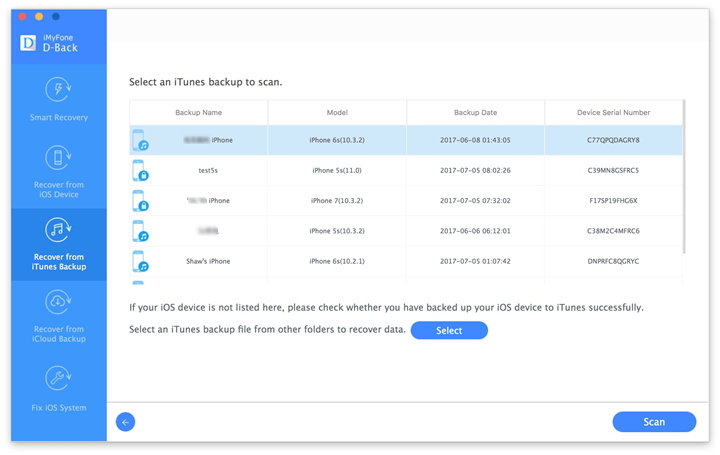
Step 2. Preview and Restore/Extract iPhone Data from iTunes Backups
In the scan result presented by iPhone Data Recovery, after the scanning process is complete,you will have a complete list of files that are available for recovering,before recover them,you can preview all recoverable data one by one in detail, such as contacts, text messages, photos,videos, notes, call log, WhatsApp messages and more.If you want to recover all iPhone backed up contnets from iTunes,then click on the “Recover” button to extract them.
Restore iPhone 8/7/6S/6/SE contacts from iTunes backup files
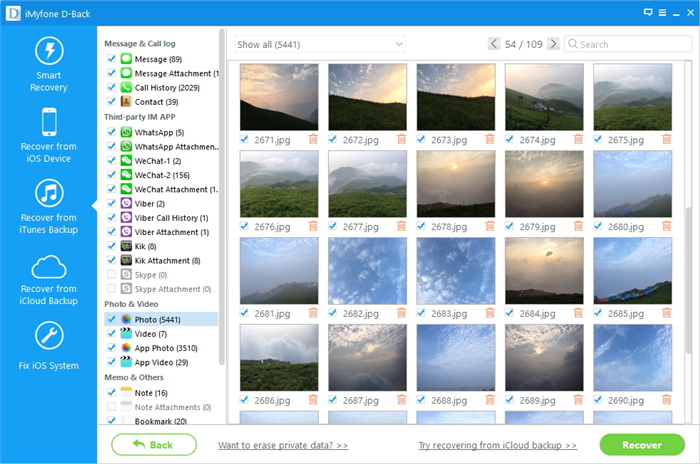
Restore iPhone 8/7/6S/6/SE/5S SMS/iMessages from iTunes backup files
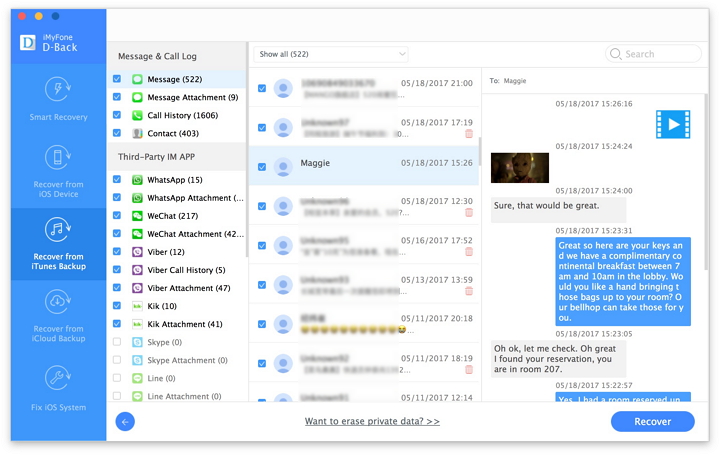
Tips:All recoverable data be extract and saved on your computer,you also can use the program to restore them to your iPhone 8/7/6S/6/SE easilly.
Step 1.Switch Recover from iCloud Backup File Mode and Log in iCloud ID
Open iPhone Data Recovery on Win/Mac,and switch “Recover from iCloud backup file” and sign in your iCloud account ID and password.
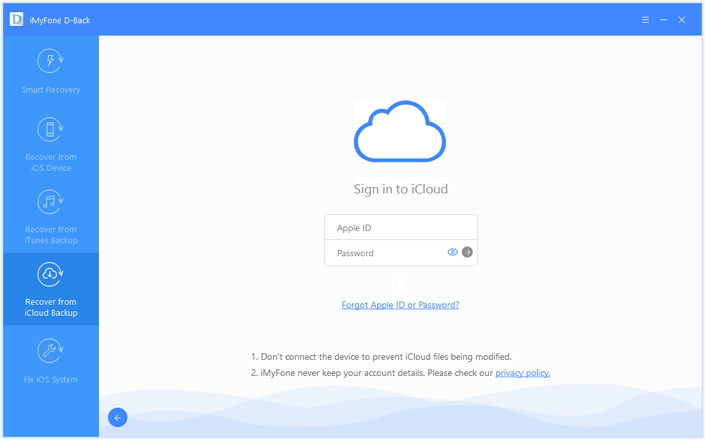
Note:We respects your privacy and vouches on the fact o not keeping information regarding your account and other relevant data that is processed during the sessions.
Step 2.Select an iCloud Backup File of your iOS Devices
Once you provide the required details and successfully login into your account, the program will presents all the iCloud backup files linked to your account.
Browse from the list and select the one from which you want to restore from your iCloud account.
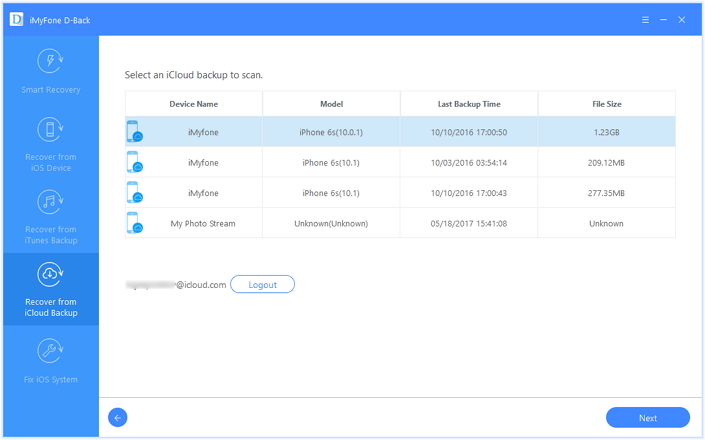
Step 3.Choose the Type of Files your Want to Restore from iCloud
In order to reduce downloading time, we recommend you to select specific files of your interest rather than downloading the entire file.
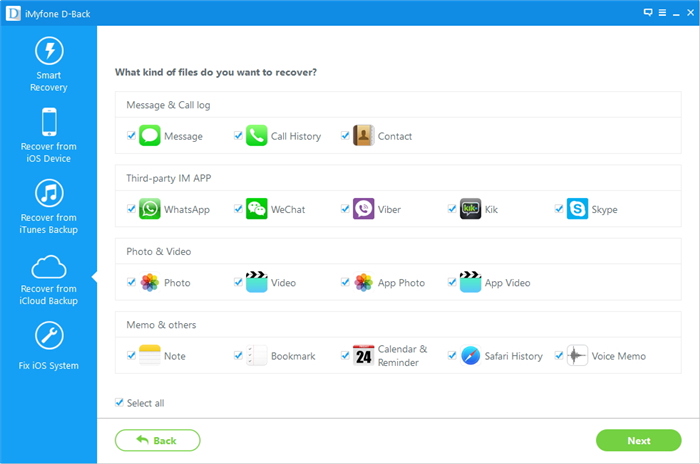
Step 4.Begin to Restore iPhone Files from iCloud Backups
Please wait until the download process complete,after the selected files are downloaded, you can preview the contents that you have seleted,including contacts, sms, videos, pictures, notes and more.To get the deleted data back,just click “Recover to Devices” or “Recover to Computer“.
If you have make your iPhone sync with iCloud automatically,you can selectively and recover missing iMessags, text messages from iCloud backup files.In the scanning results,please click “Messages” items to preive them one by one before getting them back,and click “Recover” button to retrieve lost messages from iCloud account,the program also allows you restore those retireved SMS to the iPhone for view.
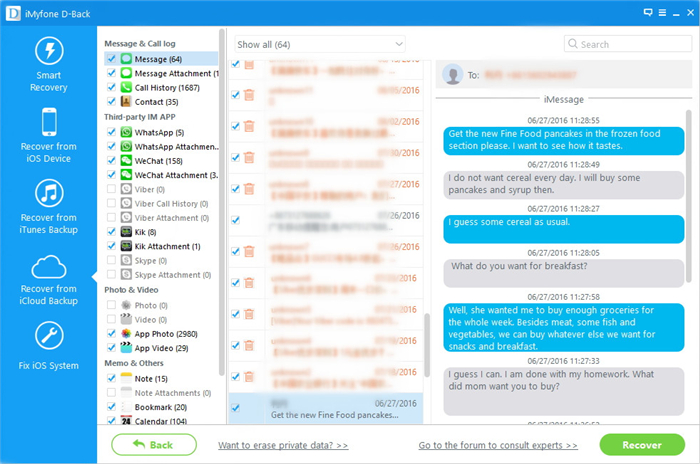
Tips:if you want to extract and restore iCloud backed files to iPhone 8/7/6S/6/SE or other iOS devices,you need to use a USB cable to connect the devices to computer before your want to recover to device.
Free download the iPhone Data Recover to recover your iPhone 8/7/6S/6/SE deleted or lost data:
Tips:If you worry about your iPhone files deleted or lost again,we recommend you shuld backup and restore iPhone data,regularly.Before update your iPhone to iOS 11 or iOS 10,jailbreak your iPhone with iOS 11/iOS 10 or reset factory setting,you must to do backup of your iPhone data.
Read more:
How to Recover Deleted Files on iPhone SE
How to Recover Lost Data from iPhone 6S/6
How to Recover iPhone Data After iOS 9/iOS 10 Upgrade
How to Recover Data from Water Damaged iPhone 7/SE/6S/6
Prompt: you need to log in before you can comment.
No account yet. Please click here to register.
