By Selena KomezUpdated on September 02, 2021
Apple Music and Spotify is the most popular streaming music platform, you may often listen music via several Music apps/services like Apple Music, Spotify, Google Music, Amazon Music, YouTube Music, etc. You can find many Music apps which are offering streaming music with subscription plans. Now, streaming music has changed the way we listen to music, Spotify is the word’s first streaming music platform, and the Apple Music has large users, since many people use Apple devices, both Apple Music and Spotify allow you download the songs/playlist/albums so that you can play them offline, but one of the major disadvantage of this downloaded music is that you can’t play on other devices, such as iPod nano, iPod classic, iPod shuffle,Sony Walkman and Zune, mobile phone including Nokia, BlackBerry, Windows Phone, Android phone, and game console including PSP, PS3, PS4, and Xbox One.
Since songs downloaded from Spotify, Apple Music or iTunes come with a DRM protection, if you want to play Apple Music and Spotify music freely, you need to bypass the DRM protection and convert Apple Music and Spotify Music to MP3 format. In this situation TunesBank Spotify Music Converter and TunesBank Apple Music Converter comes to help. This is why I wrote this review article about TunesBank Music Converer today, this two streaming music converer software can convert Apple Music to MP3, and convert Spotify music to MP3, so that you can transfer, copy, share, burn or play streaming music freely.
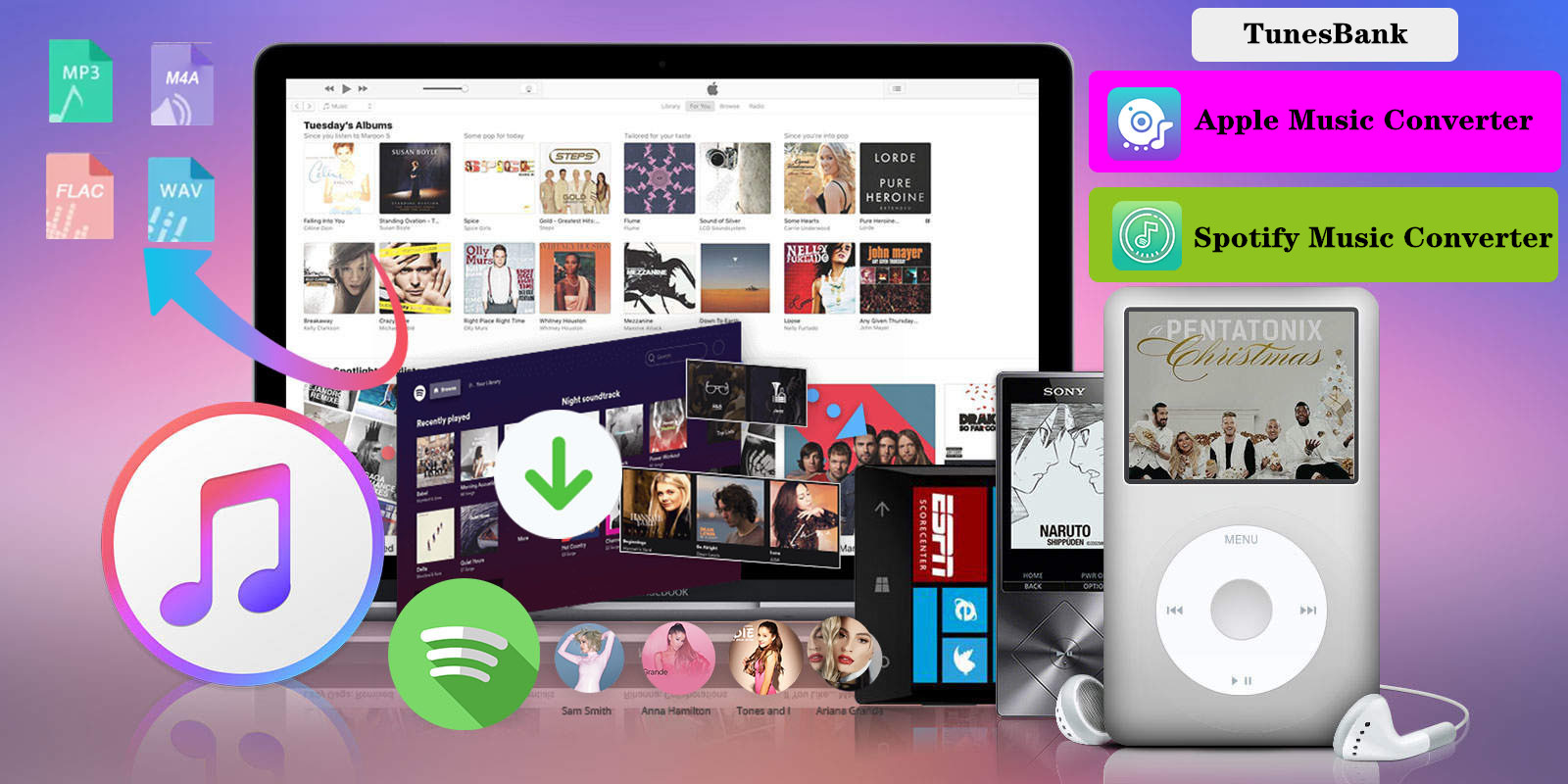
In our review of TunesBank Music Converter, we will tell you how you can convert the Apple Music and Spotify music to any other DRM-free audio format, so that you can enjoy them on any devices.
TunesBank inc. committed to developed streaming music converter and recording tool, which offer the best solutions to satisfy users’ needs on listening to Apple Music and Spotify music freely. With this desktop program, all Apple Music and Spotify users can download and convert Apple Music tracks, Spotify music without DRM restriction, subscriber are able to play songs, playlists, albums and podcasts anywhere and anytime.
In the following review contents, I’m going to introduce the TunesBank Music Converter and give a thorough review of why it is the best one in the market.
TunesBank Apple Music Converter is a professional Apple Music DRM removal tool that allows Apple Music users to remove DRM from Apple Music files and convert songs, playlists and albums to DRM-free audio format, like MP3, M4A, AAC, FLAC, AC3, AU and AIFF. Also, it also is a DRM audio converter to convert iTunes M4P songs, iTunes audioboks and Audible AA/AAX audiobooks to MP3, M4A, FLAC and WAV with lossless quality. With the help of TunesBank Apple Music Converter, you can convert Apple music into MP3, M4A, FLAC and many more formats. Moreover, users can convert Apple Music to plain MP3/M4A with all ID3 tags and metadata kept. Its core features can be listed below.
This Apple Music Converter comes with many features. Let’s check out the top features:
Remove DRM from Apple Music
Apple Music tracks are encrypted with DRM (Digital Rights management) that limits users to play Apple Music on some devices like MP3 player, iPod Nano, and PS4. That means you can’t transfer your favorite music to your non-Apple devices. Also after cancle your Apple Music subscription, all the tracks becomes unplayable.
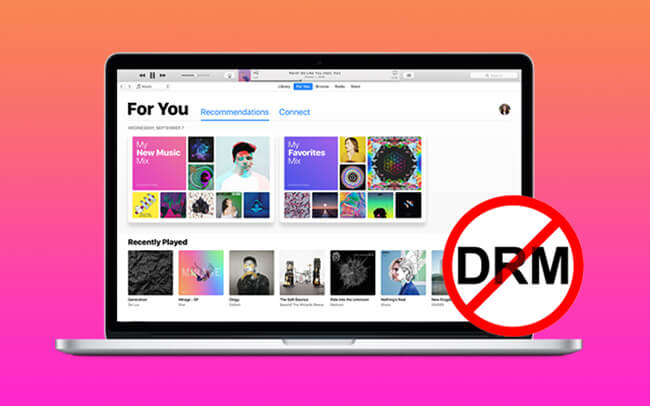
This is where TunesBank Apple Music Converter comes to the rescue. It allows you to remove DRM from Apple Music and convert them to DRM-free audio files. It is professional and you can easily to completed Apple Music DRM removal process with a single click.
Converting Apple Music to Various Audio Files
Since all Apple Music tracks is Apple Music AAC audio files, which comes with DRM protecion, With the Apple Music file conversion, you can play the Apple Music songs on cross platform devices like Android, Windows etc.
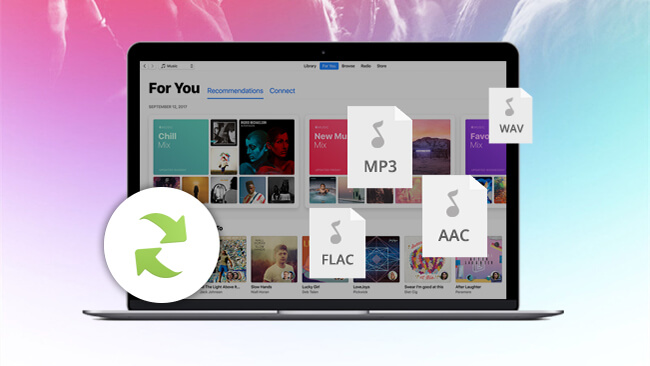
Another useful feature of TunesBank Apple Music Converter is that it allows you to convert Apple music into various audio format like MP3, M4A, FLAC, AC3, AU, AIFF, etc. After converting Apple Music into any plain audio format you want, you can share, copy or play music with no DRM restriction.
Audible audioBook Converter and iTunes audiobook Converter
TunesBank Apple Music Converter not only can convert Apple Music songs and iTunes M4P songs, it can convert all that the iTunes can playing, incluidng Audible AA/AAX audiobook, iTunes M4P songs and iTunes M4B audiobooks. What’s more, it also enables to remove DRM from any purchased iTunes songs or Audible audiobook, helping your enjoy music and audibooks on any devices.
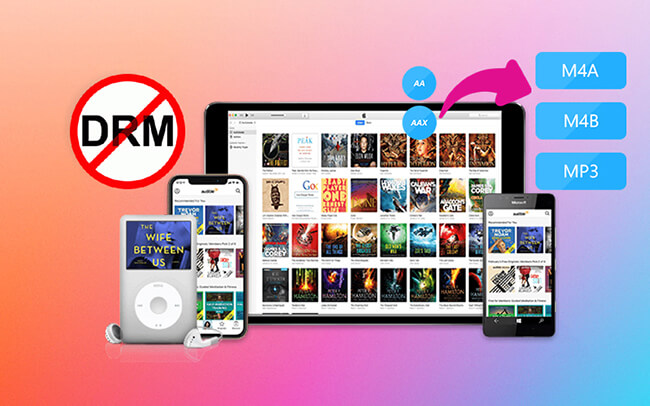
Allows Add More Songs into “Converting” List
This is the most key features of TunesBank Apple Music Converter, which is stand out from other similar converter, most brands of Apple Music Converer like UkeySoft Apple Music Converter not allows add more songs into the “Converting” list during conversion process, but the TunesBank converter allows user add more songs into the “Converting” list, even the converting process is going, just go back to “Library” and select the songs you want to convert.
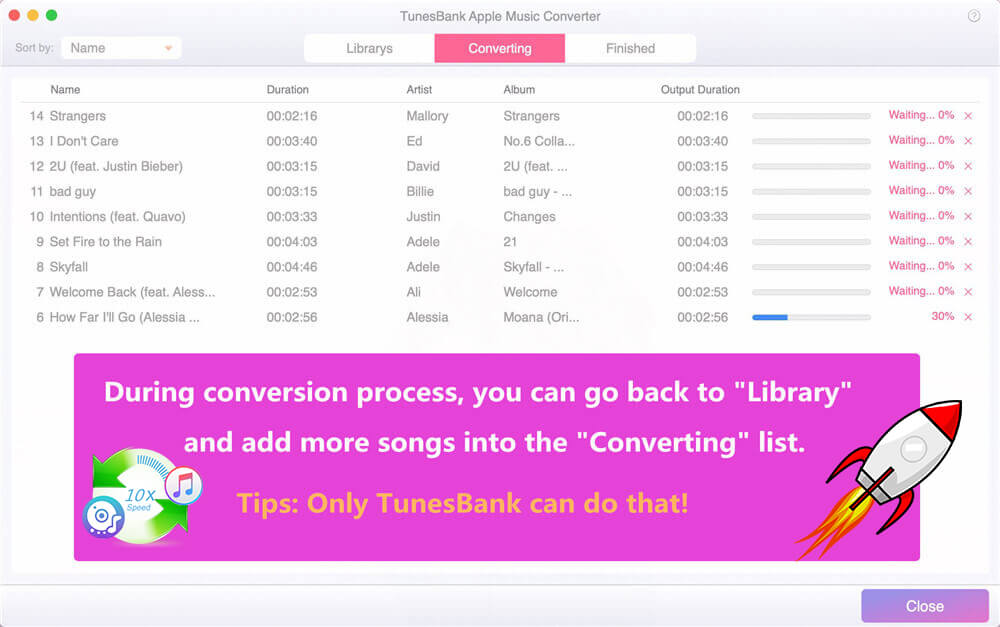
Tips: We have compared different brands of Apple Music Converters. Currently, only TunesBank can do this.
Support Batch Conversion and 5X – 10X Conversion Speed
To save your time to convert songs and playlist, this program allows you to convert songs in batch. You can add as many songs as you like at a time and just click “Convert” button, then all songs you added will be converted immediately.
For Windows: Up to 10X conversion speed on Windows 10/8.1/8/7 (Compared with other brands, the most stable conversion speed on Windows)
For Mac: Up to 5X faster conversion speed on Mac OS X 10.14 or Higher (Compared with other brands, the fastest conversion speed on Mac )
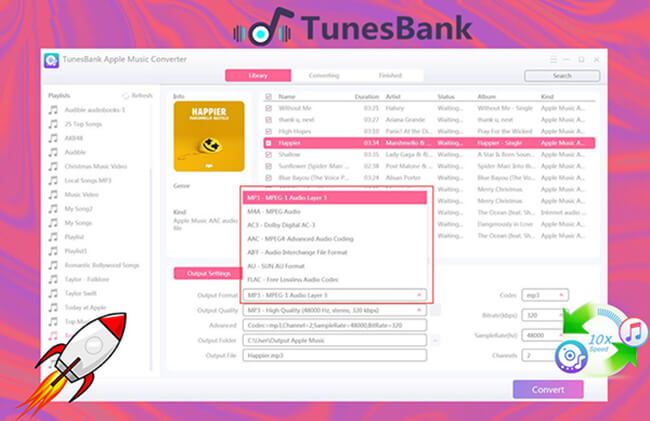
Compatible with MacOS 11 Big Sur and Windows 10
Even if the previous iTunes application has been removed and replaced with the new Apple Music app on MacOS 10.15 Catalina and above(including MacOS 11 Big Sur). TunesBank Apple Music Converter is fully compatible with the latest MacOS 11 Big Sur, you can use this software to convert Apple Music on MacOS 11 Big Sur, just add Apple Music tracks to the Music library, TunesBank Apple Music Converter for Mac will launch Apple Music app automatically and load all your media together with playlists, then select the tracks you want to convert. Of course, the Windows version of this app also compatible with Windows 10/8.1/8/7 (32 bit or 64 bit).
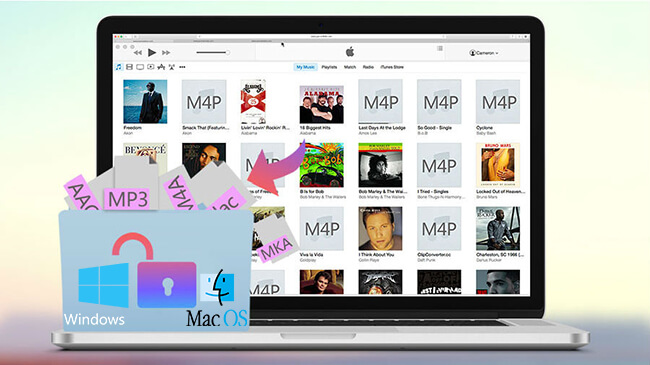
For those who want to convert Apple Music to MP3 for playing on any MP3 player, here’s how you can use TunesBank Apple Music Converter to convert Apple Music songs to MP3 files.
Step 1. Download, install, and launch TunesBank Apple Music Converter on PC or Mac.
After launcing the Apple Music Converter, the iTunes or Apple Music app will be launch immediately, all media files will be synced into the software automatically.
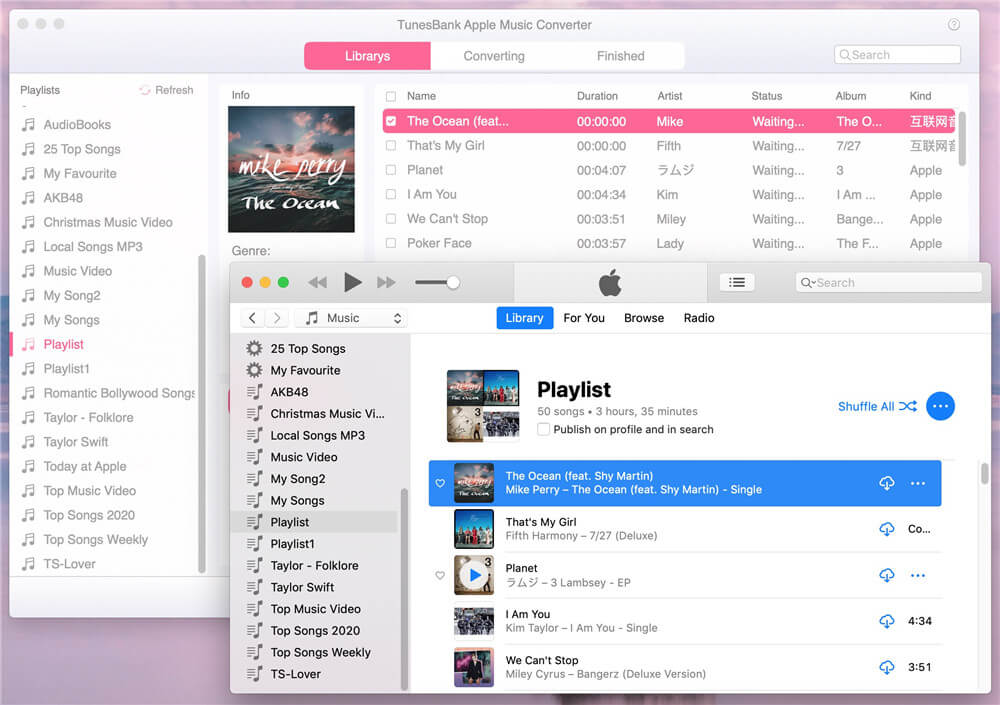
Step 2. Select the Apple Music songs you want to convert, just click the checkbox next to the sone name, you also can select the whole playlist.
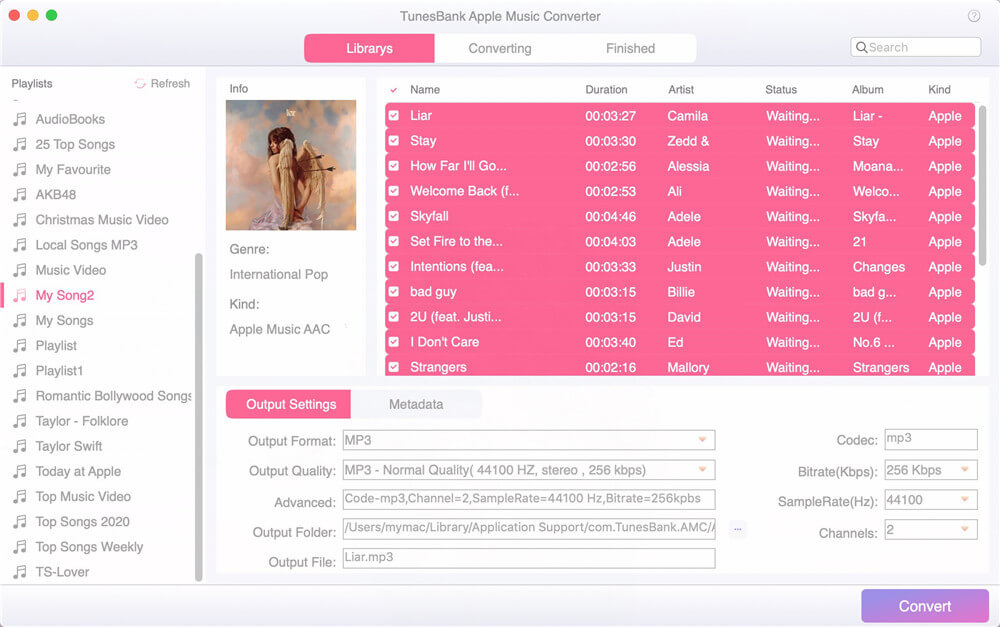
Step 3. Go to Output Settings > Output format and choose MP3 as the audio format, you also can select M4A, AAC , AC3, FLAC or WAV as output format.
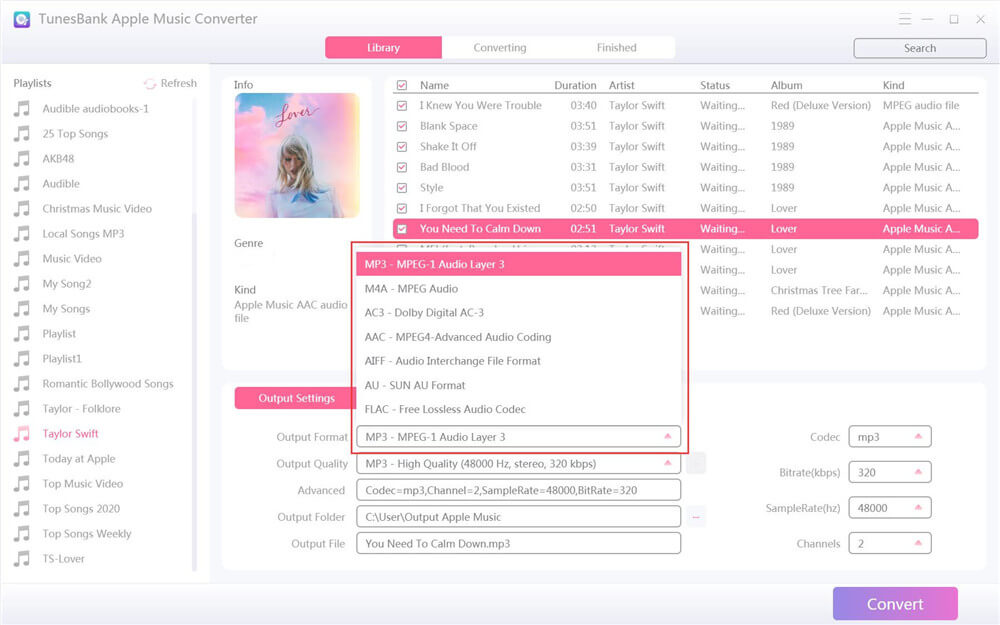
Step 4. Click the “Convert” button to start converting selected Apple Music songs to MP3 format.
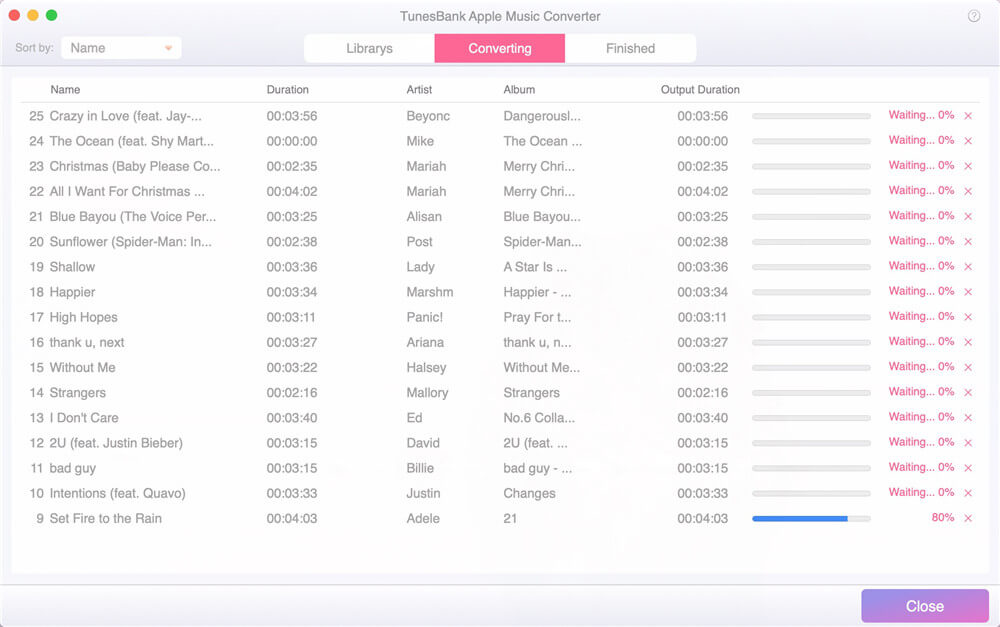
When conversion completes, click “History” menu and click “Open Output File” to open the destination folder, you will get the MP3 files. Now, you can play those unprotected Apple Music songs anywhere anytime without restriction.
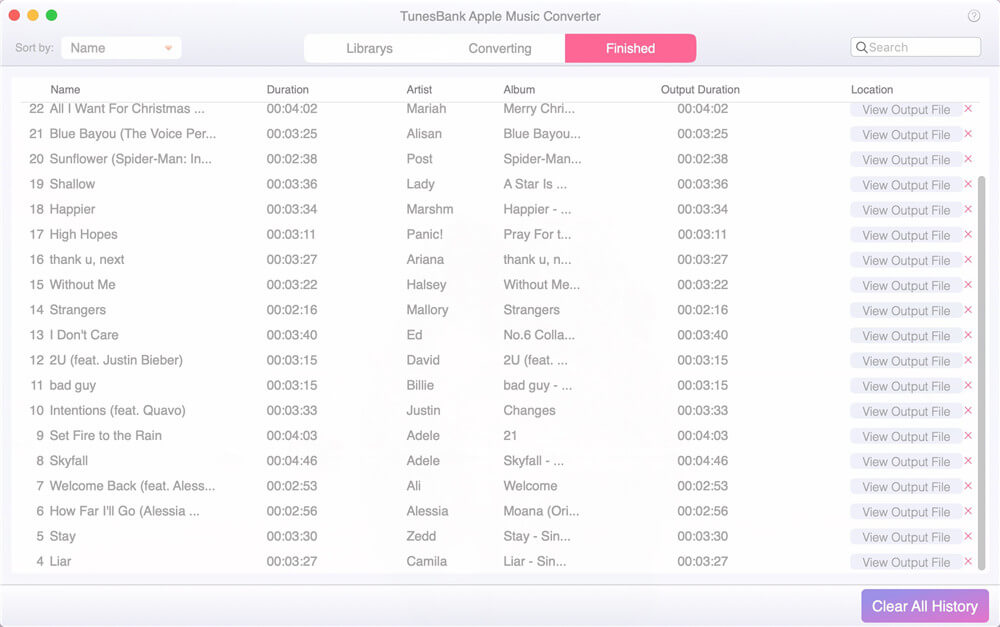
The above tutorial is provided to Apple Music users to convert Apple Music tracks easily. For Spotify users, both Spotify premium users and free users can download songs, playlists, albums and podcasts to MP3 for offline listening anywhere anytime. Please keep reading the following review of TunesBank Spotify Music Converter, we will tell you how you can download and convert Spotify music to MP3 and other DRM-free audio format.
TunesBank Spotify Music Converter is a professional Spotify music downloader allows all Spotify users to download songs, playlists, albums and podcasts to Windows users and Mac. Moreover, users can convert Spotify music to plain MP3, M4A, FLAC and WAV with lossless quality. In additional, all ID3 tags and metadata kept after conversion, users can view all ID3 tags and metadata on media player while playing, which other audio recorder cannot do that!
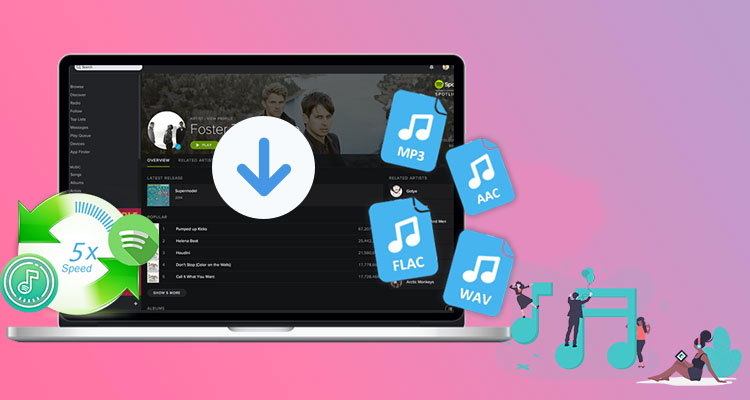
With TunesBank Spotify Music Converter, either free or premium subscribers can download and convert Spotify songs, albums, podcast or playlists to MP3/M4A, helping users play Spotify music on any players and devices. Let’s teach you how to download Spotify music to MP3 with Free account.
Step 1. Download and Install TunesBank Spotify Music Converter.
After launching the converter, the Spotify app will launch automatically, then just dragging and dropping the songs/tracks/playlists from Spotify to the converter.
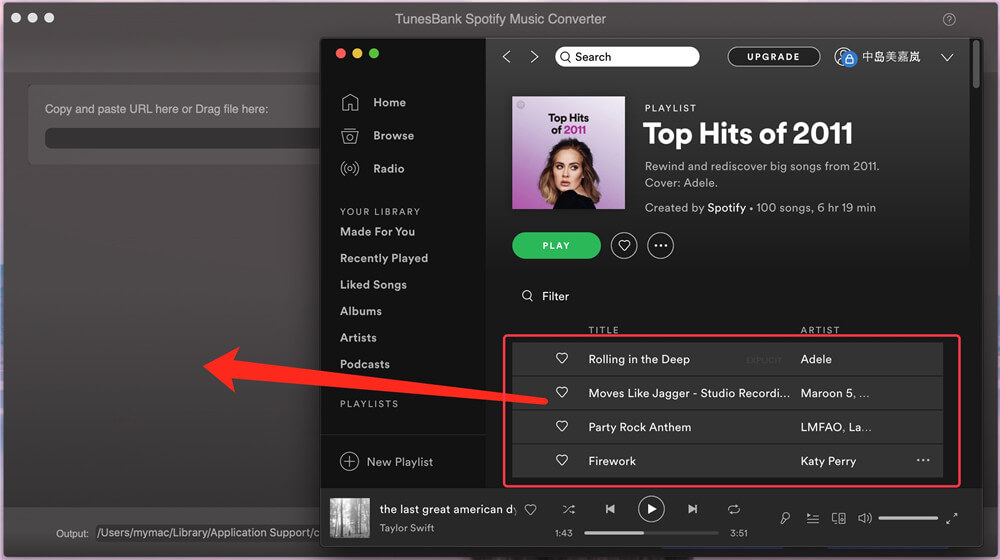
Step 2. After adding Spotify files to the converter, you can choose the output formats from the drop-down lists.
For Windows users, you can select MP3, M4A, FLAC or WAV as output format.
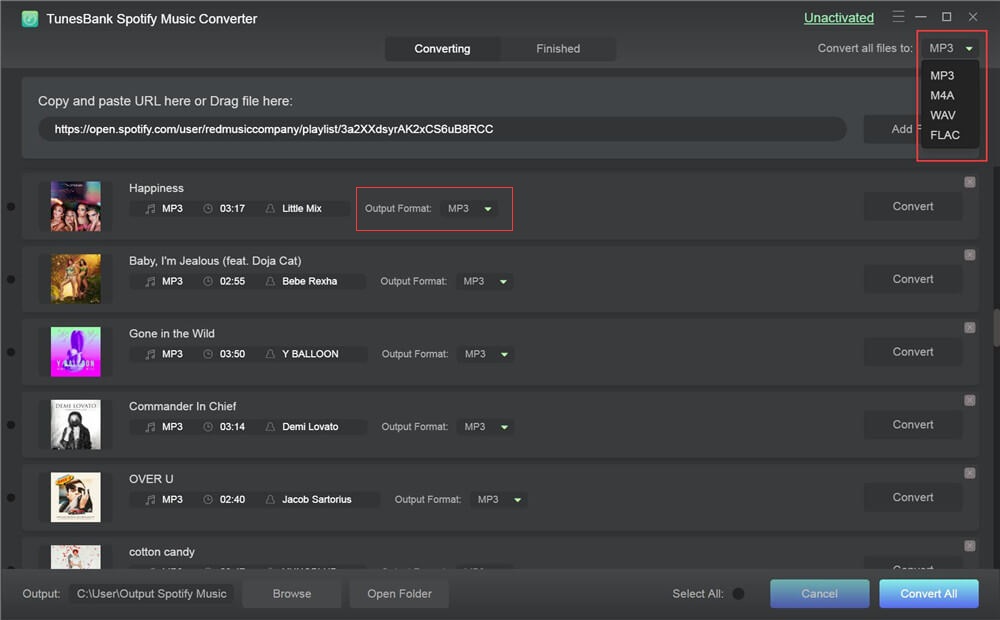
For Mac users, you can convert Spotify music to MP3, M4A or FLAC.
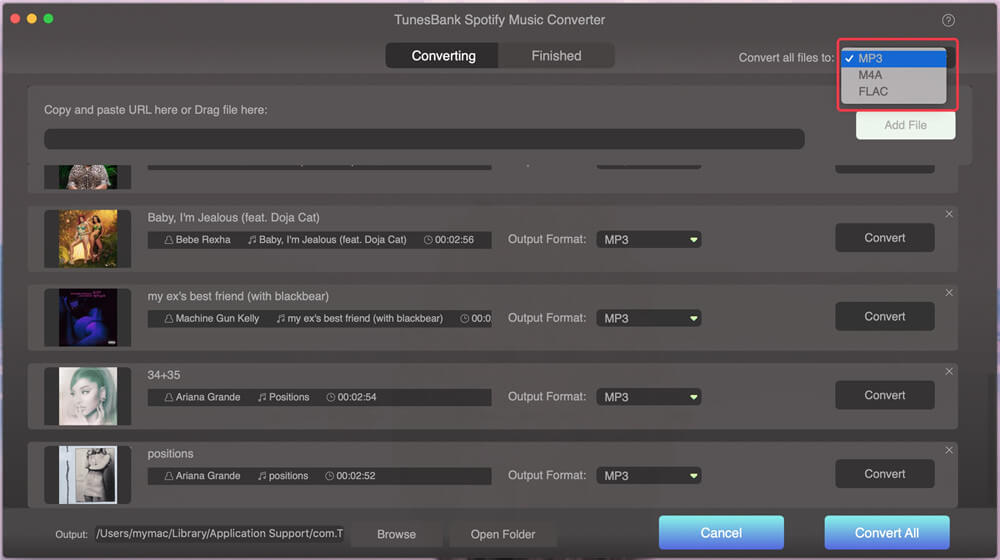
Step 3. Just clicking the “Convert All” start converting Spotify music to MP3.
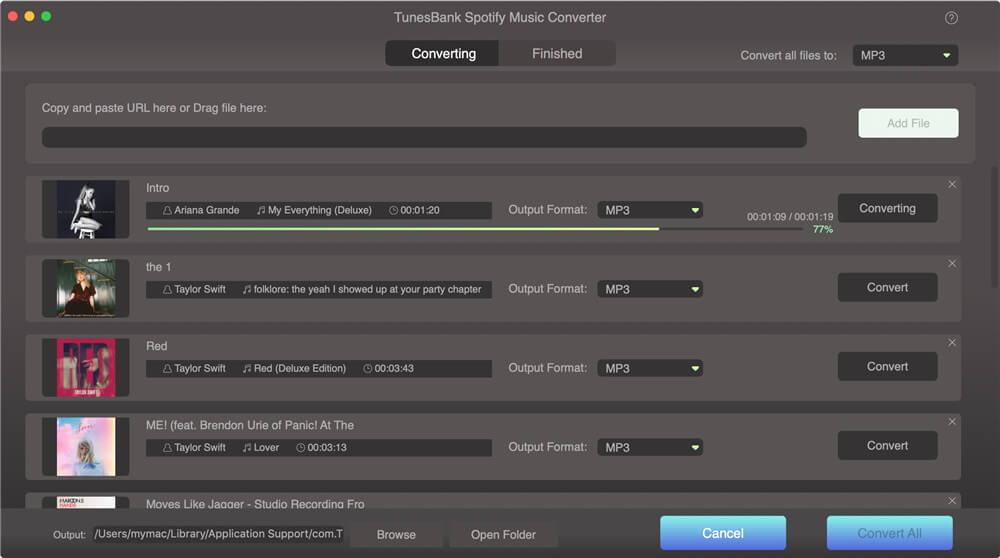
When the whole conversion has done, hit “Finished” and then you can see all the converted history. After that, please click “View Output File” to open the output folder, you will get the MP3 fiels. Now, you can enjoy Spotify Music on any devices freely.
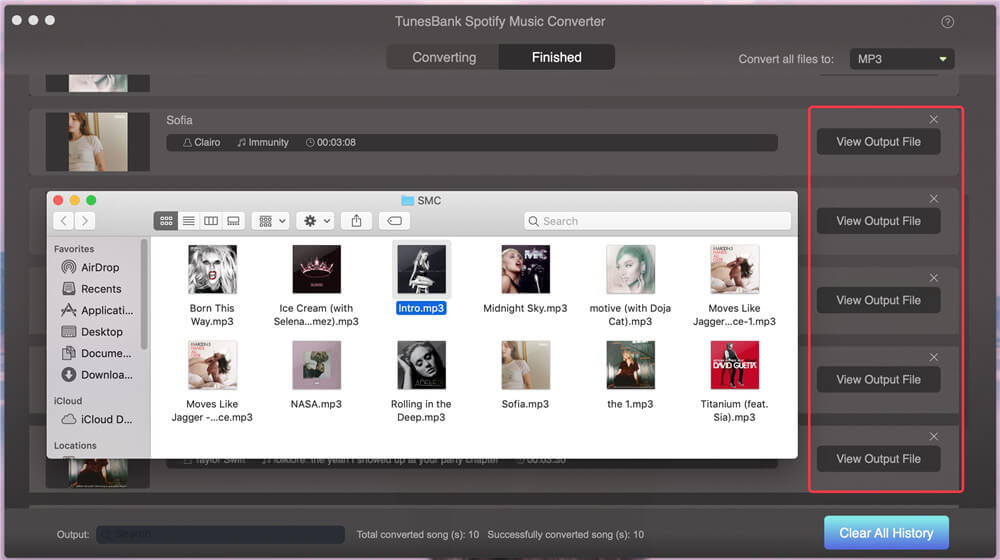
Unlike other streaming audio recorder, TunesBank Music Converter will keep all ID3 tags and metadata info after conversion, the information of Apple Music/Spotify track like artist, title, album, album artwork and genre will be preserved. Moreover, users can batch as many as songs as they like in one click. With a slick interface and outstanding performance, this tool gets your listening experience back on track with multiple available choices to stream Apple Music and Spotify Music.
Prompt: you need to log in before you can comment.
No account yet. Please click here to register.
By Selena KomezUpdated on July 03, 2018
Summary: What’s your favorite streaming music? Most people may choose Spotify. It’s a subscription music service which offer the Spotify free and Spotify Premium subscription services for users. This tutorial is going to show you how to download Spotify Music as MP3 with easy steps.
Spotify Music is a popular music streaming service that let users access to millions of songs. There are millions of songs in Spotify and music can be browsed or searched by artist, album, genre, playlist, or record label. You can play Spotify Music on computers, mobiles, and tablets. But do you know that Spotify provides digital rights management-protected? That is to say, you can only enjoy music on Spotify and have no access to download Spotify music on other devices for offline playing without Spotify. How to download Spotify Music as MP3? You should convert Spotify Music to MP3 by removing DRM from it.
Due to the DRM protection, it becomes troublesome for people who would like to enjoy Spotify Music with MP3 format on other devices. Fortunately, Spotify Music Converter can solve this problem. It is a professional Spotify to MP3 Converter aiming to remove DRM protection from Spotify Music and make it easier to download Spotify Music as MP3 format. Besides, this converter enables to keep lossless quality as original audio including ID3 tags information. All in all, this program enable to convert Spotify Music to several DRM-free format, insist of MP3, WAV, M4A, FLAC. After that, you can save the converted Spotify Music to local files, listen to the music without Spotify.
Step 1. Run Spotify Music Converter
Download, install and run Spotify Music Converter on the computer. Spotify will be launched automatically at the same time.

Step 2. Add Spotify Music
Drag & drop tracks, playlists or albums from Spotify app to the interface directly. Or click “Add Files“, copy & paste the link of the song, album or playlist to the bottom area and then click “+” icon. To copy the link, right click the playlist, album or song and choose “Share” – Copy Palylist(or Album/Song) Link.

All songs in the playlist or albums will be checked by default. You are free to uncheck the tracks you don’t want to convert. Then click “Add” to import all checked songs.
Step 3. Choose MP3 as the Output Format (Optional)
The default output format is MP3. Besides converting Spotify Music to MP3, it also supports converting Spotify Music to M4A, WAV, FLAC. Click “Option” – “Advanced” to change output format, SampleRate or BitRate according to your needs. Click “Option” – “General” to change output folder if you like.

Step 4. Start to Convert Spotify Music
If you don’t need to change output settings, just skip to this step. In the last step, click “Convert” button to start downloading Spotify Music as MP3.

After the conversion, you could quickly locate the DRM-free Spotify songs, albums or playlists in MP3 format. You can then transfer and play the MP3 files on different devices without Spotify, such as iTunes, Google Play Music, iPod, Sandisk, etc. or burn it to CD.
How to Convert Spotify Music to MP3
How to Burn Spotify Music to CD
How to Remove DRM Restriction from Spotify Music
How to Get Spotify Music at 320kbps High Quality
How to Download & Save Spotify Music on Computer
How to Download Spotify Music on the PC without Premium
Prompt: you need to log in before you can comment.
No account yet. Please click here to register.
By Selena KomezUpdated on June 27, 2018
“I am a Spotify Music Premium subscriber. I subscribed some favorite tracks and now I am desiring to burn it to CD. However the Spotify songs are DRM restriction. Is there a way to make this true without hassle?”
Besides to Apple Music, Spotify Music is another top music streaming service in the world. It is well-known that all of Spotify Music is protected by DRM to restrict digital tracks from being transferred to many devices for enjoying without Spotify, even the Premium subscription removes advertisements and limits. And the Premium user also allows unlimited mobile usage, as well as offline and online access to playlists. When you want to burn Spotify playlist to a CD, or extract the MP3 files from Spotify, or stream the music for offline playing as local files, you should remove DRM protection from the Spotify Music first.
What you Need to Ready for Burning Spotify Music to CD:
A.A computer: Ready a computer to burn discs.
B.A blank CD: You can choose a CD-RW or CD+RW disc which can be written to multiple times.
C.A Spotify Music Converter: Spotify Music is encoded with DRM; you can’t burn Spotify directly to a CD. You need to convert the music or playlist to DRM-free files without any DRM copyright restrictions. So a powerful Spotify Music Converter is needed.
Spotify Music Converter is far much more than a simple tool to remove DRM from Spotify Music or playlist, convert the Spotify Music to MP3/M4A/WAV/FLAC for burning to CD without limits. After that, you could transfer and stream the converted music to Android phone, iOS phone, PSP/PS4, Xbox one, USB drive and more storage device for enjoying freely. But what makes this program stand out is the excellent output audio quality and fast conversion speed. All in all, you could save the converted for playing back anytime without Spotify subscription.
Mean Features of Spotify Music Converter:
-Remove DRM from Spotify Music completely.
-Download and convert Spotify songs/albums/playlists to MP3, M4A, WAV or FLAC.
-Listen to Spotify Music offline for free.
-Burn Spotify Music to CD, enjoy them outside Spotify app and web player.
-Customize output Spotify music quality.
-Preserve all original ID3 tags.
-100% lossless quality and fast conversion speed.
Step 1. Drag & Drop Music from Spotify to Program
Launch the Spotify Music Converter and click “Add Files” button to add the Spotify songs you want to remove DRM from. Spotify app will open automatically at the same time. Besides, you can drag songs, playlists, albums, artists, tracks, from Spotify.


Step 2. Choose Output Format
Afterward, click “Options” button in the top-left corner and adjust the basic parameters (Including Output format, Conversion Mode, Output quality and Output directory). Here you can select format as MP3, M4A, FLAC or WAV and choose output quality up to 320kbps.

Step 3. Start Removing DRM from Spotify Music
Click the “Convert” button to begin the conversion process. A pop-up window as the progress bars will appear indicating the current and total conversion progress.

Step 1. Import DRM-free Spotify Songs to iTunes library
Once the Spotify songs are converted into DRM-free tracks, simply add them back to your iTunes library via File > Import playlist.
Step 2. Start to Burn Music to CDs
Insert the blank disc into your computer, then open iTunes and the newly added converted Spotify music playlist in iTunes. Right click the playlist and click “Burn to CD“. Modify the CD burning settings to meet your own requirements in the pop up window and then start the burning.
How to Convert Spotify Music to MP3
How to Remove DRM from Spotify Music Completely
How to Listen to Spotify Music without Subscription
How to Get Spotify Music at 320kbps High Quality
How to Download & Save Spotify Music on Computer
How to Stream Spotify Music for Free without Ads
How to Save Spotify Music to SD Card
Prompt: you need to log in before you can comment.
No account yet. Please click here to register.
By Selena KomezUpdated on March 04, 2019
“Are there any recommendations to save my favorite Spotify Music to SD card so that I can enjoy the songs in my car conveniently? I am trouble in downloading the music as local files. How to do this with ease?”
Both of Spotify free users and Spotify Premium users are allow to listen to create playlistes in Spotify app. Everyone has their own musical tastes, and you may want to listen to your favorite songs over and over again on Spotify. To do this, all you need is to make a playlist and add your favorite songs. Spotify Premium users is being able to download Spotify playlists and offline playing it. However, nowadays, most people prefer listening to music in smartphones or on car stereo when driving, it is necessary to save Spotify Music to an SD card for playing the music on a storage device.
Why We Can’t Download & Save Spotify Music on SD Card Directly
Because Spotify Music is DRM restriction, it prevent us downloading and playing the songs for offline playing without Spotify. It means that we just able to listening to the Spotify Music on line via Spotify as Spotify free users or offline listening to the Spotify Music via Spotify as Spotify Premium. You can’t save the songs as local files as common MP3 music files. So the DRM-locked must be removed first if Spotify users want to download and save Spotify music to SD card without restriction.
It is specifically designed for Spotify Music lovers. UkeySoft Spotify Music Converter is the best music converter tool for converting Spotify Music to MP3, M4A, WAV or FLAC with 100% original quality, by removing DRM from Spotify Music with fast speed. No matter you are a Spotify free user or Spotify Premium user, you can download and save the Spotify Music as local files for offline listening, save the music to SD card, stream it to any device(iOS device, Android device, PSP/PS4, Xbox one, TV, MP3 player, web player, etc,.) or set it as phone ringtone.
Step 1. Run Spotify Music Converter on Computer
To begin with, run Spotify Music Converter on the Mac/Windows computer first. After running Spotify Music Converter on the computer, Spotify will open with it automatically.

Step 2. Add Spotify Music
Click “Add Files” button to open the add audio window. Then go into Spotify main menu to find music or playlist you want to convert, directly drag the songs or playlist you want to convert to the add music window to finish importing.

Step 3. Choose Output Formats
Click the setting button to choose output format. In convert settings, you can choose output format (MP3, M4A, WAV or FLAC), output quality (up to 320kbps). In this case, you should select “MP3” since MP3 is the most common format for syncing it to SD card.

Besides, you could change the output folder as you prefer in the output settings.
Step 4. Start Downloading Spotify Music
When finish customization, click “Convert” button to start downloading. After downloading, you can get offline Spotify music, and save it to SD card.

Finally, all of the selected Spotify Music are downloaded to MP3 files without DRM restriction, you can transfer the songs from the computer to a SD card as common music files.
Step 1. Insert the SD card into your computer’s card reader.
Step 2. Open “Computer/My Computer/This PC” on the computer.
Step 3. Double-click on your SD card in the list of drives.
Step 4. Drag and drop Spotify music files to the SD card.
Step 5. Now, you can listen to the converted Spotify Music on any devices(smartphone, car player, etc,.) via SD card.
Tips: If your computer does not has an SD card adapter slot, you should get an external SD card adapter that connects via USB. Or inserting your SD card into your cellular phone’s SD card slot and connect the phone to your computer via a USB cable.
How to Convert Spotify Music to MP3
How to Remove DRM from Spotify Music Completely
How to Listen to Spotify Music without Subscription
How to Get Spotify Music at 320kbps High Quality
How to Download & Save Spotify Music on Computer
How to Stream Spotify Music for Free without Ads
How to Listen to Spotify Music for Offline Playing
Prompt: you need to log in before you can comment.
No account yet. Please click here to register.
By Selena KomezUpdated on June 20, 2018
Summary: Looking for a way to set Spotify Music as iPhone ringtone? If you are interested in it, don’t miss the following tutorial. Just check this tutorial and get steps to record Spotify songs to local MP3 files and make it as iPhone ringtone.
“As a Spotify Music lovers, I have collected lots of favorite Spotify songs. I wonder to know is there any way to make Spotify Music as my iPhone ringtone? How?”
For many people, ringtones are one of the easiest ways of personalizing your iPhone. Have you ever meet this embarrass situation that when you pick up the iPhone to answer the coming call but you find this familiar phone ringtone come from other phone. At this moment, you must want to make a special ringtone for your iPhone, to distinguish your phone and others. On the other hand, you may be need to set your loved music as the phone ringtone to keep the song. Or you want to set up the songs as some callers ringtone.
Spotify Music is DRM-Protected
What’s DRM restriction of Spotify Music? The technology DRM, short for Digital Rights Management, which was intended to protect digital media from piracy. It means that you are not really own the subscribed Spotify Music. You can’t save the the Spotify Music and play it on any device without Spotify, even though your are a Spotify Premium subscriber.
Let’s assume that you are tired of iPhone existent ringtone and want to set your favorite Spotify Music as iPhone ringtone, but it seem to be a trouble job since Spotify Music is DRM-protected, besides, iOS doesn’t offer the function for you, to set a customized song as an iPhone ringtone. However, it doesn’t mean we have no way to make this be possible. What you should do is removing DRM restriction from Spotify Music first, rip Spotify Music to common MP3 files via Spotify Music Converter, then you could set it as your iPhone ringtone without limits with the help of iOS ToolKit – iOS Transfer.
As the professional Spotify DRM removal software, we can meet Spotify Music Converter, which is not only a DRM remover but also a music converter for Spotify. With innovative DRM decryption technology, it is able to remove DRM from Spotify Music tracks with fast speed, convert Spotify Music to MP3, M4A, WAV or FLAC with its original quality. After that, you can download and save the converted Spotify songs, playlists and albums as local files for offline listening without Spotify, no matter you are using a free or paid Spotify subscription.
Step 1. Add Music from Spotify to Program
First of all, run Spotify Music Converter on the computer, click “Add Files” and then drag and drop any music file or playlist from Spotify to the adding window, or copy & paste the relevant links to the search bar.


Step 2. Output Parameters Settings
Clicking “setting” button to change the basic parameters (Including Output format, Output quality and BitRate, etc,.). Here you can choose MP3, M4A, FLAC or WAV as the output format, adjust output quality up to 320 kbps. (For making songs as iPhone ringtone, you should click “MP3” format since it is a common format compatible with almost all phone models.)

Step 3. Begin the Conversion
Click “Convert” to start removing DRM from Spotify Music, converting Spotify Music to MP3 files with its original audio quality.

iOS ToolKit – iOS Transfer features a dedicated Ringtone Maker tool that allows its users to create customized ringtone, setting music as the ringtone for iPhone. As its name, is an all-in-one data manager tool for iPhone/iPad/iPod. With the help of iOS Transfer, you can transfer or manage files for iOS device, including music, videos, photos, contacts, SMS, playlists. It could be used to transfer files between iOS device and iTunes, transfer files between iOS device and computer, transfer files between iOS device and Android/iOS device.
Free Download iOS ToolKit – iOS Transfer:

How to Convert Spotify Music to MP3
How to Remove DRM from Spotify Music
How to Listen to Spotify Music without Subscription
How to Get Spotify Music at 320kbps High Quality
How to Listen to Spotify Music on iPhone without Spotify
How to Set Apple Music as iPhone Ringtone
Prompt: you need to log in before you can comment.
No account yet. Please click here to register.
By Selena KomezUpdated on June 12, 2018
Summary: Spotify Music is a popular streaming music service. As we know we can’t sync Spotify Music to other audio device for offline playing, for example, Sony Walkman. This article is going to show you how to play Spotify Music on Sony Walkman without Spotify Premium.
Sony Walkman is famous for its excellent audio quality and high-res audio compatibility. Dispite of other factors, if audio quality is what you are most concerned about, then Sony Walkman will be absolutely the best choice. Sony Walkman is compatible with all common audio formats like MP3, M4A, WAV, FLAC, etc., However, it’s not equipped with internet connection ability. For Sony Walkman users who have subscribed Spotify Music, you may meet some problems when trying to download Spotify playlist onto your Sony Walkman.
When you try to sync Spotify Music to Sony Walkman, you’ll probably get the response saying that it’s impossible to transfer the music directly from Spotify to Walkman. In order to sync Spotify Music to Sony Walkman, the first thing you should do is downloading the tracks or playlists from Spotify to your computer. In this case, you are required to subscribe the premium membership of Spotify as only the paid users have right to download and save Spotify Music offline since Spotify Music is DRM restriction. But if you are using free account and don’t want to upgrade to the premium plan, you can’t sync Spotify Music to Sony Walkman.
There have always been many ways to download Spotify Music as local files for syncing to Sony Walkman. Here we’ll suggest you try Spotify Music Converter, a professional and unique DRM audio converter that enables you easily bypass DRM from Spotify songs/playlist, convert Spotify Music to DRM-free files with fast conversion speed, like MP3, M4A, WAV and FLAC. What’s more? This awesome tool can also keep the best output audio quality and retain the ID3 tags & metadata with converted music files. After the conversion, you could offline playing back the converted music as local files on all audio player without paying; burn Spotify Music to CD; enjoy them outside Spotify app and web player; even you cancel the Spotify Music Premium.
Step 1. Run Spotify Music Converter on the Computer
Firstly run Spotify Music Converter on the computer.

Step 2. Add Spotify Songs
Click “Add Files” to drag songs, playlists, albums, tracks, etc,. from Spotify Music.

Or you can find the songs you want to convert on Spotify Music, copy the song link, and paste it into the search bar. Click “Add“.
Step 3. Output Format Settings
Go to “Option“, choose the output format for converted files. To sync the converted music to Sony Walkman, select “MP3” since it is the most common music format. Besides, you are optional to change SampleRate and bitrate before conversion.

Step 4. Convert Spotify Songs to MP3 Files
Lastly, click “Convert” and the program will start removing DRM from Spotify Music and converting music to MP3 files for offline playing.

Some minutes later, you will get the DRM-free Spotify Music with MP3 as the local music files. Now you can sync and listen to the converted Spotify Music for free on Sony Walkman.
How to Convert Spotify Music to MP3
How to Remove DRM from Spotify Music
How to Listen to Spotify Music without Subscription
How to Sync Spotify Music to iPod Touch/Nano/Shuffle
How to Listen to Spotify Music on MP3 Player
How to Record Apple Music M4P Streams as MP3
Prompt: you need to log in before you can comment.
No account yet. Please click here to register.
By Selena KomezUpdated on June 08, 2018
Summary: Users who listen to Spotify Music are under the DRM (Digital Right Management) protection. How to remove DRM from Spotify Music in an effective way still puzzles all the users in these days. You can easily remove DRM from Spotify Music right here from this post.
Spotify Music is a streaming service that adds DRM protection to its songs. What’s DRM protection? It is intended as a means to protect digital media from piracy. Spotify DRM restrictions may prevent you from sharing a copy of the songs downloaded even you have already been a subscriber. The best way to enjoy Spotify Music without limits is to remove DRM protection from it, for the purpose of keeping local files for playing back freely. A good news comes for you, you can remove DRM protection from Spotify Music via an excellent music converter – Spotify Music Converter.
Spotify Music Converter is a wonderful Spotify Music downloader and speedy converter tool to easily remove DRM from Spotify Music with customizing output Spotify Music quality, convert Spotify Music to DRM-free format with its original quality. It could help to remove DRM and convert Spotify songs and playlist to MP3, M4A, WAV and FLAC. After the conversion, you could listen to Spotify Music offline for free; burn Spotify Music to CD, enjoy them outside Spotify app and web player. You can select the conversion speed for faster conversion with keeping ID3 tags.
Step 1. Run Spotify Music Converter
First of all, download, install and run Spotify Music Converter on your Windows/Mac computer.

Step 2. Add Spotify Songs/Albums/Playlists for Conversion
From the interface of program, find the songs, albums or playlists on Spotify and drag them to the interface of program. If you are using the web player, copy & paste the link of the song, album or playlist. And then click “Add”.

Step 3. Choose Output Format for Converted Music
The default output format is MP3. Spotify Music Converter supports to MP3, M4A, WAV, FLAC format. Click “Option” button to change output format or output folder if you need. You can also change bitrate, samplerate according to your needs. Spotify Music Converter will keep the Artwork, Title, Artist and Album of each song to the output DRM-free songs.

Step 4. Start to Remove DRM from Spotify Music
Click “Convert” button to start removing DRM from Spotify Music and convert to the format you choose.

When the conversion is finished, you are allowed to quickly locate the DRM-free Spotify songs by clicking below folder icon. You can then transferring and offline playing it on any compatible device as the local MP3 music files.

How to Listen to Spotify Music without Subscription
How to Convert Spotify Music to MP3
How to Get Spotify Music at 320kbps High Quality
How to Listen to Spotify Music for Offline Playing
How to Listen to Spotify Music on MP3 Player
How to Record Apple Music M4P Streams as MP3
Prompt: you need to log in before you can comment.
No account yet. Please click here to register.
By Selena KomezUpdated on March 04, 2019
“How to listen to Spotify Music as MP3 local music files? I want to own these Spotify Music songs completely without ads, even without subscription. Is it possible to make it true?”
Spotify Music is one of the hot streaming music around the word with more than 140 million users, 30+ million music tracks. It allows you to browse or search any types of music by artist, album, genre, playlist. Spotify provides you two kinds of Spotify Music listening, including Premium and Free. Spotify Free is available to anyone who have no subscription, but it’s supported by ads. The shortcoming of the free Spotify Music service is that there are fewer features and restrictions on the music you can play, for example, it is unable to save and play the playlists for offline listening for a free Spotify Music subscription.
Even if the Spotify Music Premium plan supports downloading Spotify songs, there are still some restrictions and requirements caused by the DRM protection when offline playing Spotify Music.
1. You can only download offline songs to 3 different devices only;
2. You can only download a limited number of songs per device;
3. You have to go online within the Spotify Music app at least once every 30 days to keep your devices on offline mode.
So if you want to keep Spotify Music songs completely, play Spotify Music without limits, even without subscription, you should convert Spotify Music to MP3.
If you are a Spotify user who want to download and save Spotify Music as MP3 files, here we’d like to recommend the fastest solution. Trying this powerful UkeySoft Spotify Music Converter, which is an excellent Spotify Music downloader and speedy converter will assist you to legally download and convert Spotify Music to MP3 by removing DRM from it completely, then you can play Spotify Music without limits for free. The output files will be save with its original quality. For Spotify free users, this program can also remove Spotify ads after conversion. In addition, you can listen to the converted music for offline playing, record it to CDs, or playing it on any mobile devices without Spotify Music app.
Step 1. Run Program on Computer
First of all, run Spotify Music Converter on computer.

Step 2. Add Spotify Songs or Playlists
After running Spotify Music Converter on your computer, and Spotify will open with it automatically. Click “Add Files” button on the top-left interface to open the add audio window. Then go into Spotify main menu to find music or playlist you want to convert, directly drag the songs or playlist you want to convert to the add music window to finish importing.

Step 3. Set Output Preference
Click the “Options” button to set output format, output quality, conversion speed and output path. You can convert Spotify Music to MP3/M4A/WAV/FLAC with high quality (320 kbps is available to choose).

Step 4. Start Converting Spotify Songs to MP3
After the above setting, click “Convert” button the start converting Spotify Music to MP3. After conversion, you can click the “folder” button to find the converted MP3 music.


How to Listen to Spotify Music without Subscription
How to Sync Spotify Music to iPod Touch/Nano/Shuffle
How to Remove DRM from Apple Music Completely
How to Record Apple Music M4P Streams as MP3
How to Play Apple Music without Subscription
How to Recover Deleted or Lost Data from iPhone/iPad/iPod
Prompt: you need to log in before you can comment.
No account yet. Please click here to register.
By Selena KomezUpdated on May 04, 2018
“I want to listen to Spotify Music on iPhone when the subscription is end but the DRM protected restrict me. Is there any way to play Spotify Music as local music files without paying? How to do this?”
Music streaming service become more and more popular, like Apple Music, Spotify Music. Yes, I am talking about Spotify. On June 15, 2017, Spotify announced and now it have surpassed 140 million monthly active users. With Spotify Music app, you can download 3,333 songs for offline listening on three different devices. That’s 9,999 total tracks across different kinds of music. Along with the increase of user number, some problems are frequently asked on Spotify community. One of these questions is how to listen to Spotify Music without subscription.
Why need to Remove DRM from Spotify Music
If you are a Spotify Music user, you are allow to download and enjoy Spotify Music offline in 3 authorized devices and it’s totally ad-free when listening to the online streaming music. However, if you are a Spotify Music free user, then you are not allowed to download Spotify songs and listen to them offline. What’s more, you are not actually own the Spotify Music because you can’t access the songs when the subscription is end, the only way you can play Spotify Music is renew the music subscription.
As a result, Spotify Music users including Premium and Free users, may search for a way to download Spotify Music song as common music files so that play it on mobile device without paying. But how to make this true? All you should do is to remove DRM protected from Spotify Music, convert it to MP3 music files. What you need for help is a professional music converter tool named Spotify Music Converter.
It can convert all your Spotify Music to different kinds of common format of music file, like MP3. Afterwards, you can enjoy Spotify Music without using or purchasing Premium Membership. Spotify Music Converter is capable of easily removing DRM from Spotify Music with fast speed, convert Spotify songs, albums, playlists to MP3/M4A/WAV/FLAC with its original quality.After the conversion, you can listen to converted Spotify Music offline for free; burn it to CDs, enjoy it on any audio player outside Spotify Music app.
Step 1. Run Spotify Music Converter
Download and install the Spotify Music Converter step-by-step, then launch it an run it on computer.

Step 2. Add Spotify Songs
Click “Add Files” to drag songs, playlists, albums, tracks, etc,. from Spotify Music.

Or you can find the songs you want to convert on Spotify Music, copy the song link, and paste it into the search bar. Click “Add“.
Step 3. Choose MP3 as Output Format
Go to “Option“, choose “MP3” as the output format. Moreover, you are optional to change SampleRate and bitrate before conversion.

Step 4. Start Conversion of Spotify Songs
At last, click “Convert” and the program will start converting.

Only some minutes later, you will get the DRM-free Spotify Music with MP3 as the local music files. Now you can listen to the converted Spotify Music without subscription.
How to Sync Spotify Music to iPod Touch/Nano/Shuffle
How to Remove DRM from Apple Music Completely
How to Record Apple Music M4P Streams as MP3
How to Play Apple Music without Subscription
How to Recover Deleted or Lost Data from iPhone/iPad/iPod
Prompt: you need to log in before you can comment.
No account yet. Please click here to register.
