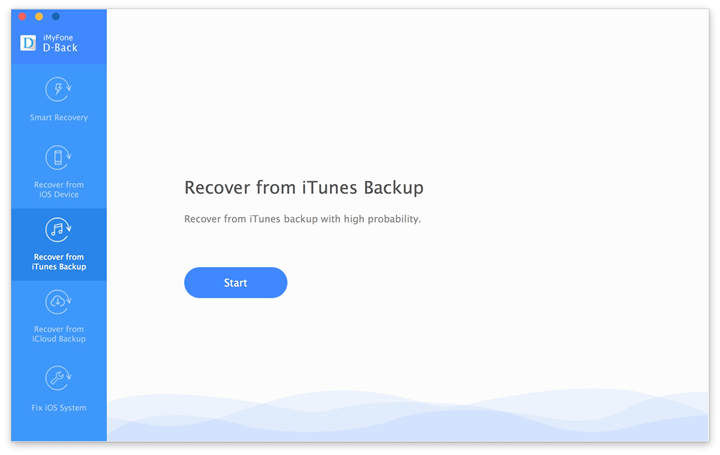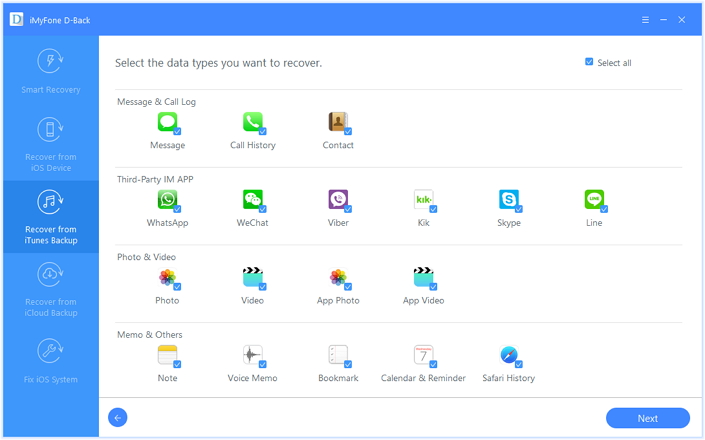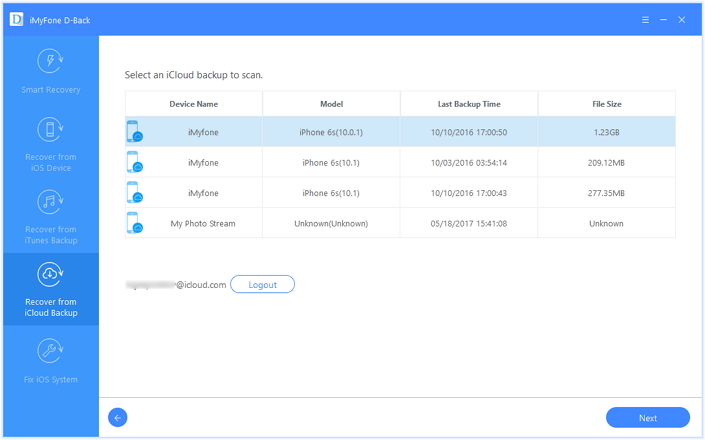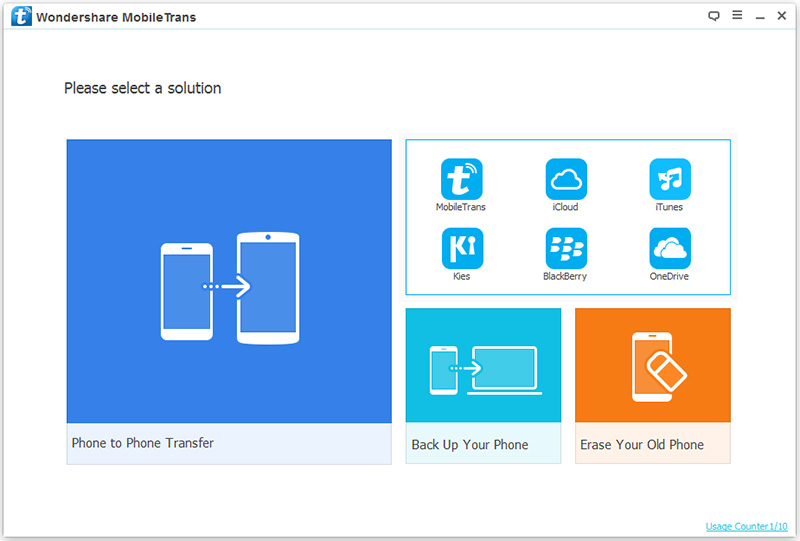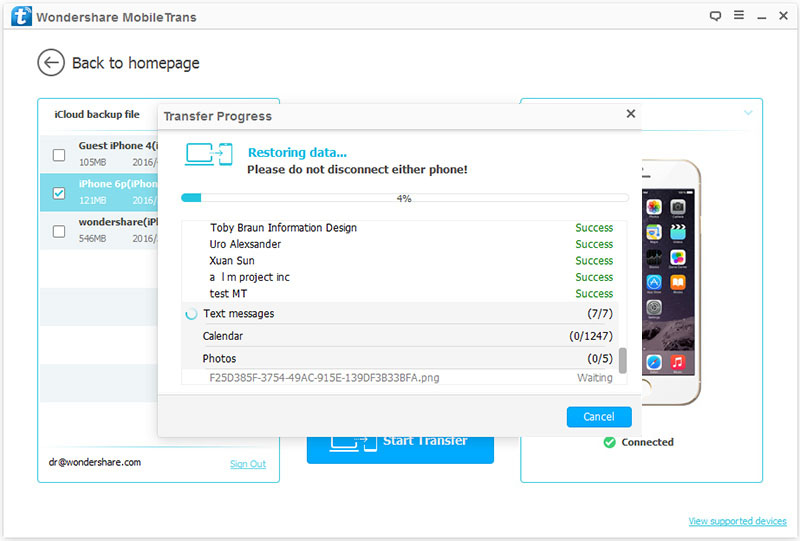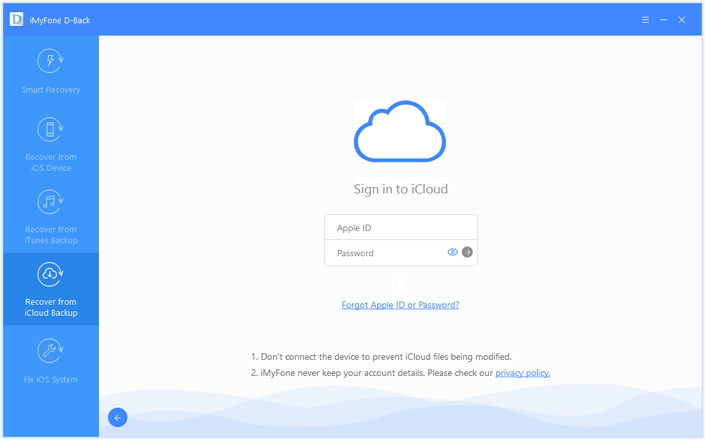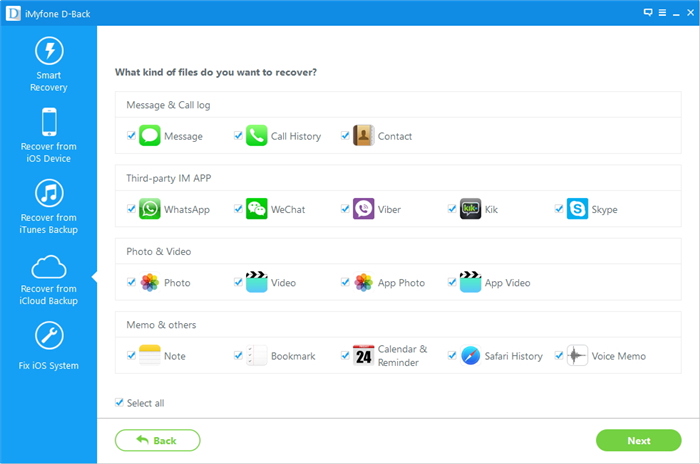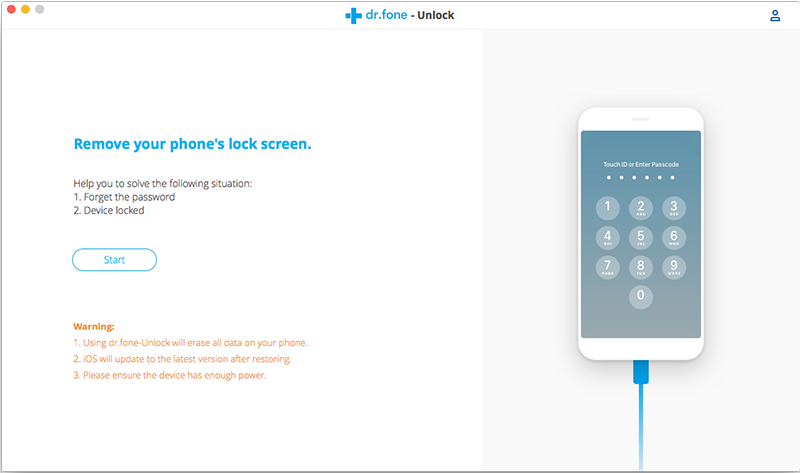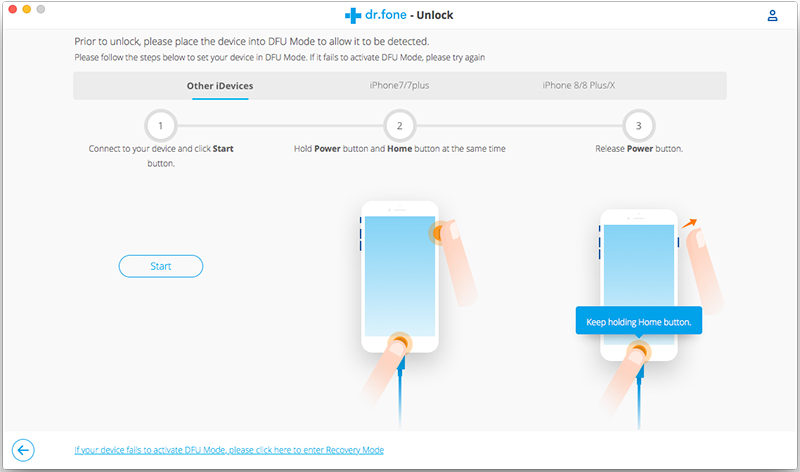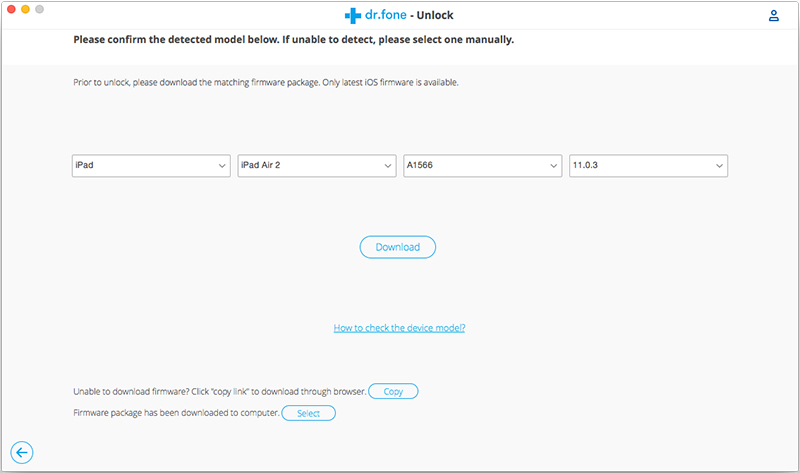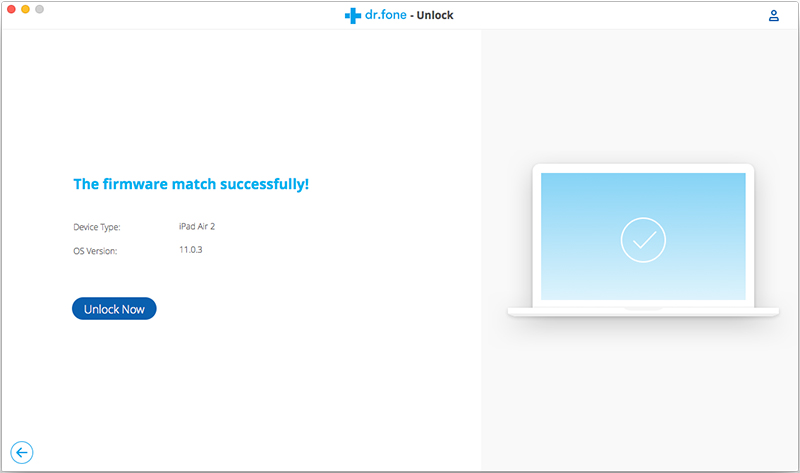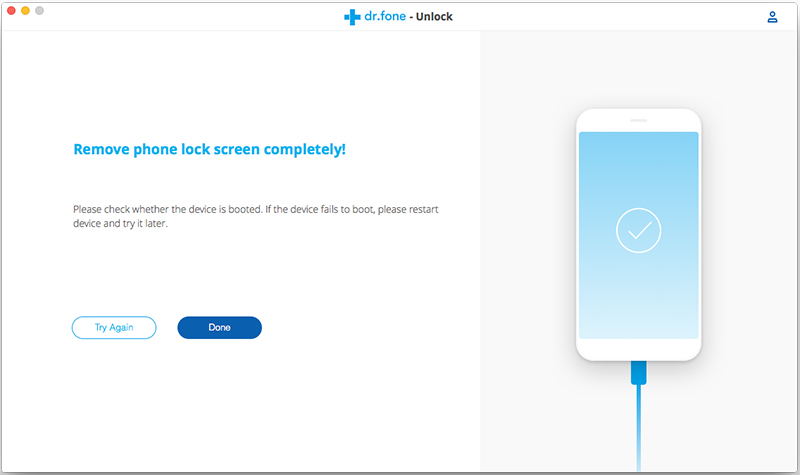“My iPhone 6 is water damaged and then I bought a new iPhone to replace it. However, I haven’t backup the contacts on the broken device. It is possible to transfer the contacts from the broken device to the new phone directly? How to import the contacts to the new phone with a perfect solution?”
iPhone is the most popular mobile device among different kinds of mobile device, more and more people switch to the new iPhone for upgrading. Actually, it is common to damage iPhone in our daily life, such as, the phone get water damaged, the phone get broken screen, the phone won’t turn on as usual, etc,. So it’s still a puzzle that switch the data from a broken iPhone to another phone directly. How to get contacts from broken iPhone to new iPhone without complicated steps? This guide will give you a terrific answer to complete the transfer.
Sync Contacts from Broken iPhone with the new iPhone via Phone Transfer
The first way we recommend for you to try is using the Phone Transfer. Phone Transfer is a useful data transfer tool help to switch files between two phones, including contacts, text messages, photos, videos, call logs, calendars, music, apps. Phone Transfer enables to transfer data among iOS device, Android device and Symbian device. The steps are simple. Connect two phones, select contacts file to transfer, then transfer. It is really an efficient method to transfer contacts from a broken iPhone to the new iPhone.

However, this method only works when both of your two devices are well detected by Phone Transfer. When you iPhone is broken, it may be not well detected by program. If your broken iPhone can be detected by Phone Transfer you should try another solution to complete contacts transfer from broken iPhone to iPhone. You can get help of iPhone Data Recovery to restore contacts from the broken iPhone on the computer by two recovery modes: directly recover from broken device without backup, or recover from iTunes backup file if you ever did the iTunes backup. Secondly import the contacts from the computer to the new iPhone via iOS Manager. Let’s move forward.
Part 1:Restore Contacts from iTunes Backup
iPhone Data Recovery will give you a big help to restore contacts from broken iPhone for three recovery modes: recover from iTunes backup, recover from iCloud backup, directly recover from device without backup. It enables to restore a variety of iPhone data, such as, contacts, messages, photos, videos, notes, call logs, calendars, WhatsApp messages, apps data, etc,. iPhone Data Recovery empowers to restore data from iPhone due to any data loss circumstances, including broken iPhone, deleted by mistake, iOS update, iOS jailbreak, factory reset restoring, and more.
Step 1.Choose the iTunes Backup File and Scan
Launch iPhone Data Recovery and choose the second mode”Recover from iTunes Backup”.Connect broken iPhone to the computer.Choose the backup file you want and click “Scan”.
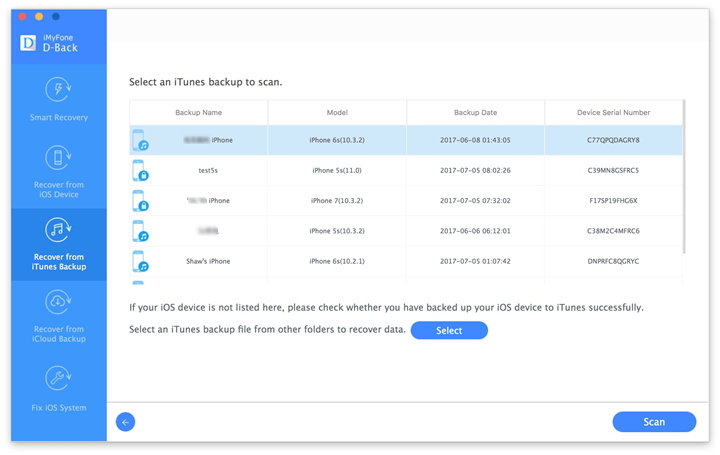
Step 2.Preview and Restore Contacts with iTunes Backup
A few seconds will be taken to scan your iTunes backup files.And you are allowed to preview all the content from the backup files.Choose the contact file you want and click “Recover” to complete the recovery.Then save the data to the computer.

Part 2:Recover Contacts from Broken iPhone
Step 1.Select Recovery Mode
Run the iPhone Data Recovery on the computer and connect your broken iPhone to the computer. Select “Recover from iOS Device” recovery mode and continue by clicking the “Start” button.

Step 2.Select Contacts to Scan by Program
After that, select the “Contact” file you need to restore. Then click “Next” button to go on. And the program will begin to scan the contacts from the broken iPhone.


Step 3.Preview and Restore Contacts from Broken iPhone
After the scanning is completed, you are allowed to previewed and directly restore the contacts from the broken iPhone. Select the contacts you want and click “Recover” to save the selected contacts on the computer.

Part 3:Transfer Contacts from Computer to new iPhone X/8/7/6S
After finish restoring contacts from the broken iPhone to the computer, now you should import the contacts from the computer to the new iPhone with iOS Manager. It is a powerful data manage for iPhone/iPad/iPod, help to transfer &manage files for iOS device on the computer freely, including contacts, SMS, photos, videos, music, apps. iOS Manager allows to transfer files between computer/iTunes/mobile device and iPhone. With the help of this program, you can easily transfer contacts from the computer to the new iPhone with a few clicks.
Step 1. Launch iOS Manager and Connect iPhone to the Computer
First of all, run iOS Manager on the computer and connect the new iPhone to the computer.

Step 2. Import Contacts from Computer to iPhone
a. Click Information at the top of the the main interface, you’re expected to enter Contacts > Local by default; if not, click Contacts > Local respectively. Please note it will take some time to load all your contacts. After that, click Import from the top menu and select one file type you want to import from the drop down list: from Vcard File, from CSV File, from Windows Address Book, from Outlook 2010/2013/2016. Here we choose from CSV File for example.

Warning: If you have set an iTunes backup password with the iDevice, namely, check the option Encrypt iPhone backup in iTunes with the iDevice connected. When you click Information on iOS Manager, a prompt window will pop up, then you need to input the backup password firstly as iOS Manager has to read your contact information from the iTunes backup copy. Or else iOS Manager will fail to load your contacts.


b. A new window will pop up, click Browse to find and select the import file on your computer, and click Open to load the file, then click OK to start importing.
Note: If you can’t find the newly-imported contacts, please click Refresh button, then you will see them easily.



More Guides You may be Like:
How to Backup Contacts from iPhone to Computer
How to Transfer Data from Broken Samsung to iPhone
How to Recover Data Contacts from iPhone with Broken Screen
How to Move Contacts from old iPhone to iPhone X/8/7/6S/6/SE
How to Recover Data when iPhone Won’t Slide to Unlock
How to Recover Lost Data from Dropped Broken iPhone