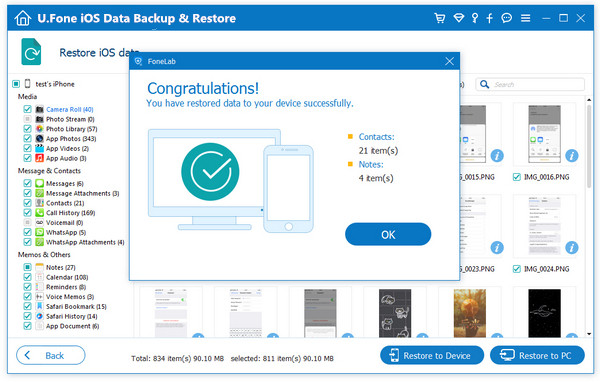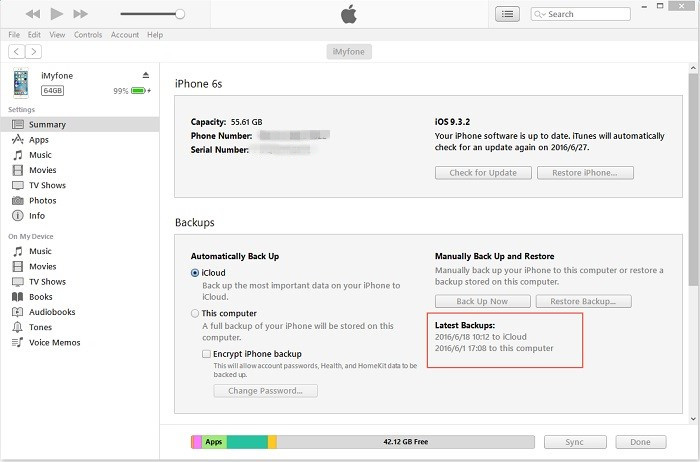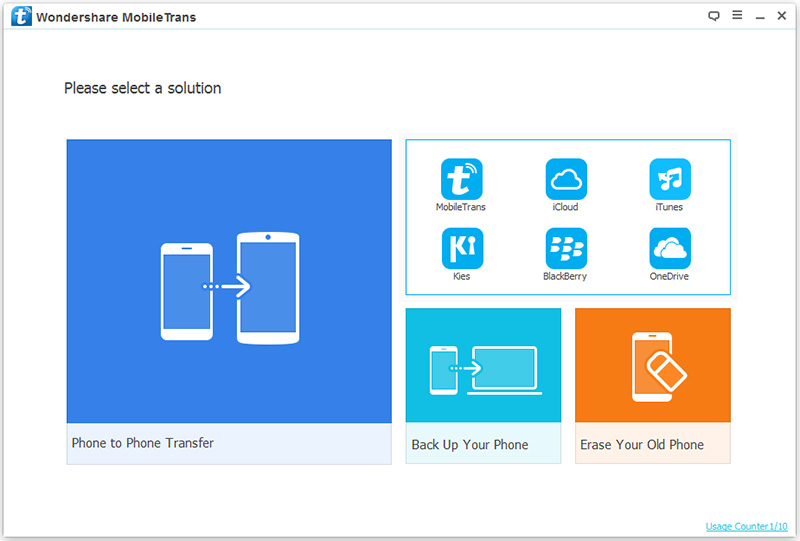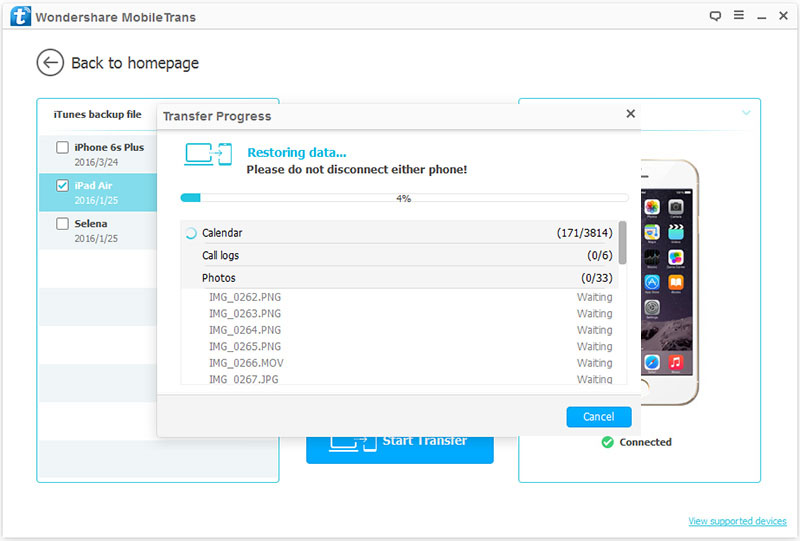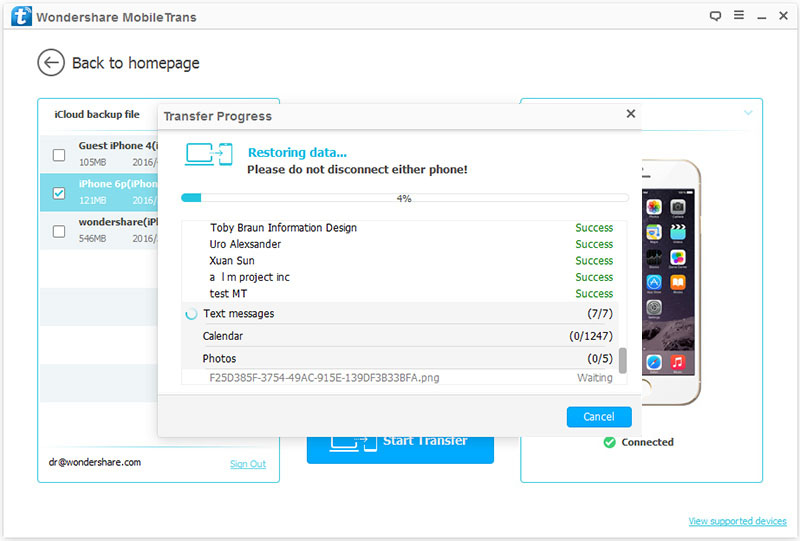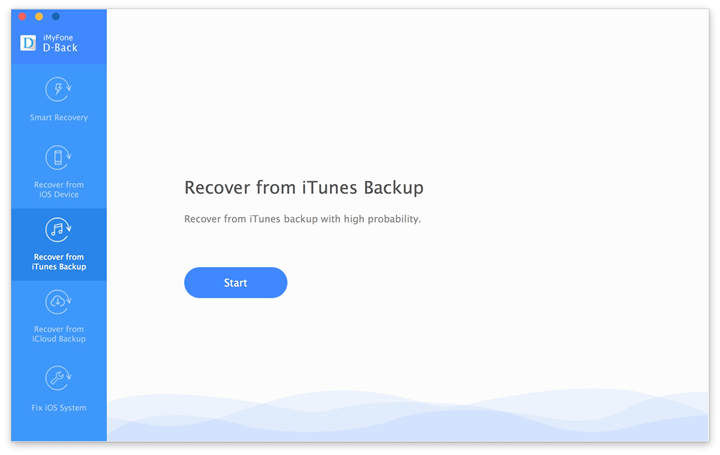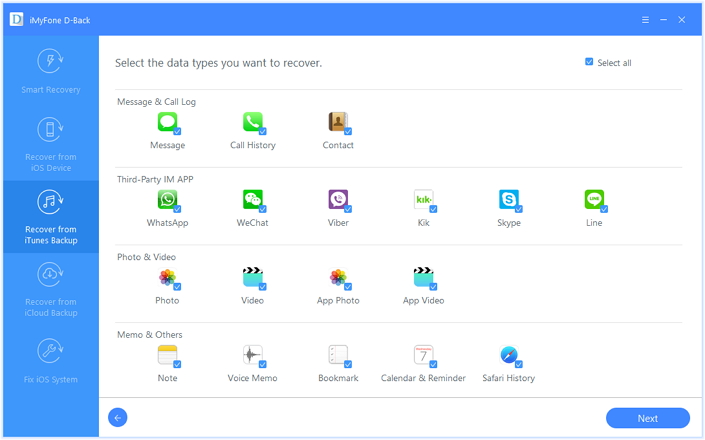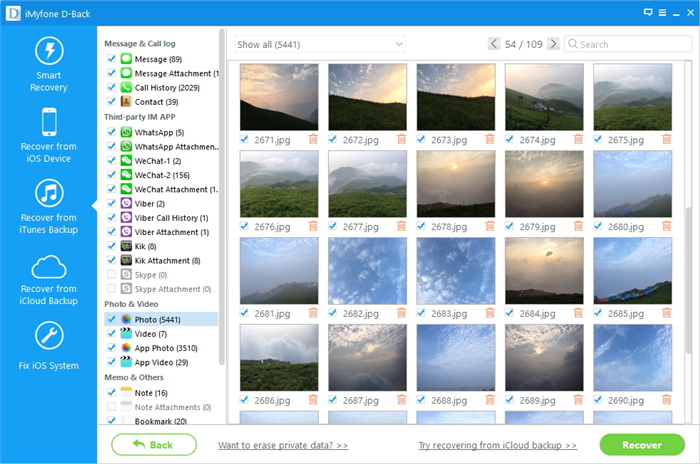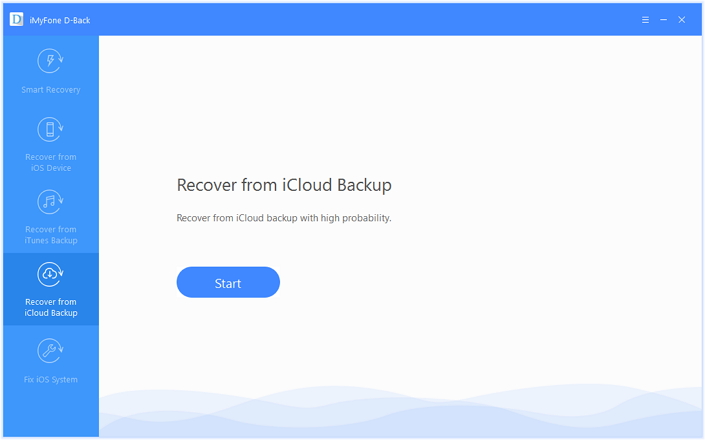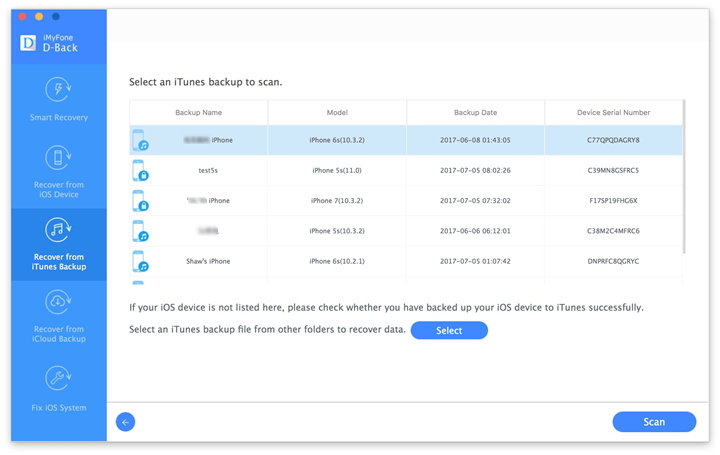If you use your iPhone iPad or iPod touch device for a long time, certainly, it contains all of your valuable files like messages, contacts, iBooks, notes, photos, music, and videos. Unfortunately, you find it hard to avoid data loss. When you search on Google, you will find quite a few examples of data loss, such as inadvertently press the “delete” button, restore iOS deivce to factory settings, iOS 11.4/iOS 12 update error, jailbreak failure and so on. No one wants to lose any files from their iOS device but has no backup made before.
Besides, storage is kind of limited for any iOS user and moving files to PC or Mac from iPhone/iPad/iPod is also a good way to free up the storage space. And you can also transfer various data from computer to iOS device at any time. To help you transfer various types of files between iPhone/iPad/iPod and computer, we prepare you this quick tutorial.
iOS ToolKit – iOS Transfer is an iOS file management utility for all iOS devices from the latest iPhone X, iPhone 8/8 Plus to the old iPhone 3G. It can help you export/transfer iPhone/iPad/iPod data to a Mac or a computer effortlessly and you are able to sync data from a PC to any iOS device. Only a few mouse clicks needed and the entire process can be done in a minutes.
What’s the Area of Work for This iOS Transfer Software:
Transfer contacts, SMS, photos, music, video, and more on iPhone/iPad/iPod.
Manage your data by exporting, adding, deleting, etc.
Easily transfer iOS device media to iTunes or transfer iTunes media to iOS device.
Sync data between iPhone, iPad, iPod and computers.
Fully compatible with the latest iOS 11.
To start with, you should download and install the iOS Transfer on your Mac or computer. Run it and its main page is shown below. No matter you transfer photos, video or music files between iPhone/iPad/iPod and PC, you can finish it in simple steps.

Part 1: How to Export Photos/Video/Music from iOS to Computer
Step 1. Connect iPhone/iPad/iPod Touch to PC
Connect the iPhone/iPad/iPod Touch device to PC and the software will detect it then display it as shown below.

Step 2. Export Photos/Video/Music from iOS to Computer
When the connection is successful, go to Music/ Videos/ Photos tab at the top of the toolkit. The procedure for transferring these media files is the same. Here, taking Music as an example, go to the Music tab and you’ll see all the music files listed on the right side of the window.
Select the music files you would like to save from iPhone/iPad/iPod touch to computer, note that iTunes U/Podcasts/Ringtone/Audiobooks is available to select here too. You enable to export music files to computer local storage, as well as iTunes library. Click “Export“.

Choose an export folder on your computer. Then click “”OK“” to start the export process. All selected music files will be quickly exported to PC / iTunes.

Part 2: How to Import Photos/Video/Music from Computer to iOS
Step 1. Connect iPhone/iPad/iPod Touch to Computer
Connect your iOS device to computer and the software will detect your device then display it as shown below.

Step 2. Import Photos/Video/Music from Computer to iOS
Similarly, the steps to transfer media files from PC to iPhone/iPad/iPod are the same. As for transferring music, go to “Music” tab, all music songs on your iDevice are displayed on the window.

Next, click the Add Music icon at the top. You can choose to add a music file or add all the music files to a folder.

Select the music files and click “OK“. All selected music songs will be added to your iOS device in a matter of minutes.

Download iOS Toolkit – iOS Data Transfer and try to transfer files between iPhone, iPad, iPod and computer, you can also manage your iOS files on PC or Mac.
A Superior Data Manager for iPhone/iPad/iPod
If you want to transfer data between iPhone/iPad/iPod and the computer, you could try another excellent tool, which is called Mobile Sync. It’s an iTunes alternative, iOS data manage and iOS data sync tool provides you with an easy solution.The types of transferable files not only videos, music, photos; but also contacts, SMS and others. Moreover, this tool features with Ringtone Maker & HEIC to JPEG/PNG Converter. Mobile Sync compatibles with all iOS models, insist of iPhone X, iPhone 8(Plus), iPhone 7(Plus), iPhone 6S(Plus), iPhone 6(Plus), iPhone SE, iPhone 5S/5C/5; iPad and iPod.
Main Features of Mobile Sync:
-Transfer Data between iOS Devices
-Transfer iOS Files to Computer
-Add Files from Computer
-Ringtone Maker
-HEIC Converter

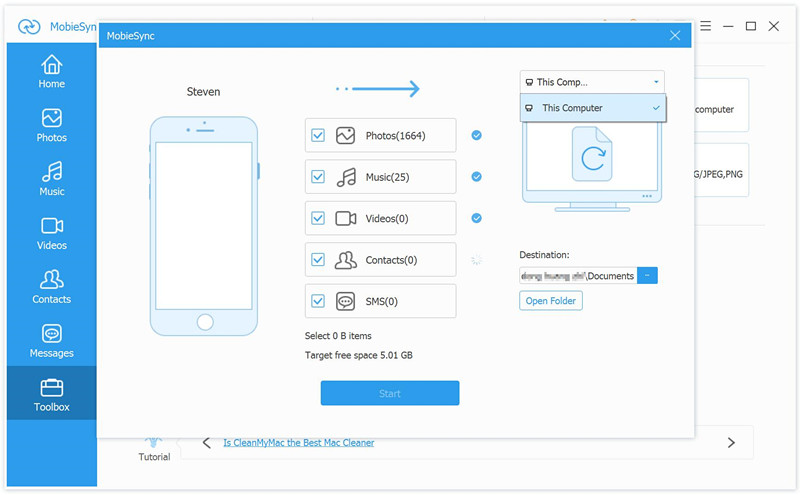
Related Articles:
How to Transfer Media Files between iTunes and iPhone/iPad/iPod
Export/Backup/Transfer Data from iPhone 7/6S/6 to Computer
How to Transfer Media Files Between iTunes and iPhone/iPad/iPod
How to Transfer/Import Photos from Computer to iPhone 8/7/6S