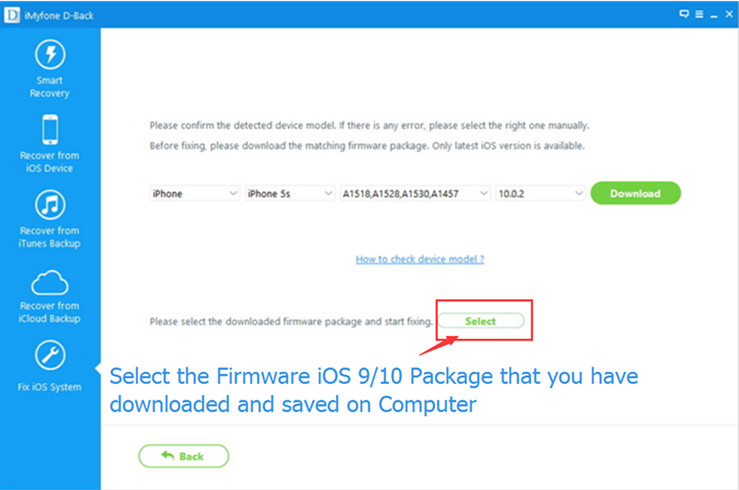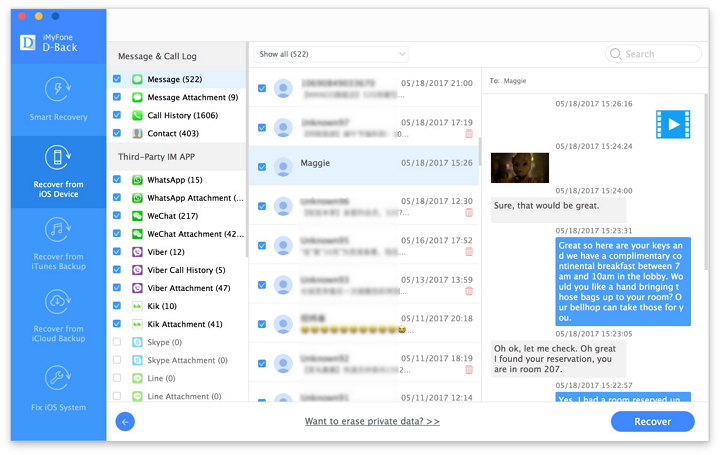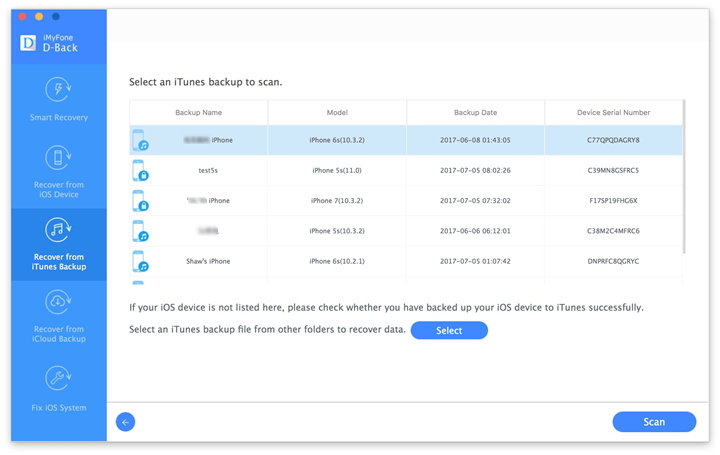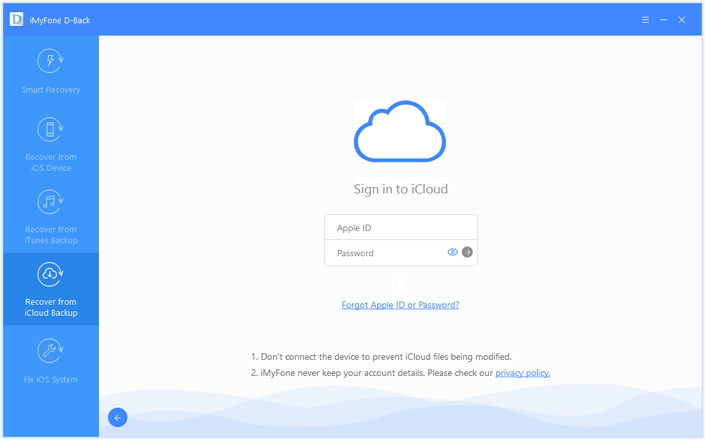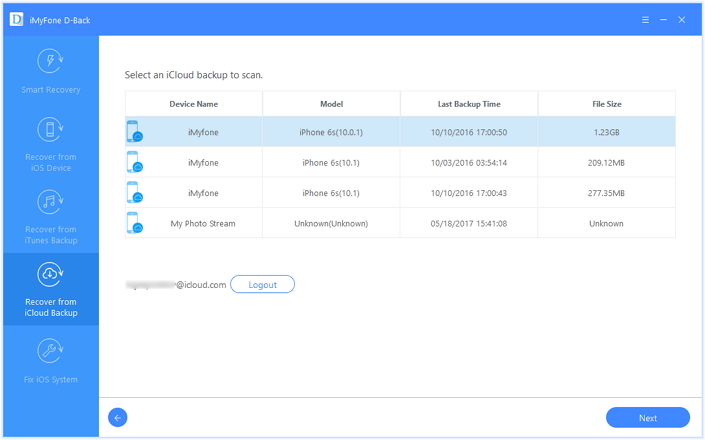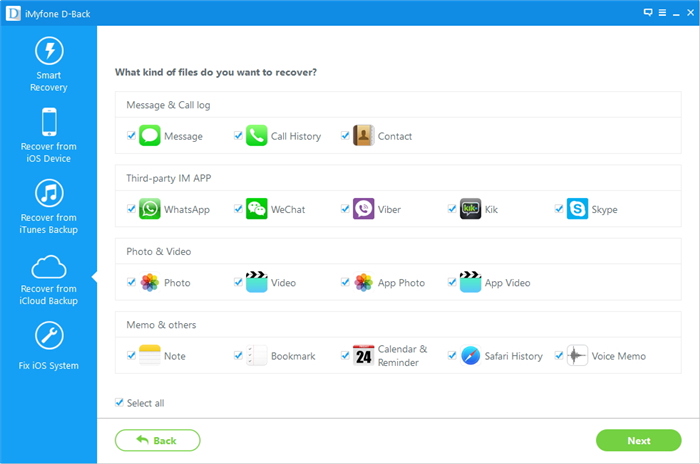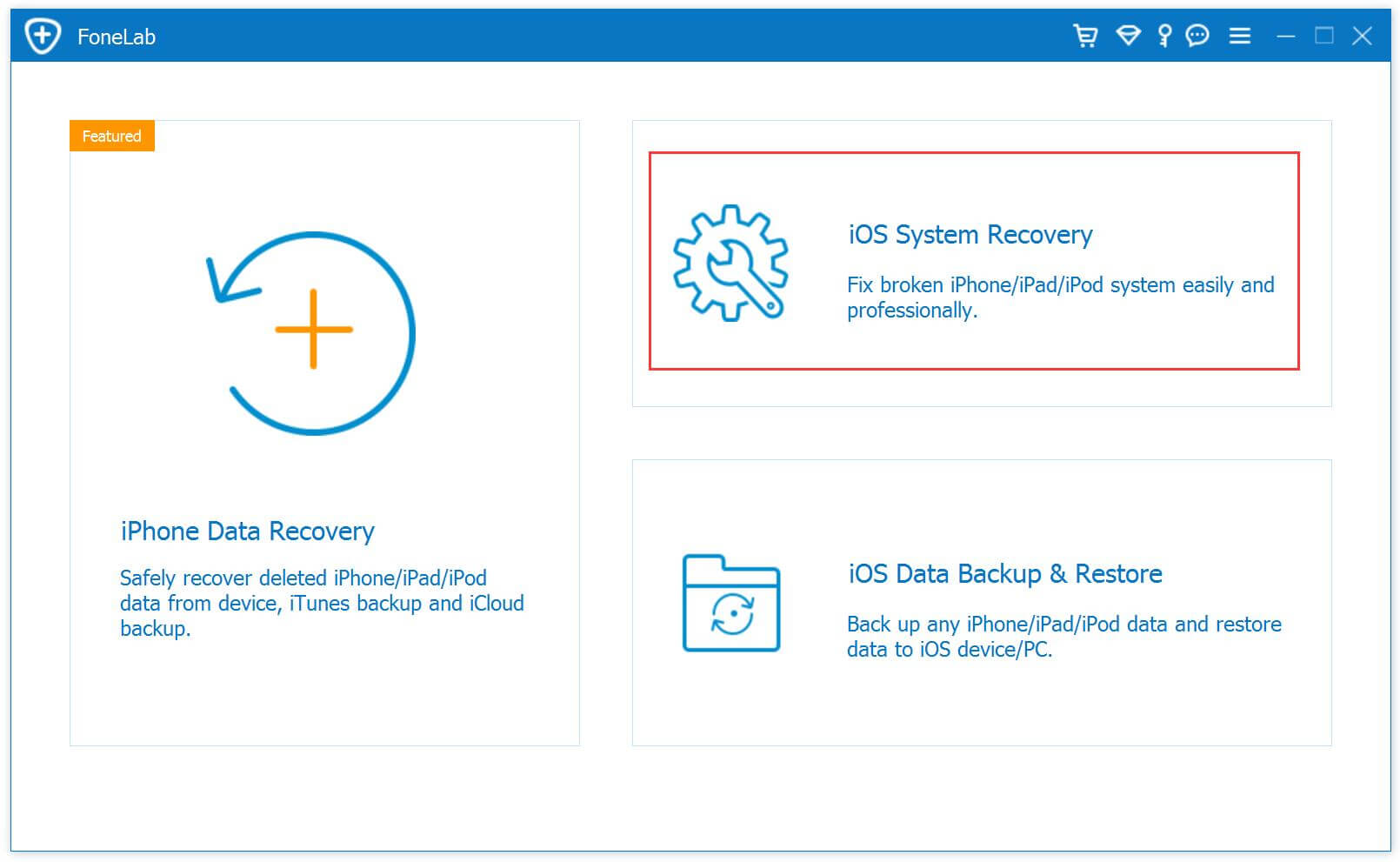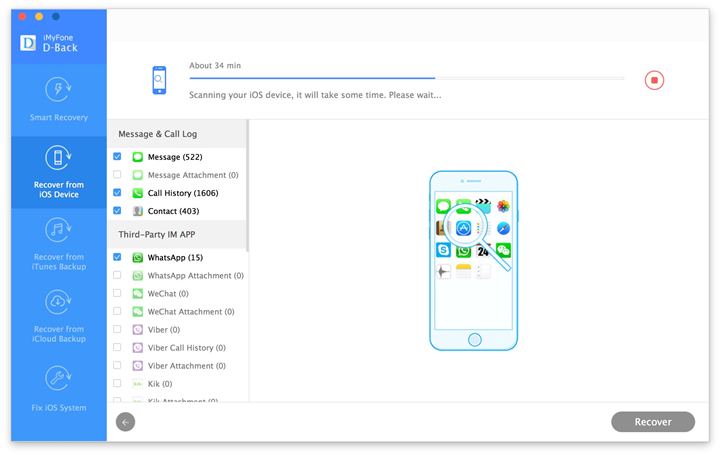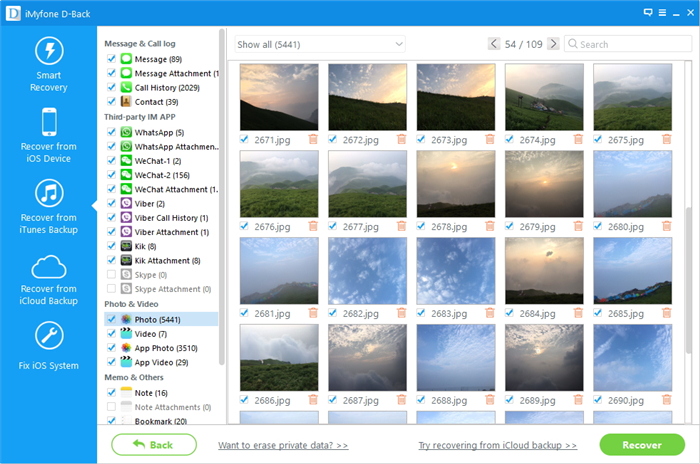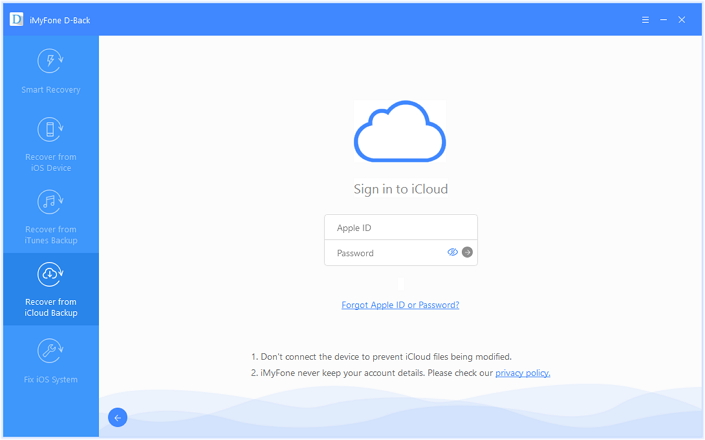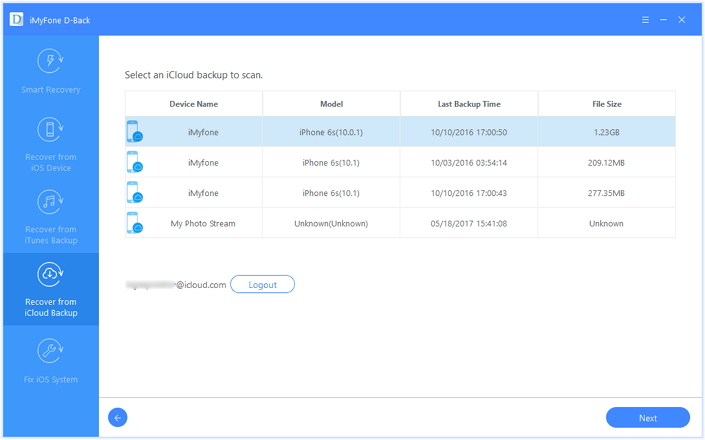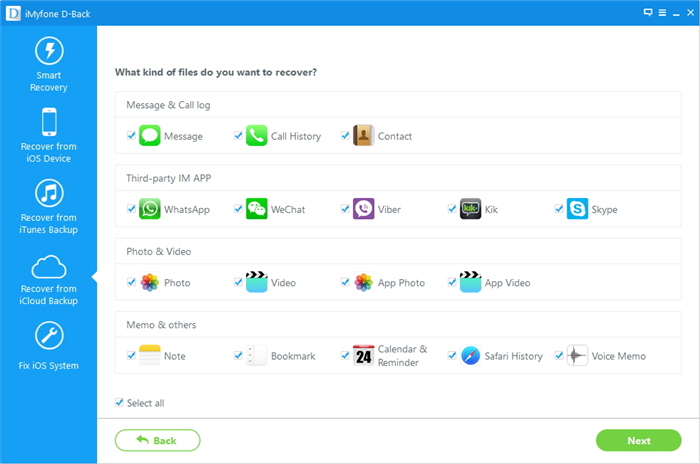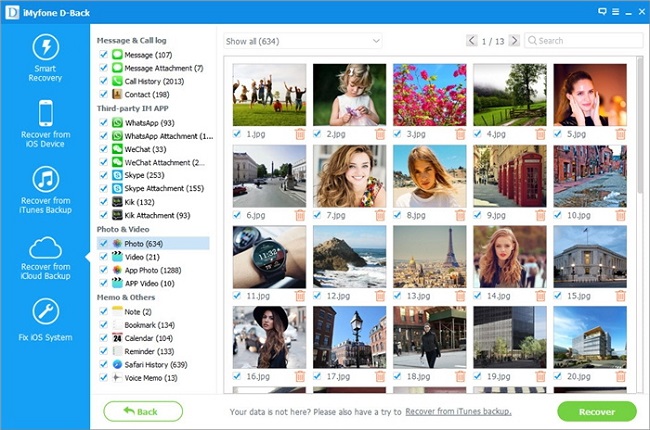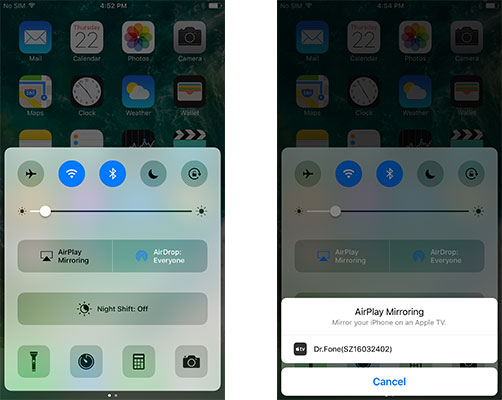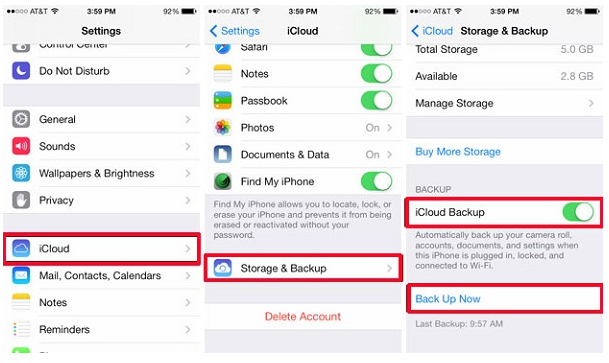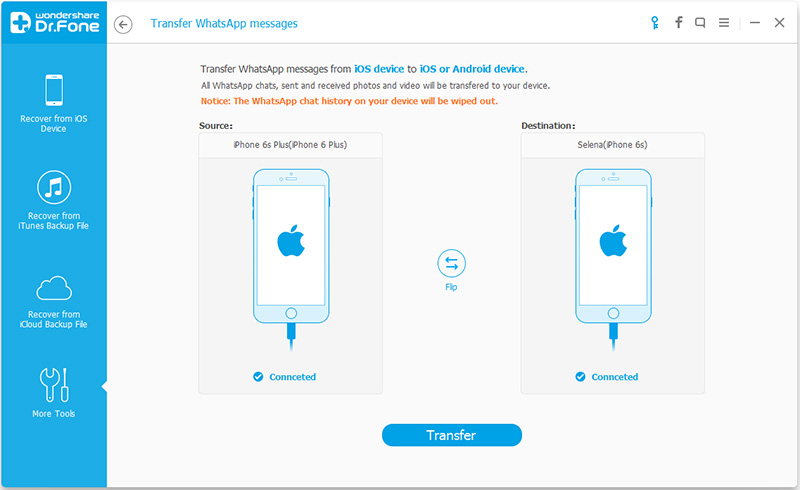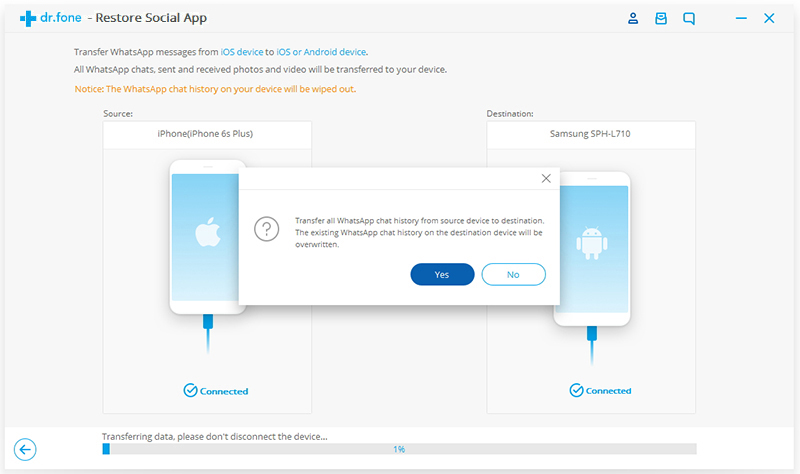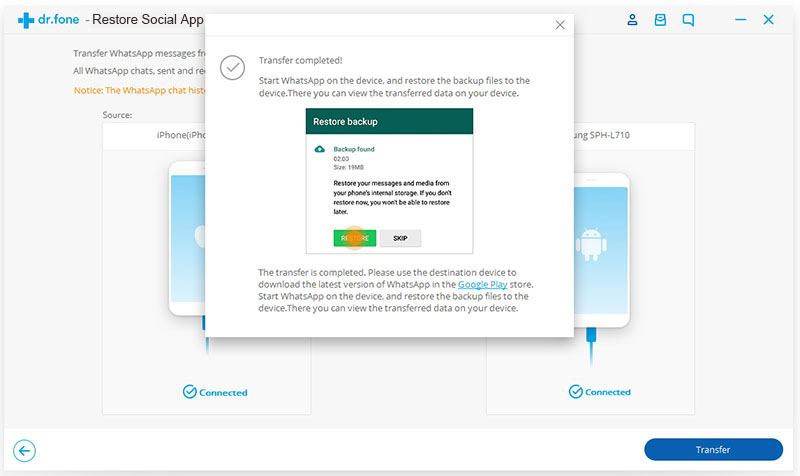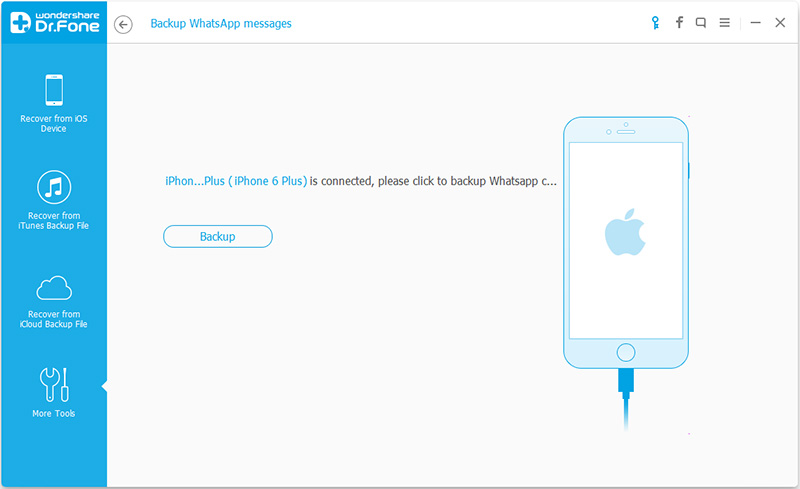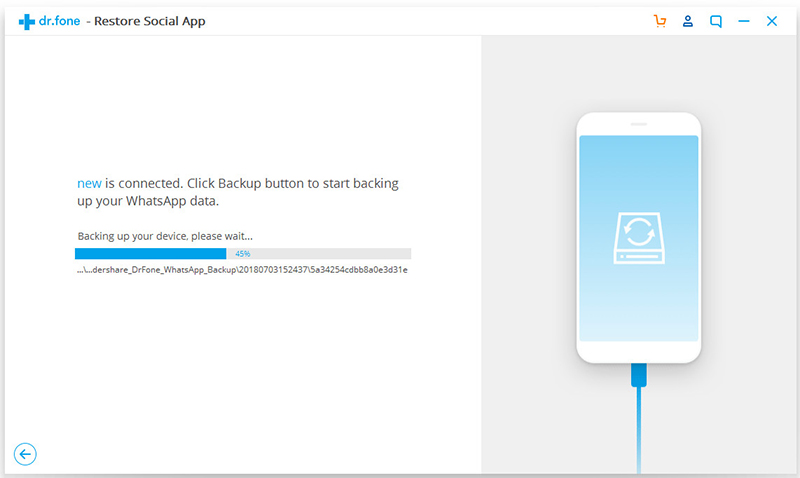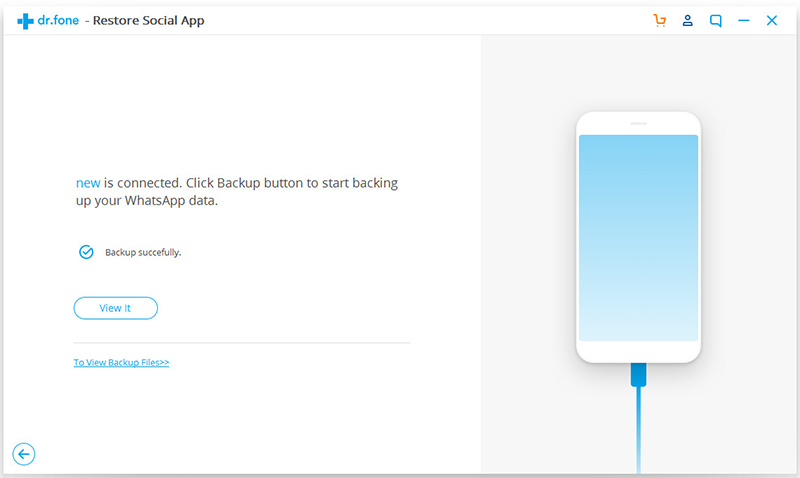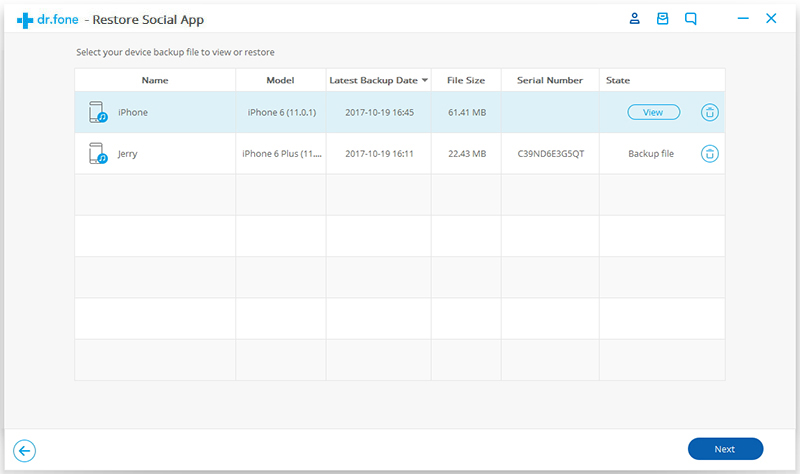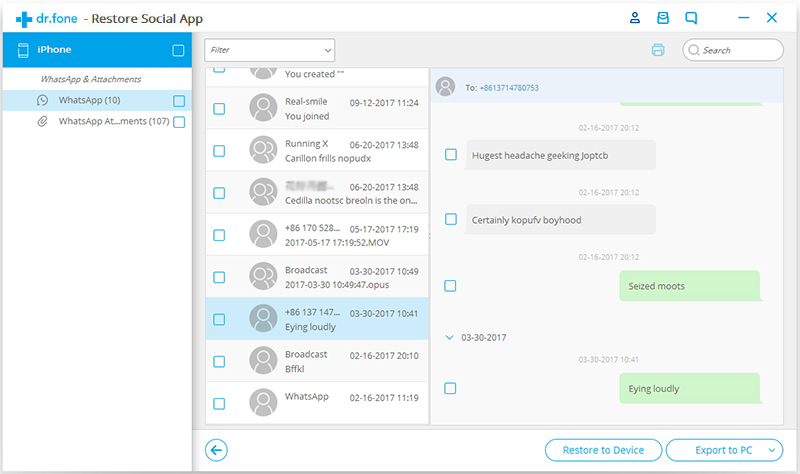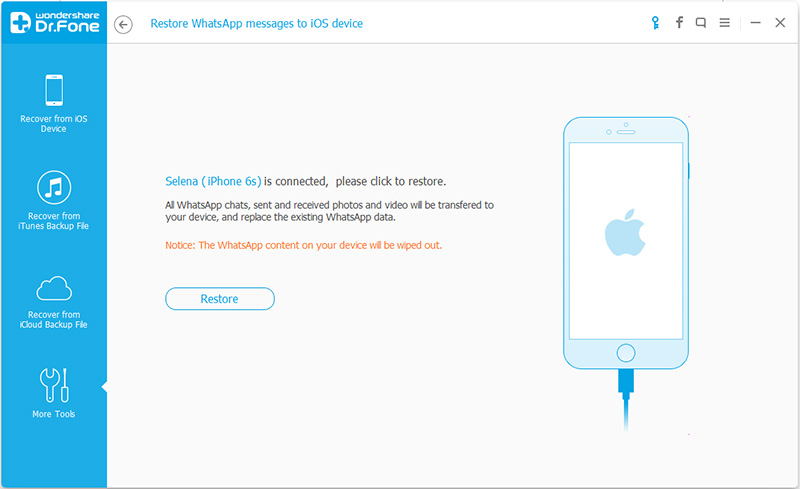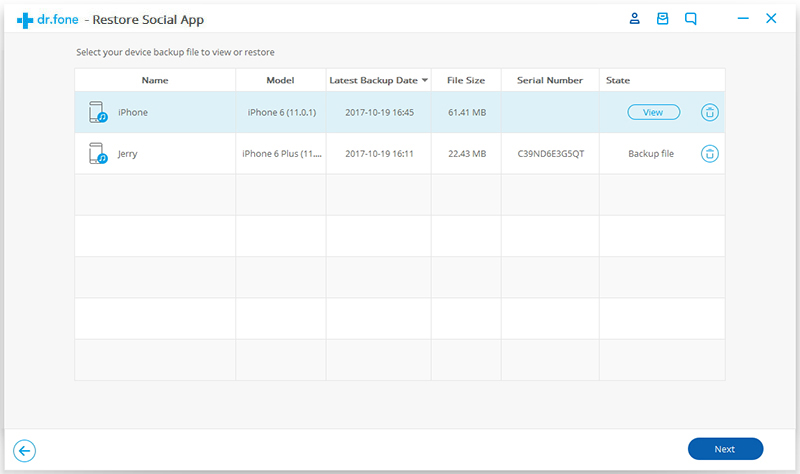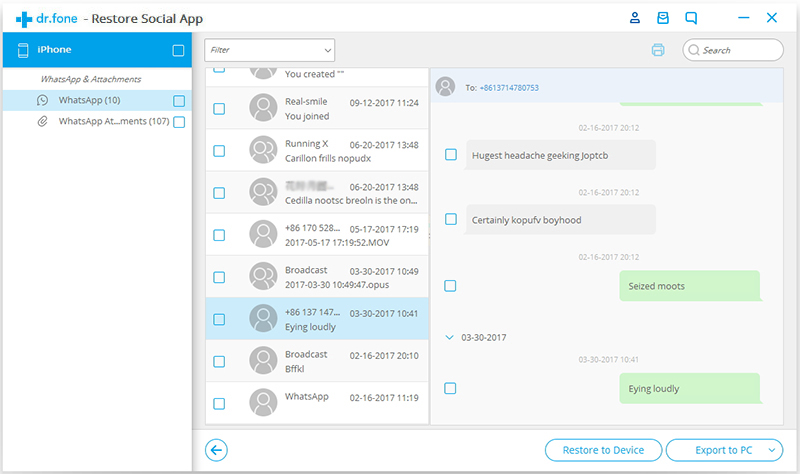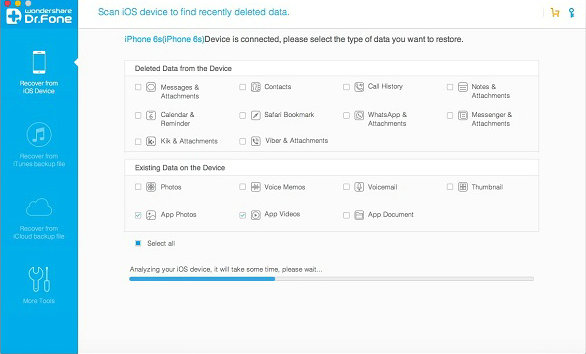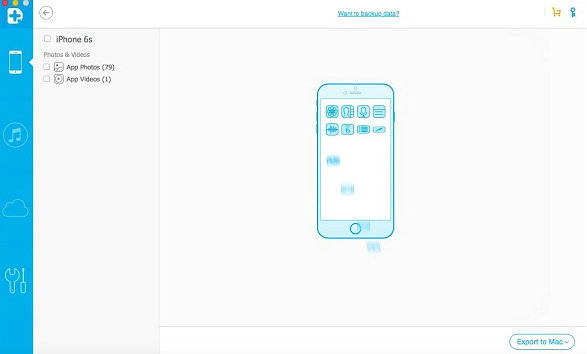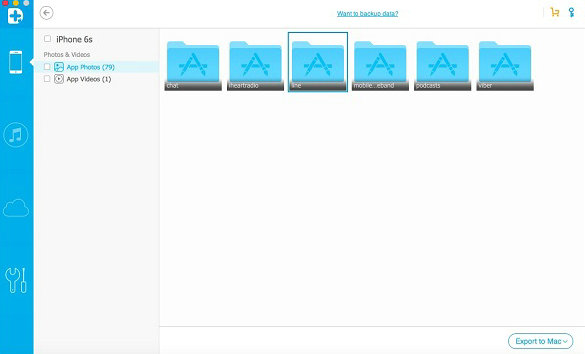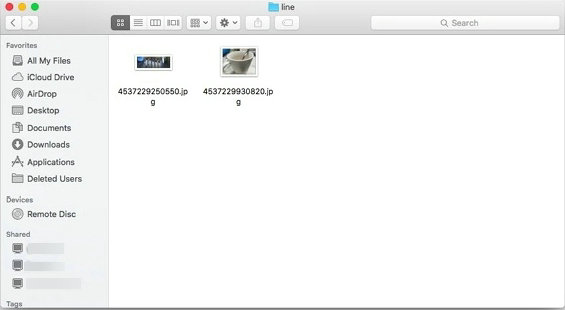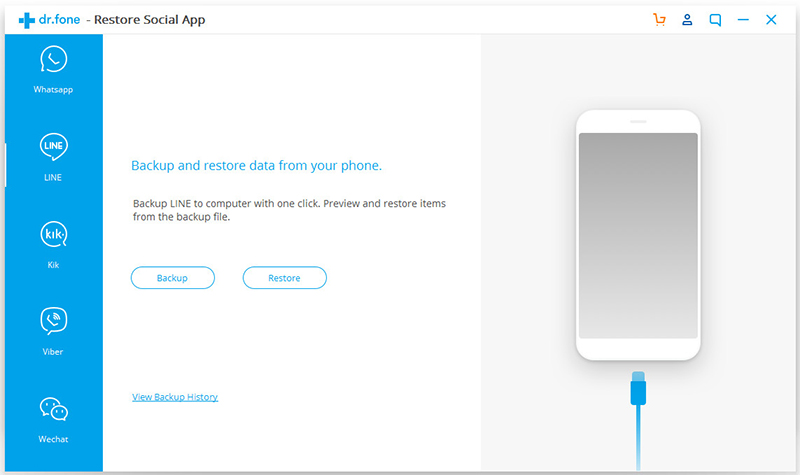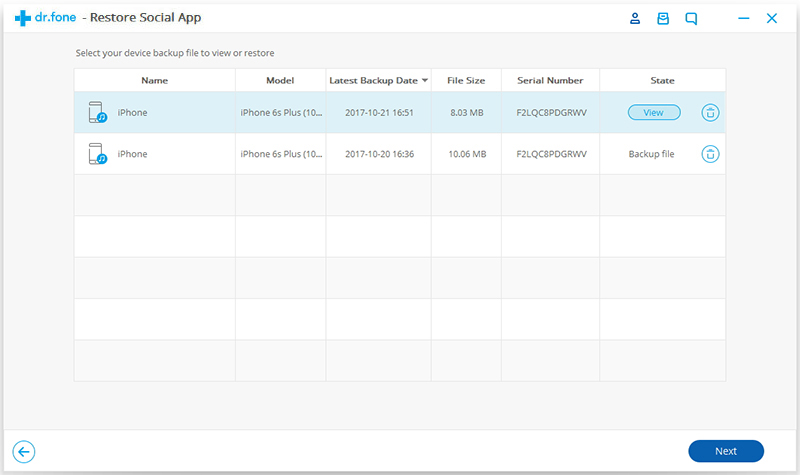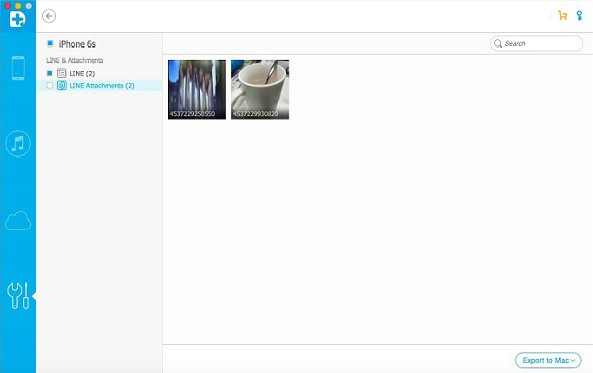“I deleted the voice memos from my iPhone 6 by pressing the deleted button accidently.Now I am searching the best ways to get back these impressive voice files in urgent.BTW,I haven’t backup the lost voice files.Anyone give me some available ways?Thx.”-Luca
In daily life you may have a habit of making the voice memo on iPhone to do the record or in remembrance of something important for you anywhere anytime.For example make the voice memo from your darling so that you can play it when you miss him.However,there will always be something that out of your expectation happen in your life.You may delete these voice files by mistaken operation.Perhaps,you lost them after the iOS update on your iPhone.It’s really a pity that you can’t get back the meaningful voice memos.You might ask:Can I restore the deleted voice memo from iPhone with some special ways?If yes,how can I recover?For most people,they never know how the regular backup is necessary for iPhone users until they lost data on their phone.Here is the solution come for you to recover deleted voice memo from iPhone without backup.

Recover Deleted Voice Memo from iPhone without Backup
iPhone Data Recovery is a superior data recovery for recovering deleted data on iPhone/iPad/iPod completely,it’s able to restore deleted voice memos from iPhone without backup.Except voice memo,iPhone Data Recovery enables to recover various of deleted data,including contacts,photos,videos,messaging,call logs,documents,WhatsApp messages & attachments,etc,.iPhone Data Recovery empowers to recover deleted data on iOS device for three different modes:directly recover from device,recover from iTunes backup,recover from iCloud backup.Most of iOS device are applicable to iPhone Data Recovery,such as iPhone 7,iPhone 6S(Plus),iPhone 6(Plus),iPhone 5S/5C/5,iPad,iPod.
How to Directly Restore Deleted Voice Memo from iPhone without Backup
The iPhone Data Recovery provides the contains several data recovery modes,including “Recover from iOS Device”,”Recover from iTunes Backup”,”Recover from iCloud Backup”,”Smart Recovery”.The “Smart Recovery”help to recover data when you don’t know which is your data loss circumstance.
If you don’t know choose which recovery mode to get back lost data ,we suggest you click the “Smart Recovery” feature to choose How You Lost Your Data,which will improve the rate of data recovery.

Tips:This recovery mode allows you to scan your device directly to find all the lost files, or restore lost data from your lost/broken/inaccessible device.
Step 1.Run Program and Connect iPhone to the Computer
Firstly install and run iPhone Data Recovery on computer.Select the “Recover from iOS Device” mode.

Step 2.Select Deleted File to Scan by Program
Now you should select the “Voice Memos” to be scanned by program,then connect iPhone to the computer.You are allow to select more than one files to be scanned by program,then click “next”.

Click “Scan” to search for your deleted data,then the program begins scanning your device automatically for lost/deleted data.

Step 3.Preview and Recover Voice Memos from iPhone without Backup
When the scanning is completed,you could preview and recover deleted voice memos from iPhone without backup.Select the data you want and click “Recover” to save the selected data on computer.

Related Article:
How to Recover Deleted Data from iPhone
How to Recover Deleted Contacts from iPhone