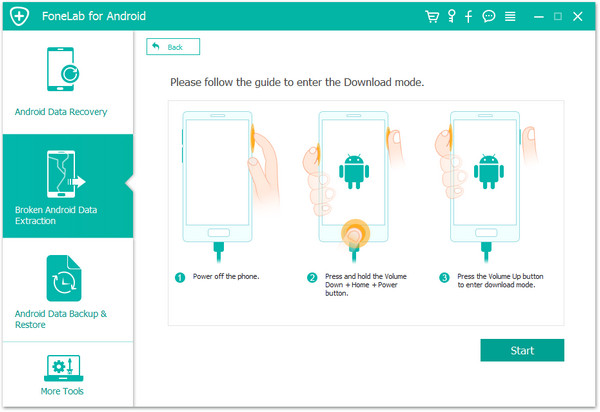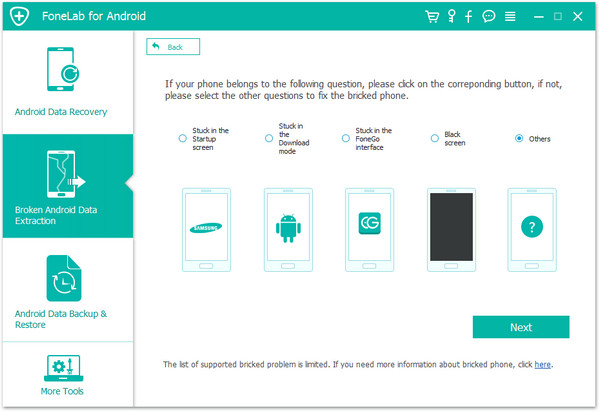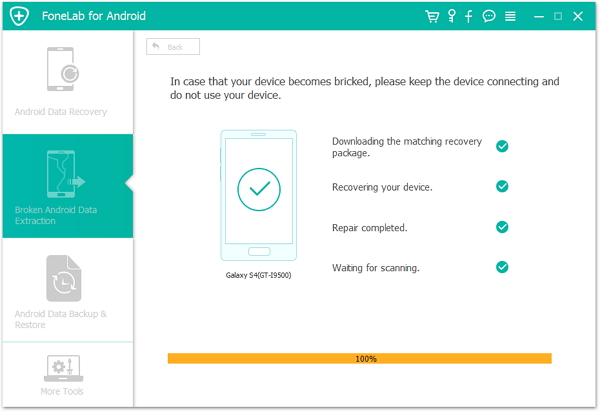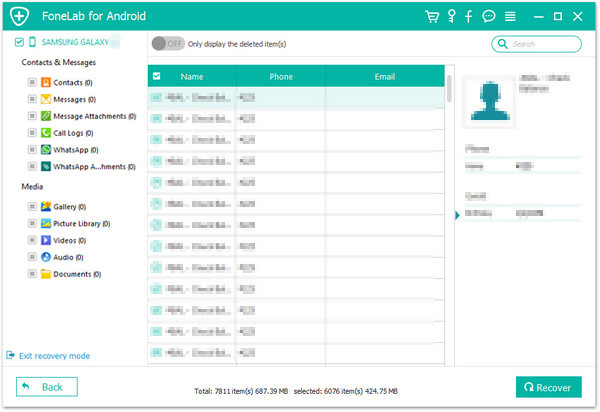[Summary]: Forgot your phone screen password, Pattern or PIN code? Don’t worry, this article shows you the best and most effective way to remove screen password(Pattern/PIN code) on Samsung, LG, Huawei, Motorola, Xiaomi, Lenovo and OnePlus.
You may want to know:
“My Huawei P20 was locked due to I abandon it for more that 6 months, I want to use it again, but I forgot the screen password, how to unlock Huawei phone locked screen without password?”
“I got a send-hand Motorola mobile phone, but the phone is locked and I don’t know the lock screen passcode, how to unlock Motorola phone password without factory reset?”
“I forgot my Samsung phone’s pattern, PIN or password, how to bypass Samsung lock screen without reset?”
“How do i unlock my LG phone if i forgot the pattern? Is it possible to unlock a LG phone without data loss?”
You may encounter the above issues, may people search in Google to find an effective solution to unlock their phone when forgot password , pattern or PIN, if you forgot password (pattern/PIN code) on Android phone, you can unlock your phone screen password with a third-party Android Unlock tool.
Currently, there are various brands of Android phones, if you forgot the phone passcode and want to remove lock screen password, for different Android phones, the methods to remove the phone screen passsword varies. Here, we teach you the most simple and effective way to bypass the forgotten screen passsword.
Unlock Samsung/ LG/ Huawei/ Xiaomi/ Lenovo/ Motorola/ OnePlus Password, PIN, Pattern Lock
The Android Unlock tool is a part of Android Toolkit, this Android Lock Screen Removal enables you to unlock Huawei, Xiaomi, Lenovo, Motorola, and OnePlus phone screen passcode in 5 minutes, but it will delete your data on those Android smart phones. What’s more, it also can unlock Samsung and LG phone without data loss, such as LG G2, G3, G4, Samsung Galaxy S/Note/Tab series, etc.
More Features:
- Remove pattern, PIN, password and fingerprint on Android phone;
- Unlock Android phone if you forgot the screen passcode;
- Unlock an Android phone with locked screen;
- Unlock a broken screen Android phone;
- Unlock Samsung and LG phones, no data loss at all;
- Unlock Huawei, Xiaomi, Lenovo, Motorola, and OnePlus phone, data erased;
- Supports all major carriers like AT&T, T-Mobile, Verizon, Sprint, etc;
- Supports recover the text messages, contacts, photos, videos, documents, audio, WhatsApp messages from Android devices.
How to Unlock your Huawei, Xiaomi, Lenovo, Motorola and OnePlus smartphone
Step 1. Launch Android Toolkit
To get started, launch the Android Toolkit and simply click on “Unlock”.

Step 2. Connect your Android Phone to Computer
To remove screen passwords, pins and pattern lock of your Android phone. Just connect your phone and click on the Start button to begin the process.

Step 3. Enable the Download Mode on your device
To do this follow the simple instructions to get your Android smartphone into the Download Mode.
1. Power off your Samsung smartphone.
2. Press the home button + volume down button + the power button at the same time.
3. Press the volume up button to enter the download mode.
Step 3: Simply download the recovery package.
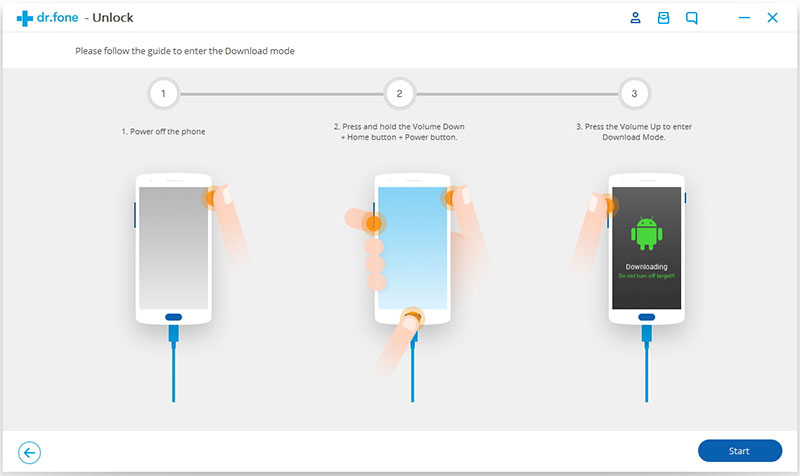
Step 4. Download Recovery Package
Once your phone goes into the download mode, it will start downloading the recovery package. You have to wait until it is fully completed.

Step 5. Start Unlocking Android Lock Screen
Your phone will not have any lock screen password as soon as the recovery download package is completed. This process won’t hurt any data on your Samsung and LG device, except for Huawei, Xiaomi, Lenovo, Motorola, and OnePlus smartphone. Once this whole process is done then you can access your phone without entering any type of password or pattern lock.

Free download the Android Toolkit – Android Unlock to remove pattern, PIN, password & fingerprints of your Android phone.
Conclusion
This Android Lock Screen Unlock tool can remove passcodes of pattern, PIN, password and fingerprint during install the recovery package, your phone will restart after the downloaded recovery package installed completed, then you are able to reset your phone and access it.
Please note that: For Samsung or LG smart phone, you can use this Android unlock tool to remove the lock screen password, it won’t erase your data of Samsung or LG device, but for Huawei, Xiaomi, Lenovo, LG, Samsung, Motorola, OnePlus other Android devices, it will delete your data. However, you can try to recover lost data on Android.
Above solutions can help you perform Unlock Android and regain control over your Android device. If you want to unlock iPhone/iPad/iPod Touch, UkeySoft Unlock is a wonderful product and should be used and recommended by iOS users. Since it supports all iOS devices, you can use UkeySoft Unlock to remove screen passcode and Apple ID on iPhone, iPad, and other iDevices as well.
Also read: How to unlock iPhone/iPad/iPod touch