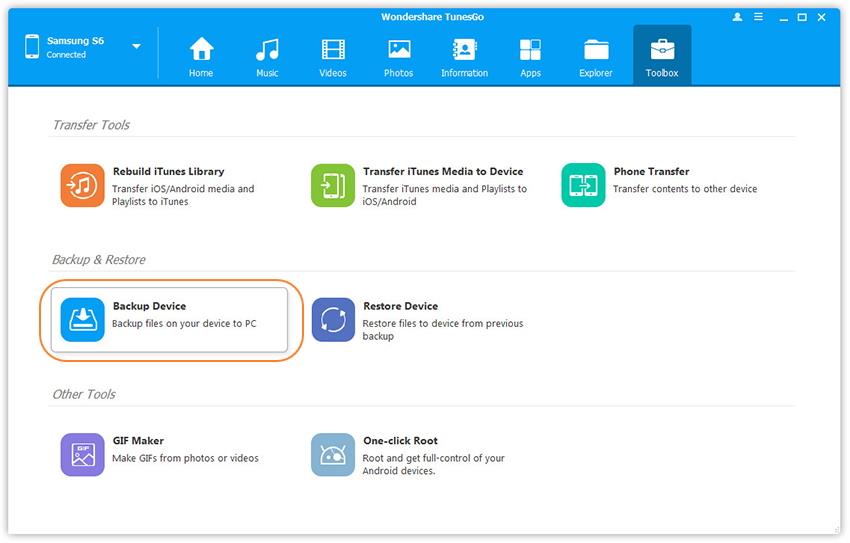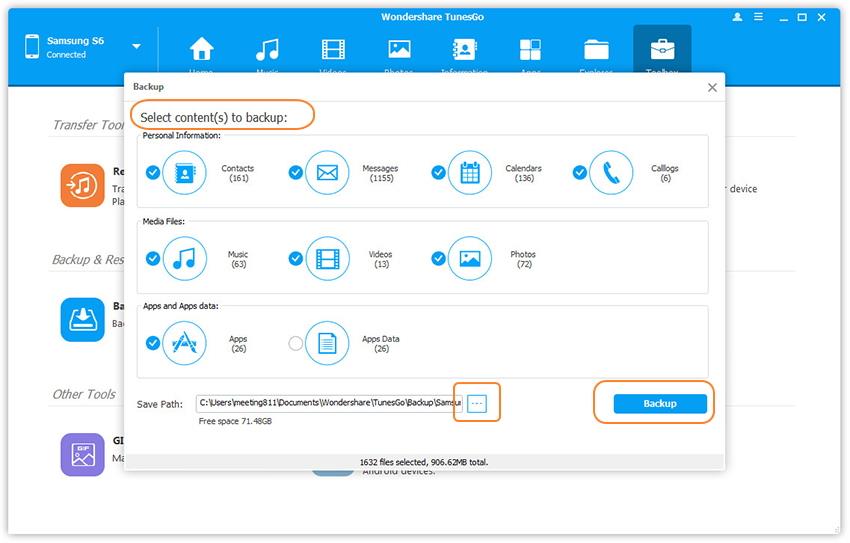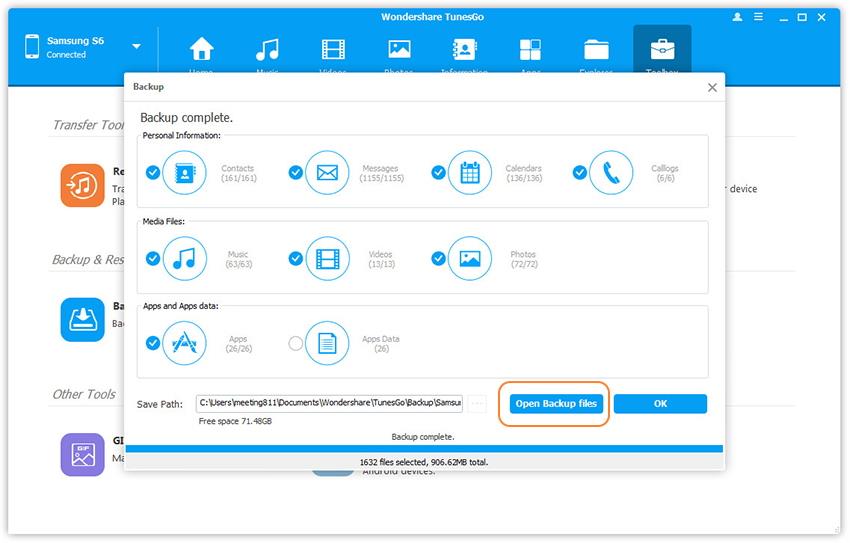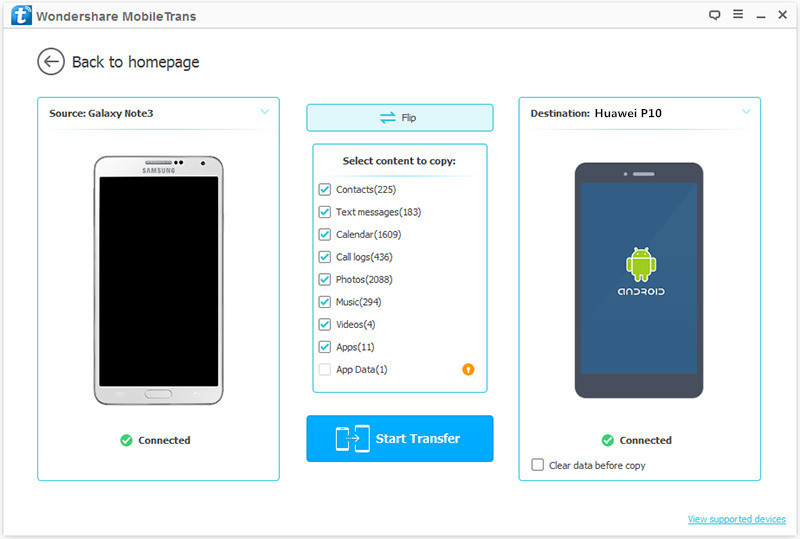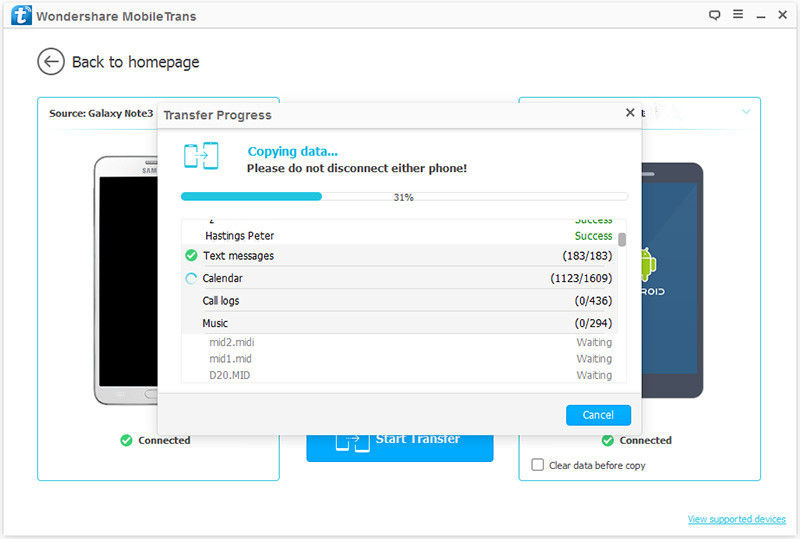[Summary]: Bought a new Samsung Galaxy S20 and want to enjoy your music on Samsung Galaxy S20, S20+ & S20 Ultra too? This article introduces a easy ways to transfer music from iTunes to Samsung Galaxy S20, S20+, S20 Ultra and other Android devices.
“How to transfer music from iTunes library to Samsung Galaxy S20 Ultra? All my favorite tracks are in iTunes and I don’t know how to transfer iTunes music to S20, is it possible to transfer songs from iTunes library to Android phone?”
The Galaxy s and Galaxy note series are Samsung’s two flagship series. Both series use Samsung’s top AMOLED screen, and the screens of the two mobile phones are centered punched screens. Let’s take a look at the parameters of the two screens:
The Galaxy s20 is equipped with a 6.2-inch hyperbolic full-screen display, 2K resolution (3200 * 1440), 120Hz refresh rate, HDR10 + certification, maximum brightness of 800nit, peak brightness of about 1300nit, and the sixth generation of Gorilla Glass!

The Galaxy note10 + is equipped with a 6.8-inch hyperboloid full-view screen, 2K resolution (3040 * 1440), 60Hz refresh rate, HDR10 + certification, maximum brightness of 800nit, peak brightness of about 1300nit, and the sixth generation of Gorilla Glass!
After reading the parameters, the biggest difference between the screens of the two phones is the screen refresh rate, while the Samsung Galaxy S20 supports a refresh rate of 120Hz, while note10 + only supports 60Hz.
Have bought a new Samsung Galaxy S20? When you got new Samsung Galaxy phone, you may want to know how to get iTunes music on Galaxy S20/S10/S9/S8/S7 or any other Android device, then you are at the right place. In this guide, we will teach you how to transfer iTunes music to Galaxy S20 and other Android devices.
In addition, if you want to transfer Apple Music to Samsung Galaxy S20/S10/S9/S8/S7 or any other Android device, you need to remove DRM from Apple Music and convert them to MP3, then copy the converted Apple Music songs to the Android devices.
iTunes Music to Samsung Galaxy S20 Transfer
This iTunes to Samsung S20 Transfer is a complete Samsung phone manager & transfer tool that can help you transfer music from iOS/Android/iTunes/PC/Mac to Samsung S20, S20+ & S20 Ultra. What’s more, this program also can help you transfer music, photos, videos, contacts, messages, and more from one device to another. The “Transfer iTunes Media to Device ” function even supports rebuild iTunes library or fetch its data without using iTunes.
Key Features:
- Transfer iTunes Music to Samsung Galaxy S20 in 1 Click.
- Transfer files between Samsung and computer, including contacts, photos, music, SMS, and more.
- Manage, export/import your music, photos, videos, contacts, SMS, Apps etc.
- Transfer iTunes to Android, transfer Android media files to iTunes.
- Manage your Samsung S20 on computer.
- Fully compatible with all Android OS.
How to Transfer Music from iTunes to Samsung Galaxy S20
Step 1. Download and Launch Android Toolkit
Firstly, please click the above download button to download Android Toolkit, then install and launch it on computer, you will get the below interface. If you want to transfer iTunes music and videos to Samsung S20, please click “Transfer”function.

Step 2. Click “Transfer iTunes Media to Device”
Go to iTunes to Android transfer function, and then connect your Android device to it. It will automatically detect your S20 and display its snapshot.
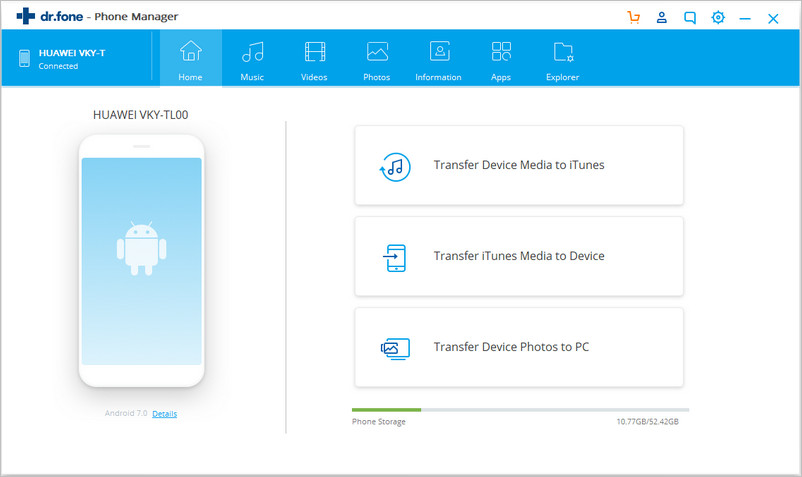
Step 3.Start Detecting iTunes Library
The program will pop up new windows, it will start detecting the iTunes media on your computer.

Step 4. Start to Transfer iTunes Music to Samsung S20
You can simply select the playlists of your choice or check the “Entire library” option as well. Then, please click on the “Transfer” button. The software will automatically transfer iTunes music to your Samsung Galaxy S20 directly.
Free download the Phone Toolkit and start to transfer iTunes media files to Android devices.
Well done, you have success transfer the unprotected songs from iTunes to Samsung Galaxy S20. But this program can’t transfer Apple Music tracks and iTunes M4P songs to Samsung or other Android devices, because all Apple Music files added DRM protection. If you want to transfer Apple Music songs to Samsung Galaxy S20 for offline listening, you need to use a professional Apple Music Converter to remove DRM from Apple Music and convert them to MP3 files. Here, we recommend UkeySoft Apple Music Converter, which is a popular and powerful Apple Music DRM removal and iTunes music converter, you can use this converter directly convert Apple Music and iTunes songs to MP3, M4A, WAV, etc. Then, using the above Android Manager tool to transfer the DRM-free Apple Music songs to Samsung Galaxy phone.
Related Articles
How to Transfer Music from iTunes to Galaxy S10/S10+
How to Transfer Apple Music to Samsung Galaxy S20/S10/S9/S8/S7
Transfer Music from iTunes to iPhone 11(Pro) without iTunes
How to Transfer WhatsApp Messages from iPhone to Galaxy S20, S10, S9
How to Transfer Data from iPhone to Samsung Galaxy S20, S20+ & S20 Ultra
How to Transfer Data from Android to Samsung S20, S20+ & S20 Ultra