By Selena KomezUpdated on November 01, 2019
[Summary]: Want to manage your Huawei phone on computer? Here guide you to how to manage, transfer, import, backup and restore files of Huawei Mate 9, Mate 10, Mate 20 on Windows or Mac computer at ease.
“I want to backup the Yutube videos and music from my Huawei Mate 9 to computer,I try to sync it with the traditional way but failed.I don’t want to use the Huawei HiSuite to backup the files,is there any other available ways?” – Michael
“How to Send the group SMS on my Huawei Mate 9 phone at one time?” – Elva
The Huawei Mate 9 is an unashamedly big phone,and that’s becoming an increasingly rare thing since the demise of the Samsung Galaxy Note 7.This new smartphone by Huawei features the new Kirin 960 processor and an intelligent Machine Learning Algorithm.The Huawei Mate 9 features the new Kirin 960 processor and intelligent Machine Learning algorithm.This design combo provides two important improvements. The Kirin 960 processor brings the power to run your apps,HD videos and game without lagging.If you one of the Huawei users,you may have the same problems as Michael and Elva.Please read the follow passages and you will get the easy way to manage Huawei Android on computer steps by steps.
To manage Huawei Mate 9/Pro/Porsche on computer simply,you could ask help of the Huawei Mate 9 Manager–iOS & Android Manager.As its name,this program works well for managing data for iOS or Android mobile device on computer,including music,videos,photos,contacts,SMS,apps.With Huawei Mate 9 Manager,you are allow to transfer files between Huawei Mate 9 and computer,transfer files between Huawei Mate 9 and iTunes,transfer files between Huawei Mate 9 and iOS/Android device.Huawei Mate 9 Manager compatible with almost all brands of Android devices,for example,Huawei(Mate 9/P9),Samsung(Galaxy S7/S6/S5,Note 5),Google(Pixel,Nexus),Motorola,HTC,Xiaomi,Sony,LG,Lenovo,ZTE,etc,.
Launch Huawei Mate 9 Manager and connect your Huawei to computer.Your device will be detected and displayed in the primary window.

Step 1.Select Videos tab.Once your media loads,click Add > Add File or Add Folder.

Step 2.This brings up your file browser window,from which you can select videos to import from your computer.All videos imported can be watched with the built-in player.You can simply Drag and Drop videos from computer to Huawei.
Launch Huawei Mate 9 Manager and connect your Huawei to computer.Your device will be detected and displayed in the primary window.

Step 1.Select Music File to Transfer
Select Music tab.Once your media loads, click Add > Add File or Add Folder.

Step 2.Sync Songs from Computer to Huawei Mate 9
This brings up your file browser window, from which you can select songs to export from your computer.And you can also create new playlist by right clicking Music to save the imported songs.You can simply Drag and Drop music files from computer to your Huawei.
Huawei Mate 9 Manager makes it extremely easy to add and edit contacts, group contacts, merge duplicate contacts and delete useless contacts in batches.Huawei Mate 9 Manager also allows you to manage contacts on your Phone, SIM card, iCloud, Exchange, Yahoo! and other accounts. In the following part, we would like to show you the detailed tutorial.
Launch Huawei Mate 9 Manager and connect your Huawei to computer.

Manage Contact Groups
Step 1. Click Information tab. In the contact management window, select and expand account from which you want to add and edit contacts, including your phone Contacts, SIM Contacts and Google Contacts.
Step 2. Right-click the contact groups on the left panel.
You can select to create New Group, Rename Group, or Delete Group.
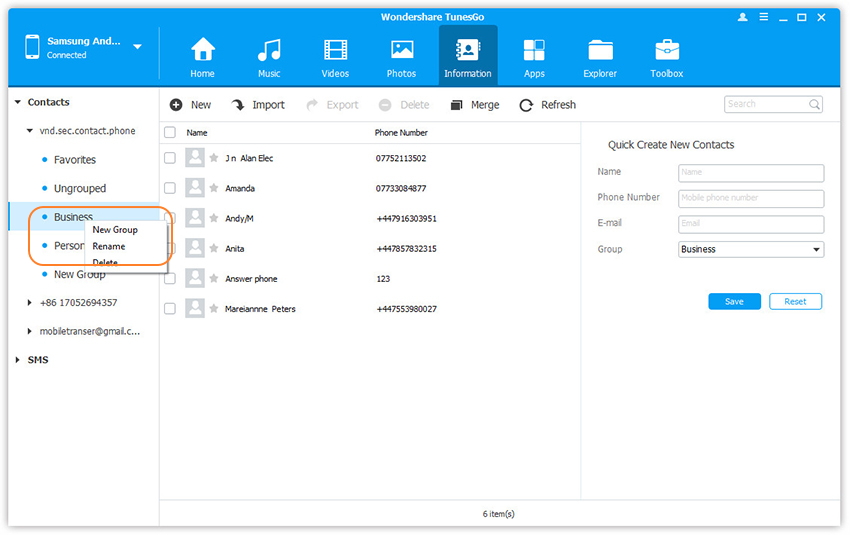
Step 3. Right-click on selected contacts, you can add contacts to specified group.
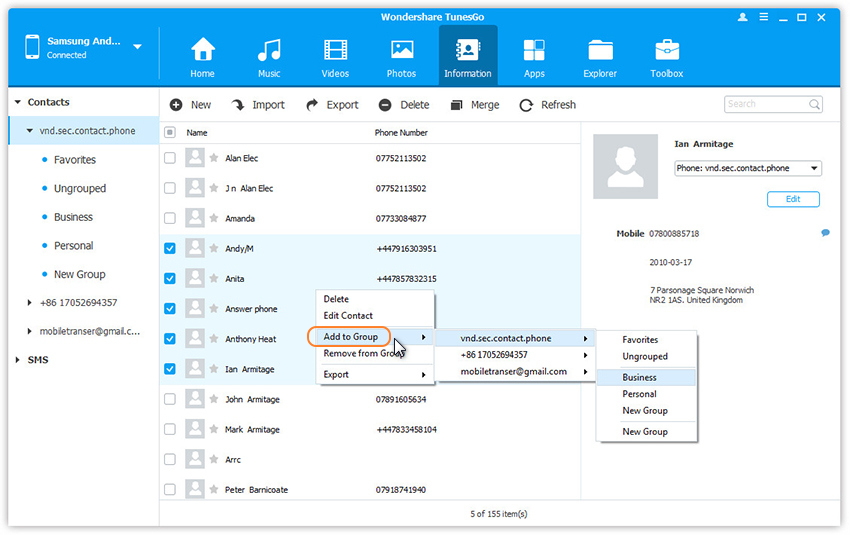
Merge Duplicates
Step 1. Click Information tab. In the contact management window, click Merge.
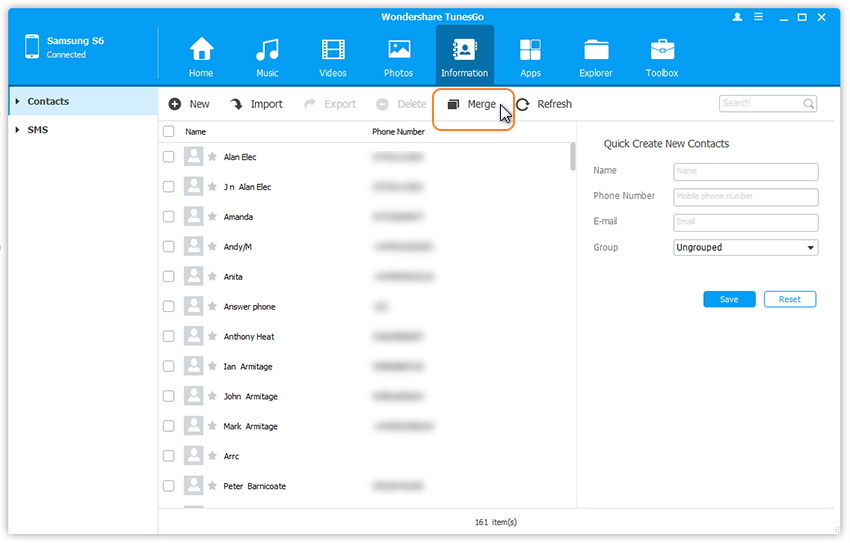
Step 2. Select account(s) from which you want to search duplicate contacts, including your phone Contacts, SIM Contacts and Google Contacts.
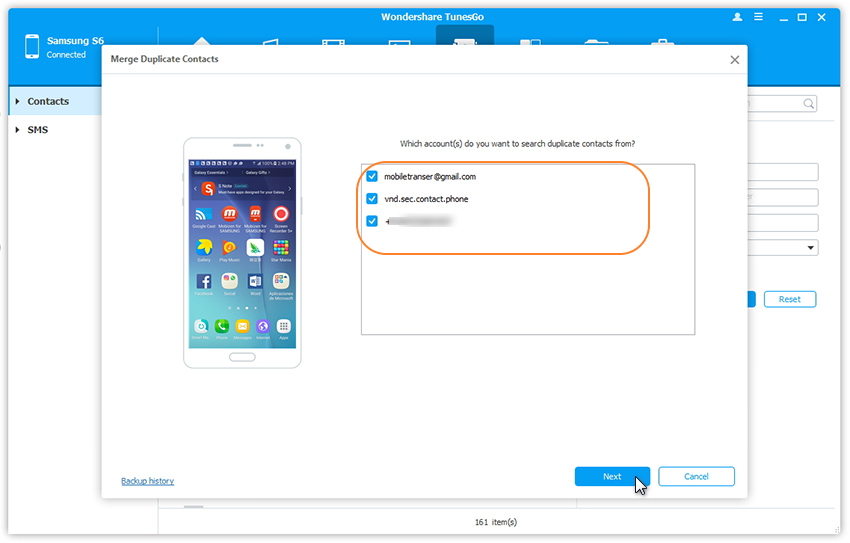
Step 3. All duplicate contacts that have the same name, phone number or email will appear for your review.
Step 4. Select a match type to find duplicate contacts.
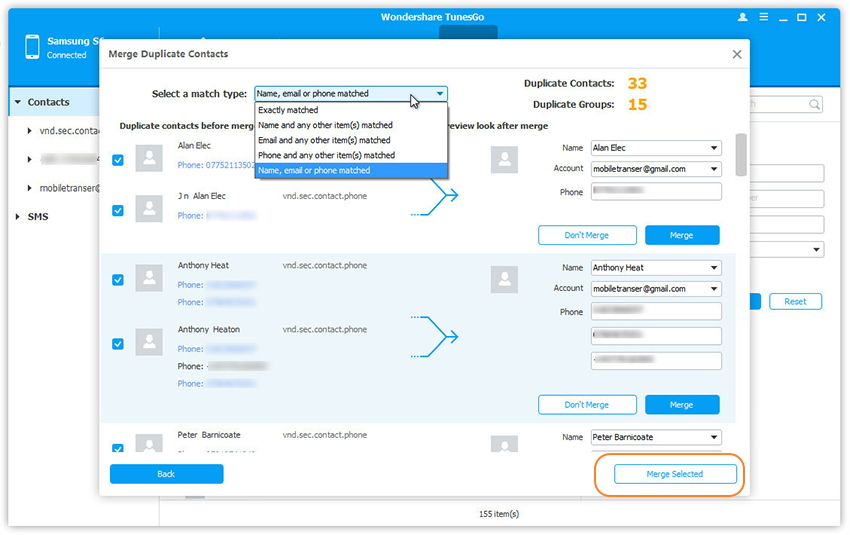
Step 5. Click Merge Selected to merge all the contacts or Merge selected contacts one by one.
How to Add & Edit Contacts
Step 1. Click Information tab. In the contact management window, select account and group from which you want to add and edit contacts, including your Phone Contacts, SIM Contacts and Google Contacts.
Step 2. Click New to open the Add to contact window. As you see, you can edit name, email, phone number, website, address, middle name, etc,. You can also search and Edit selected contacts.
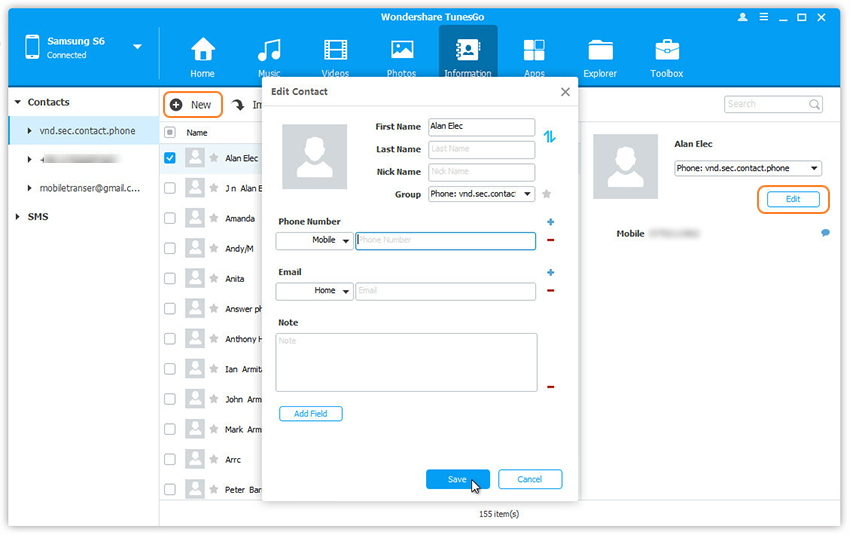
Delete Contacts in Batches
Step 1. Click Information tab. In the contact management window, select group from which you want to delete unwanted contacts, including your Phone Contacts, SIM Contacts and Google Contacts.
Step 2. Tick Contacts you want to delete and click Delete.
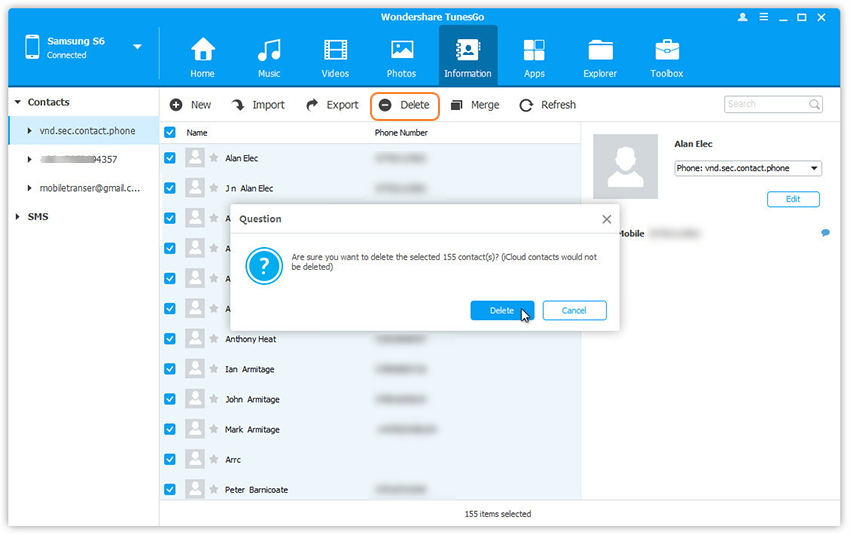
Step 3. In the pop-up dialog, click Yes.
Huawei Mate 9 Manager works like a desktop SMS assistant, helping to manage all SMS of your Android device on computer. With it, you could save SMS and transfer to computer, send and receive SMS on computer, and mark unread SMS as read.
Launch Huawei Mate 9 Manager and connect your device to computer.

Delete Messages in Batches
Step 1. Click Information tab, then select SMS on the left panel. All messages will be shown on the right.
Step 2. Tick Messages you want to delete and click Delete.
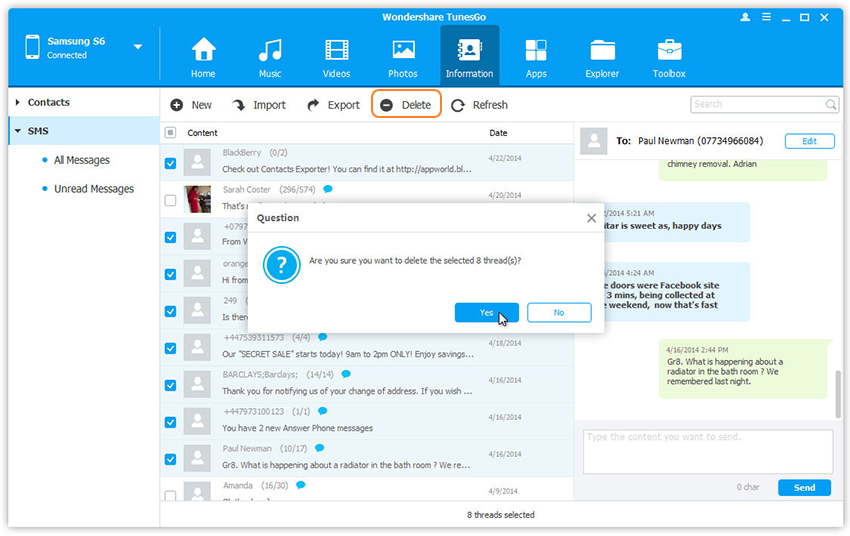
Step 3. In the pop-up dialog, click Yes.
Note: The program may ask you to set MobileGoConnect as your default messaging application, as shown below. Tap on Yes on your device first, and then confirm it on your computer.
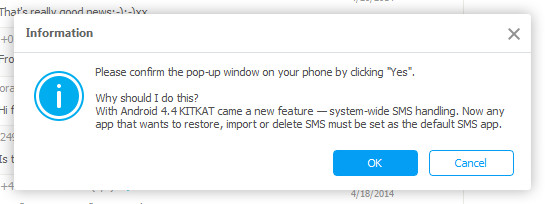
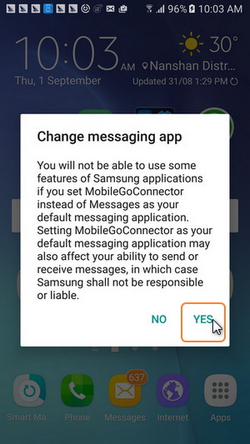
Send Messages via PC
Step 1. Click Information tab, then select SMS on the left panel. All messages will be shown on the right.
Step 2. Search and read selected messages. You can simply type the content and click Send to send messages via Huawei Mate 9 Manager on the computer.
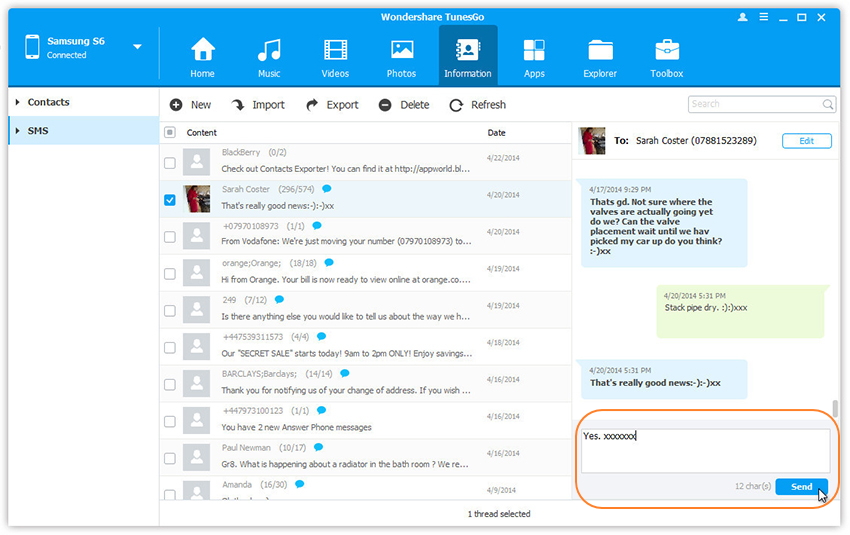
Or you can click New SMS on the right column to create and send a new message to multiple recipients.
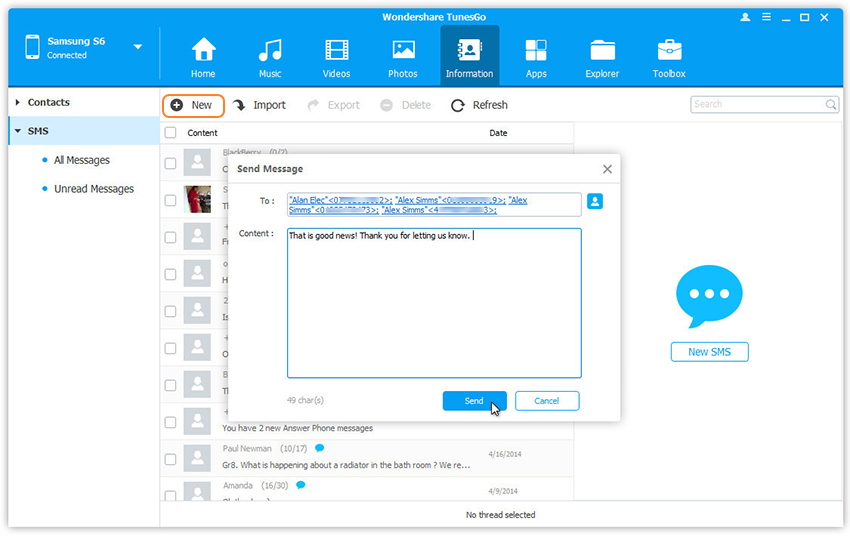
Related Article:
How to Manage Android on Computer
How to Transfer Android Files to Huawei Mate 9
How to Transfer Music/Videos/Photos from iPhone to Huawei Mate 9
How to Transfer Huawei Apps to Huawei Mate 9
How to Transfer iTunes Music to Huawei Mate 9
How to Restore Data from Huawei Mate 9
How to Backup Huawei P9 on Computer
Prompt: you need to log in before you can comment.
No account yet. Please click here to register.
No comment yet. Say something...