By Selena KomezUpdated on January 26, 2018
“I delete some meaningful photos carelessly on my Huawei P9 device last night when I was drunk.Now I am crazy about recovering the deleted files from Huawei.Anyone provide the best ways for me?Appreciated.”-An old man
If you want a smartphone with a brilliant, and innovative camera, then you must consider the new Huawei P9. Built with the help of camera experts Leica, the P9 and its larger sister phone the P9 Plus succeed the P8 from last year as Huawei’s new flagship phones.The highlight of the P9 and the P9 Plus is not the processing power or the screen tech, but rather the camera. Huawei partnered with Leica to bring the best camera tech available to the P9 and P9 Plus.Huawei claims that the dual-camera design on the P9 “fully unleashes the power of Leica’s optical lenses,” lending precision, detail, and quality to the photos it takes.
Accidently delete photos on Huawei P9?In this case,we have chosen Android Data Recovery being one of the easiest solutions available to perfectly solve data recovery issues.With Android Data Recovery,you are allow to recover deleted photos from Huawei P9.Except the photos,various of data are also restored by program in a short time,such as contacts,messaging,call logs,WhatsApp messages & attachments,videos,audios,documents.
More Features of Android Data Recovery:
-Recover data lost due to deleting, restoring factory settings, flashing ROM, rooting, etc., from SD cards inside Android devices.
-Support multiple Android phones and tablets,like Huawei(P9,Mate 9),Google(Pixel,Nexus),Samsung,HTC,LG,Motorola,and so forth.
-Preview & selectively recover messages, contacts and photos before recovery.
-Recover data without personal info leaking.
Step 1.Launch Android Data Recovery and Connect Device
Once you have finished installing the Android Data Recovery on your computer, run it and connect your Huawei P9 to your computer using an USB cable—if you have not enabled the USB debugging on your device previous, now you need to enable it when you see the pop-up message (you can skip this step if you have already done so).
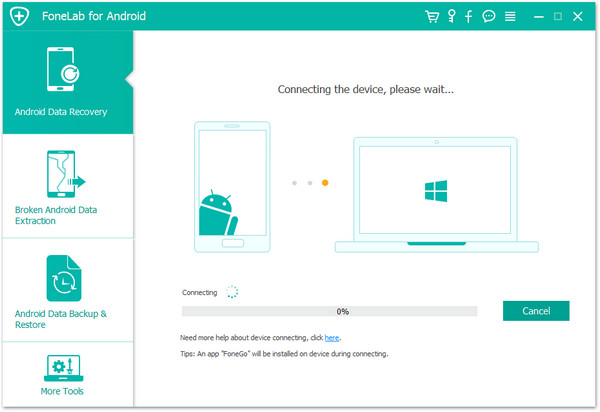
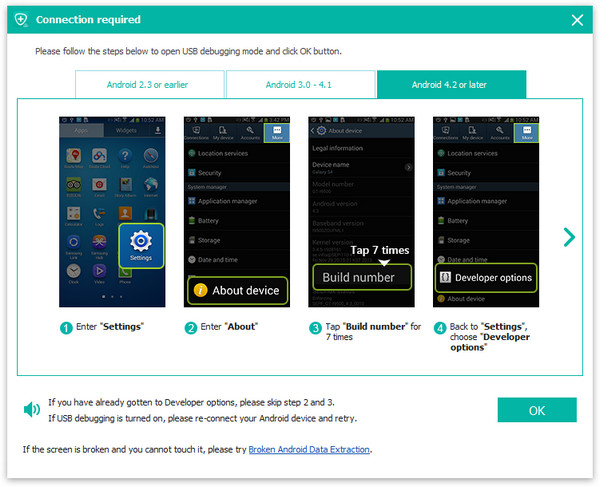
Step 2.Choose the Gallery File Type to Scan
The program will detect your Huawei soon. Then you can select the file types that you want to restore. You are allow to choose between Contacts, Messaging, Call History, WhatsApp Messages & Attachments, Gallery, Audio, Videos and Documents.For photos recovery,you should click “Gallery”. Then click “Next” to start the data recovery process.
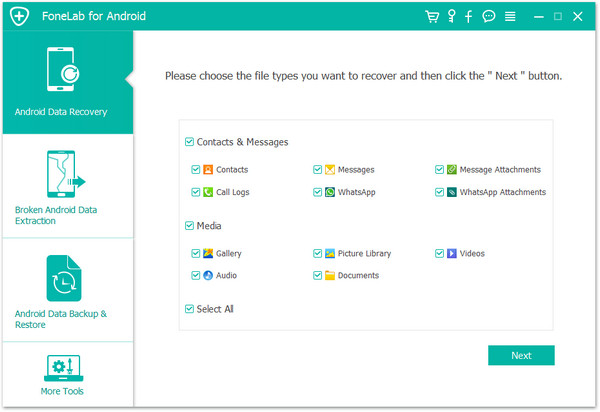
Step 3.Start to Scan Device for Deleted Data
Carefully read the description of the software “Standard Mode” and “Advanced Mode”—choose the one most suitable for your need. If you do not have many files to recover and that you do not require a “deep” search, choose the first option since it is faster. You can always try the second option if the first is not working to your device.
Click “Start”—it will initiate the analyzing and scanning process on your Huawei phone.
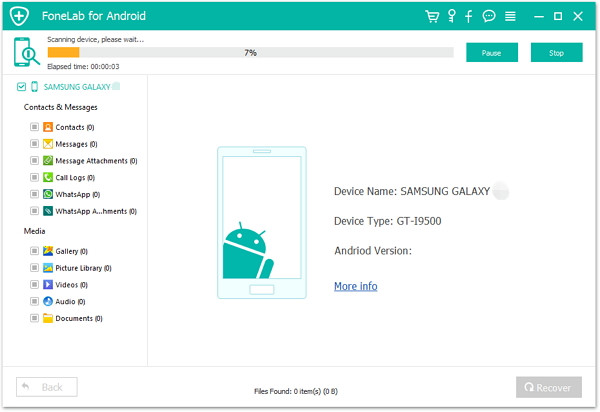
Click “Allow” to confirm the superuser authorization prompt on your Huawei device.
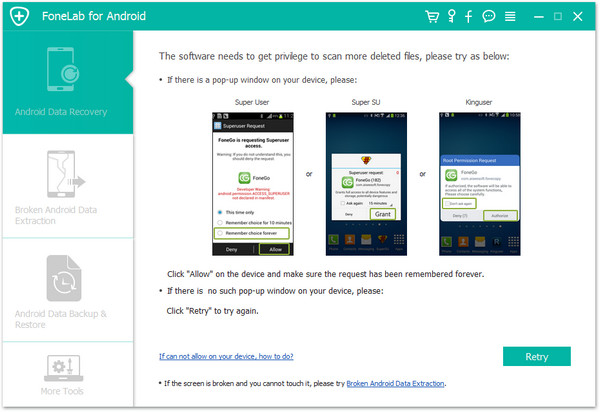
Step 4.Preview and Recover Deleted Photos on Huawei
You will be able to preview recoverable data once the scan is completed— check if the file is what you wanted. To select, tick on the check box next to it. Once you have made all of your selection, click “Recover” to save them on your computer.
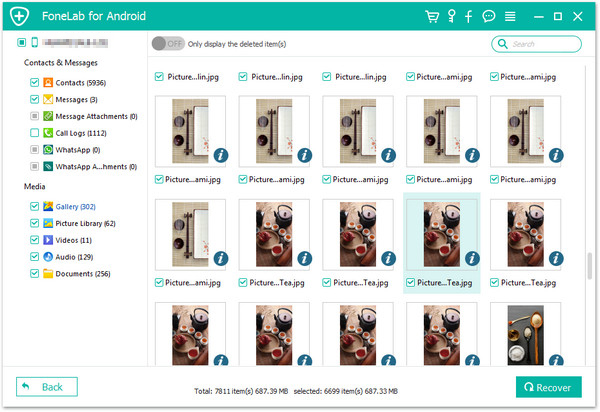
Related Article:
How to Recover Deleted Data from Huawei P9(Plus)
How to Recover Deleted Contacts on Huawei P9(Plus)
How to Backup & Restore Huawei Mate 9
How to Manage Android on Computer
Prompt: you need to log in before you can comment.
No account yet. Please click here to register.

No comment yet. Say something...