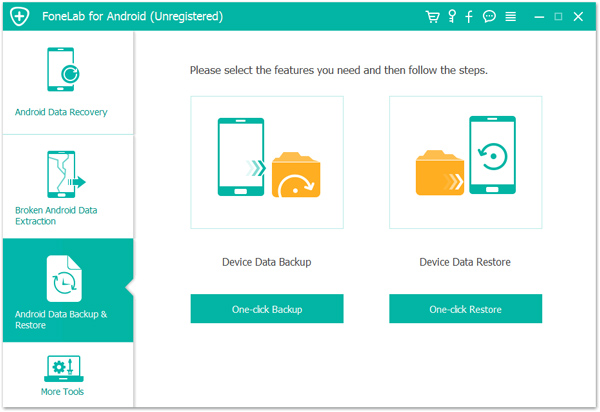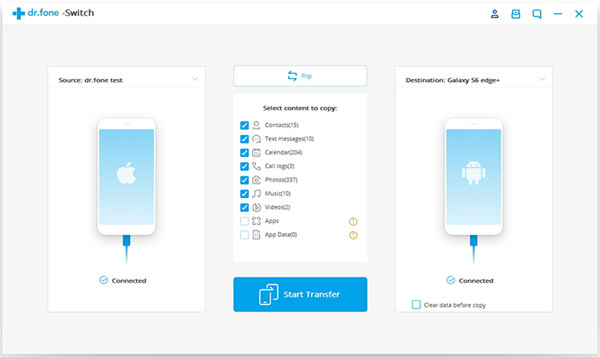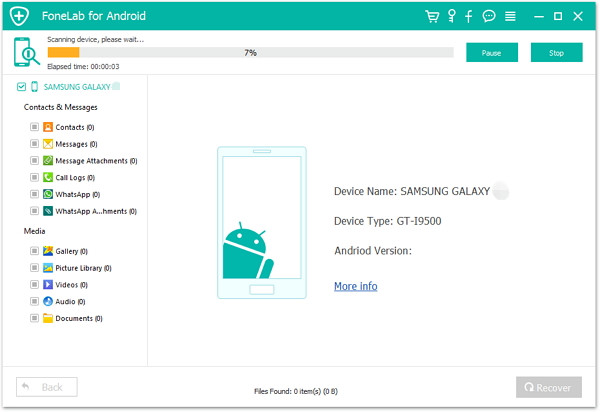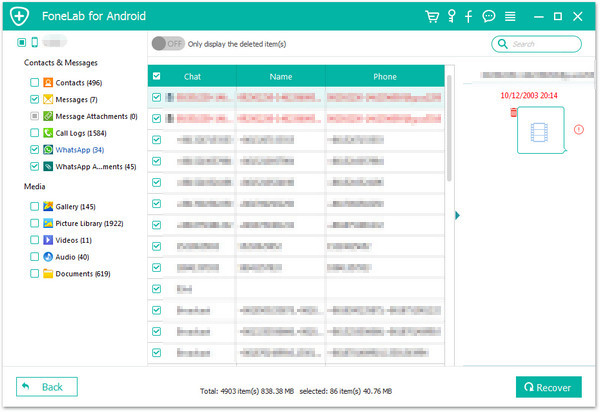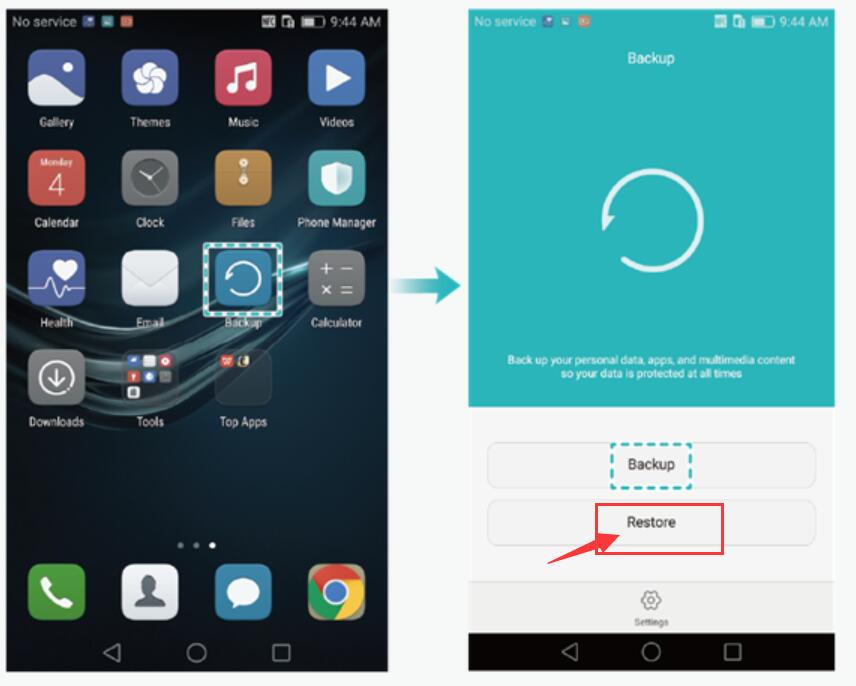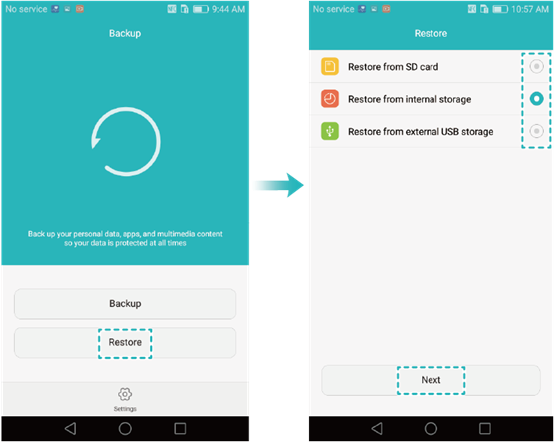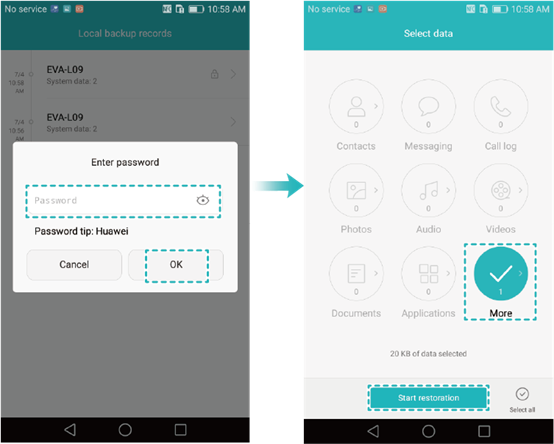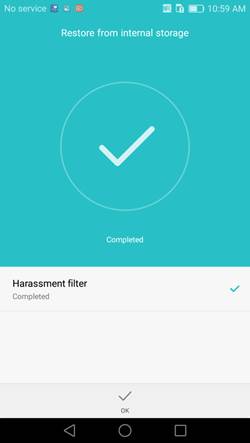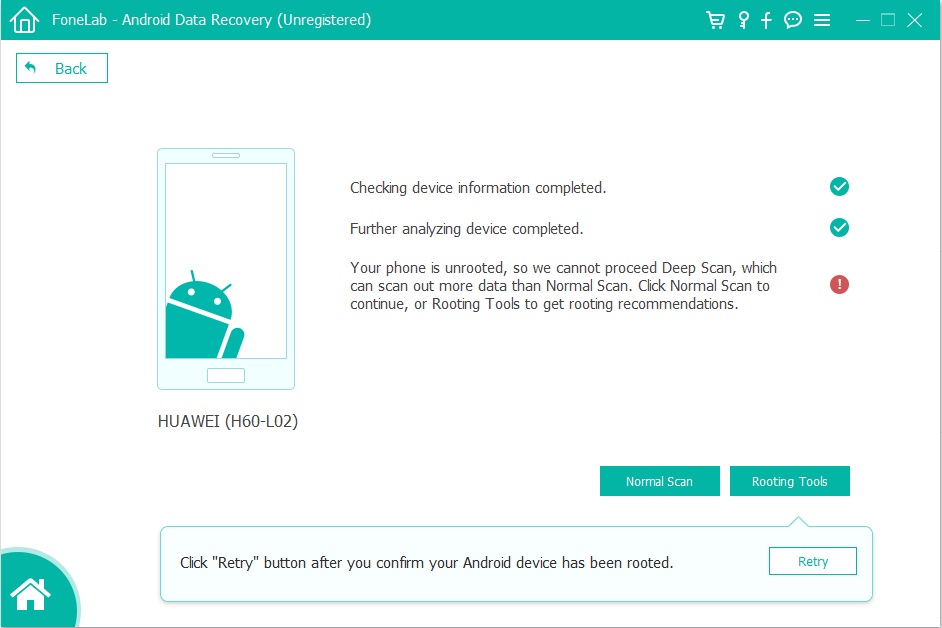[Summary]: Accidentally deleted photos on your Samsung Galaxy S8? The tutorial will teach how to recover lost or deleted photos/pictures/images and videos from Android Samsung Galaxy S8/S8+ with Android Data Recovery.
People Also Read:
* Unlock Samsung Phone without Passcode
* Fix Samsung Galaxy Stuck into Blank Screen
2 Ways to Restore Photos, Videos on Galaxy S8/S8 Plus
As you know Samsung Galaxy S8/S8+ is popular among Android users for its elegant feature especially the excellent camera.There are a amount of users buy Samsung S9/S8 or Galaxy Note 8 for its high-quality imaging.Many users like taking photos and videos by Samsung Galaxy devices,but when you deleted photos on Samsung phone by accidentally,or lost Android data under many sudden situations,such as files deletion, device locked, device broken/damaged, rooting,Android system upgrade, restore Samsung to factory settings, etc.How can you recover deleted/lost photo files from Samsung Galaxy S8/S8+? This aritcle will teach you how to find deleted photos on Samsung Galaxy S8/S8 plus recycle bin, and how to retrieve deleted, lost, missing, erased, inaccessible photos from the Galaxy S8 and S8+ via Samsung Galaxy S8/S8+ photos recovery software.
Tips to Protect the Deleted Photo Files on Samsung S8
Note: If you want to recover deleted photos, contacts, messages and other files on your Samsung Galaxy phone, please don’t take any new pictures, videos or add new documents to S8, and stop using your Samsung phone after deletion or loss of data on it, because if you add any new data on it, then existing data will get overwritten and you may reduce the chances for Samsung data recovery.Now, let’s go to the detail guide to recover deleted photos on Galaxy S8:
Way 1: Restore Recently Deleted Photos on Galaxy S8/S8+ Recycle Bin
Samsung Galaxy S8 and S8 Plus has a recycle bin for deleted files ( Photos ), if you have deleted photos on Galaxy S8 accidentally. Don’t worry, the deleted pictures do not permanently deleted on the device, it removed to the phone’s recycle bin just as as a recycle bin in the computer, so you can check Galaxy S8/S8+ recycle bin to find deleted photos.
So, just check the recycle bin on your Samsung Galaxy phone first to find recently deleted photos and retrieve them.
Simple Steps to Restore Deleted Photos on Samsung S8 Recycle Bin
Step 1: Open “Gallery” app on Samsung Galaxy S8 or Galaxy S8+.
Step 2: On the upper right corner of the phone screen, then tap “More” option.
Step 3: You can see there are five option for you,then just tap “Settings”.
Step 4: Tap “Recycle bin” to find recently deleted photos on Recycle Bin.

Note: Some devices may have these following options: Gallery → Drawer icon (≡) → Settings → Cloud sync → Auto sync “ON”.
Tips: Can’t find the recently deleted photos/pictures/images on Samsung Galaxy S8 recycle bin?Can’t find the lost, missing, erased, inaccessible photos/videos on Samsung Galaxy recycle bin?
If your do not have any backup of your photos on Samsung phone,you can use a professional Android Photo Recovery to recover deleted photos and videos from Galaxy S8/S8 internal memory effectively and easily.
Way 2: Recover Deleted Photos, Videos from Galaxy S8/S8 Plus by Android Data Recovery
Android Data Recovery,which is a universal data recovery tool for almost all Android phones including the latest hot Samsung Galaxy S10/S9/S8/Note 8, and Samsung Galaxy S7/S6/S5. With the help of the Android data recovery app, you can recover lost, deleted, inaccessible photos from Samsung Galaxy S8/S8 Plus as you wish.
Furthermore,this program enables to recover contacts, text messages, call logs, videos, WhatsApp messages, document,etc. from Samsung phones and tablets.It also works well with almost all brands of Android devices,such as Samsung,HTC,LG,Motorola,Huawei,Xiaomi,Lenovo and more.
More Features in Android photo recovery solution:
-Recover deleted, lost, deleted, inaccessible, missing photos from Samsung S8 and S8 plus.
-Recover deleted data including SMS, contacts, whatsapp chat history, documents, videos, audio, etc.
-Retrieve lost or inaccessible pictures from locked, screen damaged, factory reset, formatted, broken Samsung Galaxy S6/S5/S4/Note 5/Note 4/Note 3,etc.
Learn about how to recover photos from broken Samsung Galaxy
–Fix broken Samsung phone to normal if the device frozen, crashed, black-screen, virus-attack, screen-locked.
-Preview recoverable data before you decide to recover and save them on your computer.
Tips:Android data recovery not only supports recover deleted files from Samsung Galaxy phone’s internal memory,but also allows you recover lost data from the external SD card.
Simple Steps to Recover Deleted Photos from Samsung Galaxy S8
Step 1.Connect Samsung Galaxy S8 to computer
Firstly connect Samsung phone to your computer.Then run Android Data Recovery on computer.

Step 2.Enable USB Debugging on Samsung
If you didn’t enable the USB debugging on your device before,you will get a pop-up message on your device and need to enable it now.If you’ve done it already,just skip this step.

Step 3.Choose File to Restore from Samsung
You will now be asked to choose the file types that you want to recover.You should choose “Gallery” for retrieving lost photos only.

The software will automatically detect your device,if detection is successful,there will be a window appear,you need to click”Allow” to start analyzing scans your Samsung.

Step 4.Analyze the Samsung Galaxy S8
Once your Samsung phone has been successfully scan,the next step is to analyze the data in your device.

Step 5.Preview and Recover Lost Photos from Galaxy S8
When the scan is complete,it will show a complete list of recovered photos which you can preview before restoring them to computer.

Why not free download the Android Data Recovery and recover the deleted photos from Samsung S8/S8+ on Windows or Mac computer right now?
Recovered Photos Presenting
The previous photos your taken, download from the Internet or save the photos on your phone camera, even, the image cache from your browser can be get back and save on the computer.
The format of photos supports to : bmp,jpg, png, jpeg, tiff,gif, and more.
The format of videos supports to : MP4/3GP/AVI/WMV/FLV/RMVB/M4V/MOV and more.
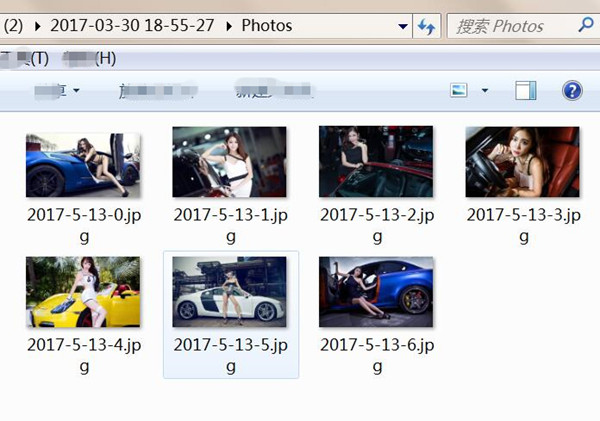
Video Guide teach you How to Restore Deleted Photos from Samsung Galaxy S8
Tips to Prevent Photo, Video Files from being Lost
Here are some tips about preventing important photos from being deleted.
Pre-deletion:
•Take back-up your photos by Samsung device to your laptop and syncing.
You can use Android Manager tool for backup previous personal photos, contacts, text messages data on Galaxy S8, this program is design for transferring & managing data for Android device on computer safely, including music, videos, photos, apps, contacts, SMS. With this program, you can freely transfer files between Samsung and computer, transfer files between Samsung and iTunes, transfer files between Samsung and iOS device.

Detail guide: How to Backup Photos on Galaxy S8
Another helpful tool calls Android Backup & Restore, which is an excellent tool help for backing up data from Galaxy S8 to computer safely, also restoring backed up data to Galaxy S8/S9/Note 8 on the computer completely.

Tutorial: How to Backup & Restore Photos for Galaxy S8
•Take a backup in your memory card.
•Use auto-backup feature available on device.
However, If the photos have been deleted, follow the below steps.
Post-deletion:
The below two steps should be taken:
•Don’t add or even delete any data from your device. This will keep the data from being overwritten. If your data is overwritten, you will be unable to recover the lost photos.
•Avoid using the phone until the photos have been recovered.
Related Samsung Galaxy S8 Guide:
How to Recover Data from Samsung Galaxy S8
How to Recover Lost SMS from Samsung Galaxy S8
How to Transfer iPhone Data to Samsung Galaxy S8
How to Transfer Samsung Data to Samsung Galaxy S8
How to Transfer Music to Samsung Galaxy S8
How to Transfer Videos to Samsung Galaxy S8
How to Backup & Restore Samsung Galaxy S8
How to Root Samsung Galaxy S8 without Data Loss
How to Manage Samsung Galaxy S8 on Computer