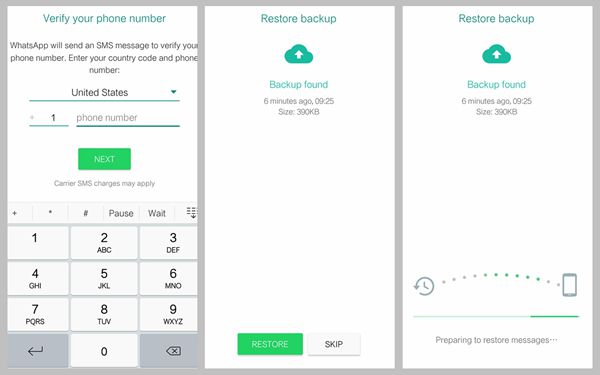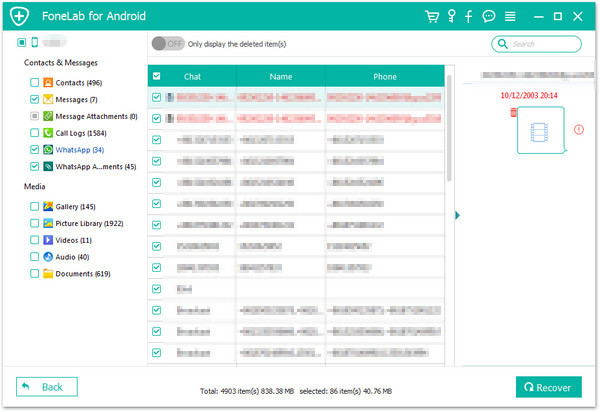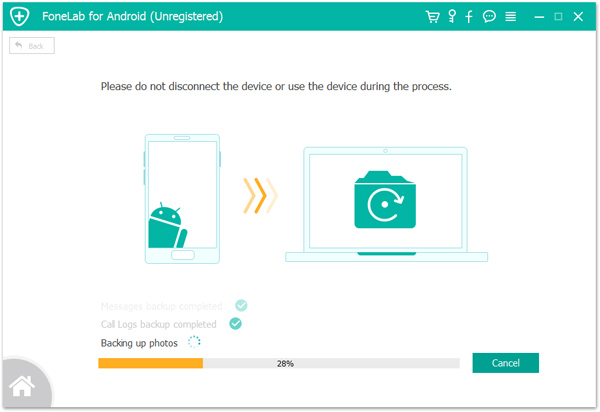[Summary]: Accidentally deleted WhatsApp chat history, messages and attachments on your Android phones and don’t know how to recover deleted WhatsApp messages from Android devices?This article will teach you three different ways to recover deleted WhatsApp chat history with/without backups.
People Also Read:
* Recover Data from Samsung Galaxy with Broken/Black Screen
* Transfer WhatsApp Messages from iPhone to Galaxy S9/S9+
“I deleted some WhatsApp messages on my Android phone,how to restore the deleted WhatsApp messages from my Samsung Galaxy S7 without backup. I need to extract the WhatsApp data from my phone? How to make it true without complicated steps? Thanks.”
“I deleted the WhatsApp messages on my Huawei P9 and now I am urgently need to restore it. Are there any ways to recover deleted WhatsApp messages on Huawei phone? Any Android data recovery solution can help?”
“My Samsung Galaxy S6 stuck in black screen,I can’t access the phone and get back all of my important WhatsApp chat history,is it possible to recover WhatsApp messages from a broken Galaxy S6?”
WhatsApp is a well-known messaging app that most people use, not iOS users, but also Android users, especially Samsung Galaxy, HTC, Huawei, Google Pixel, LG, Lenovo, Motorola, ZET, Sony, and more. It provides users a convenient way to free chat with others. However, day by day, you may keep a lot of WhatsApp messages that contain important information you don’t want to lose. But sometimes you may delete some important messages from WhatsApp accidentally. If you are searching the way to recover deleted WhatsApp messages from Android, here is th way. In this tutorial, we will show you how to recover deleted WhatsApp messages from Android with only simple steps.
3 Ways to Restore Deleted WhatsApp Messages from Android
Way 1: How to Recover Deleted WhatsApp Messages from Android
The most effective way to recover deleted WhatsApp messages from Android is using an Android WhatsApp Data Recovery – Android Data Recovery,which can help you recover Android lost WhatsApp text messages, photos, videos and attachments. With this Android Data Recovery, you can also recover lost contacts, text messages, photos, videos, call logs, notes, WhatsApp, apps data from Android directly without backup. Not only deleted by mistake, but also other data loss cases are also supported to be recovered, like Android system update, Android system rooting, restore to factory restore, etc,. Android Data Recovery works for almost all Android models, for instance, Samsung, HTC, Huawei, Google Pixel, Nexus, LG, Lenovo, Motorola, ZTE, and so on.


Simple Steps to Recover Deleted WhatsApp Messages from Android Internal Memory
Step 1.Run Program and Connect Android to the Computer
To get started, run the Android Data Recovery program on the computer, you will see the main window below. Then please connect your Android to computer via an USB cable.

Step 2.Allow Program Connect Android on Computer
Please click “OK” on the phone and go to next step.

Step 3.Select “WhatsApp” and “WhatsApp Attachments” to Restore from Android
After allowing program detect your device on computer, you’ll see this window,different types of files can be chose to be scan here.You could tick “Select all” to have all your Android data scanned.In this case,you should select “WhatsApp” and “WhatsApp Attachments” that to be scanned and then click “Next” to enter the next step.

Step 4.Allow to Scan and Analyze Data on Android
You’ll get a window as follow on your device after your device is detected by the program.Tap “Allow” on your device to enable the program to scan your Android for deleted WhatsApp messages.

Note:Before starting,please make sure that your phone battery is more than 20% charged.
Step 5.Scan Android for Deleted WhatsApp Data
The scanning process will take you some time. When everything is done, you will see a list of deleted files,preview them one by one before recovering deleted WhatsApp chat messages on Android.

Step 6.Preview and Recover Deleted WhatsApp Messages from Android
Once finishing the scanning process, a list of recoverable files that the deleted WhatsApp messages have been found from your Android will be shown.Mark the data you want and click “Recover“ under “WhatsApp” and “WhatsApp Attachments” files to restore the selected WhatsApp messages to your computer.
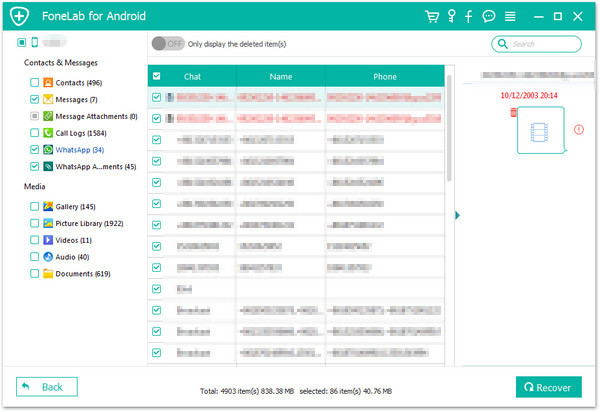


Part 2: How to Restore Deleted WhatsApp Data from Google Drive Backup
If you have back up your WhatsApp chat history with Google Drive before, you can retrieve your deleted WhatsApp data via the backup copy. Please follow the steps below:
Step 1. Uninstall the WhatsApp on your Android device.
Step 2. Reinstall it and sign in your account.
Step 3. There would be prompted with a message to restore your backup after you open the reinstalled WhatsApp. Please tap “Restore“. And the WhatsApp data will be restored automatically.
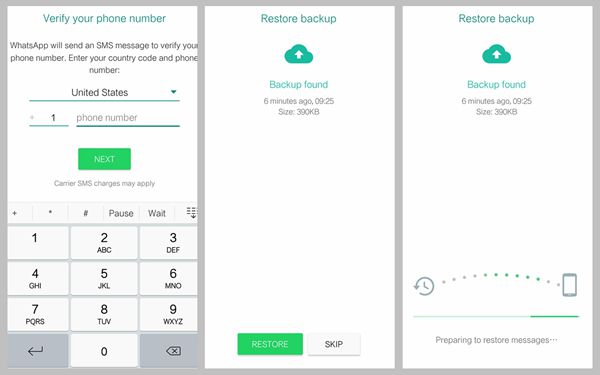
Part 3: Manually Retreive Recent Deleted WhatsApp Messages backups from SD card
If you have any backups of WhatsApp chat history, you will be able to restore chat history from your backups,because the WhatsApp backup folder may be located in either your phone’s internal memory or external memory(SD card).
Step 1.Just search Database folder in the SD card under the route of /sdcard/WhatsApp/Databases. In this folder you will see several chat files named as the format of “msgstore-YYYY-MM-DD.1.db.crypt” according to the time backups are saved.
Note: Under the instruction of manual recovery, your newest messages will be overwritten. If you want to avoid this, make a backup by the steps of WhatsApp > Menu Button > Settings > Chats and calls > Back up chats or Chat backup. Then rename the manual backup file to msgstore.db.crypt8 in case it is confusing in the processes of restoration before the restoration process.

Step 2.To recover WhatsApp messages,what you need to do is uninstall the WhatsApp, then reinstall the chat app again. During the installation process, you will be prompted to restore your message history. Simply tap “Restore” and the chat messages saved as “msgstore.db.crypt” is restored,after that,your old messages are restored.
Tips: Some Tips for Protect WhatsApp Data Security
1.Protect your WhatsApp Chat History and not allow be seen by others
Sometimes we feel that we should have password in WhatsApp, but unfortunately there is no default feature provided by WhatsApp to add password in the app. So, you need to dd password in WhatsApp and avoid others seeing your private information. The drawback is, anyone can see your chats if your phone or device is used by others. So the question is how we can add password in WhatsApp or how we can make WhatsApp password protected. Do not worry, this part will teach you how to added password in WhatsApp application in order to avoiding others seeing your private WhatsApp chat history on Android phone.
Follow the steps to add password in WhatsApp:
1) Go to the Google Play Store in your android device.
2) Search for the app called CM Security and install it in your android device.
3) Once installed successfully, open the app (CM Security). It might take few seconds to open.
4) Tap on the lock icon shown on the top of the screen.
5) Click on the check-box shown next to WhatsApp to select it and then click on Protect button shown at the bottom.
6) It will ask you to set the new unlock patter. Set the pattern as you like.

7) Again confirm the same pattern.
8) Click on Done button.
Once you click on Done button, the pattern security password will be added in WhatsApp. Whenever you will open WhatsApp it will ask you to provide the pattern password.

Adding the password is not only restricted to WhatsApp but you can add password to any app available in your device by selecting the check-box shown next to the apps similarly as you selected for WhatsApp.
2.Transfer & Backup WhatsApp Messages/Photos from Android
Another method to make sure your WhatsApp chat history and other private data safely is backing up them to the computer,then making a password to protect them.
U.Fone Android Data Backup & Resotre is a remarkable desktop utility especially designed for Android users to transfer WhatsApp data from Android phone like Samsung galaxy phones, LG phones, HTC, Lenovo, Motorola to PC.Not only WhatsApp data will be backup to PC easily,but also other file types including contacts, text messages, photos, music, voice notes and other multimedia files. It is extremely easy to use and requires few simple steps to backup WhatsApp from any Android device to computer.
Here learn the guide about
* Backup and Restore Everything on Android by U.Fone Android Backup & Restore
* Backup and Restore WhatsApp Messages from Android by Android Toolkit – Data Backup & Restore
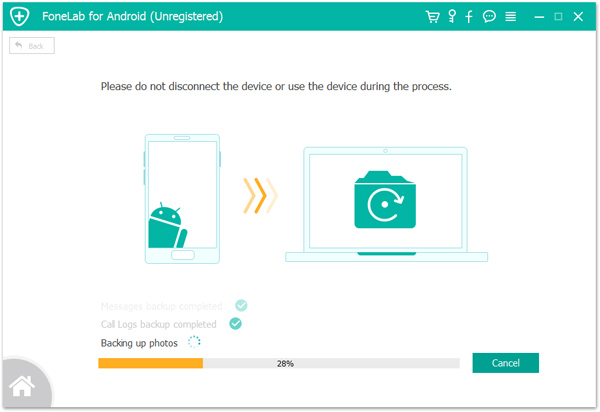
In additional,after make your Android phone backup,you can setting a password for the backups to encrypted your important data.

Related Articles
How to Recover Deleted WhatsApp Videos Photos on Android
Backup & Restore Samsung WhatsApp History on Computer
How to Recover WhatsApp Data from Broken Samsung Android
How to Transfer WhatsApp Messages from Android to iPhone
How to Transfer WhatsApp Messages between Android
How to Backup,Restore and Transfer WhatsApp Messages
How to Recover Lost Data from Android