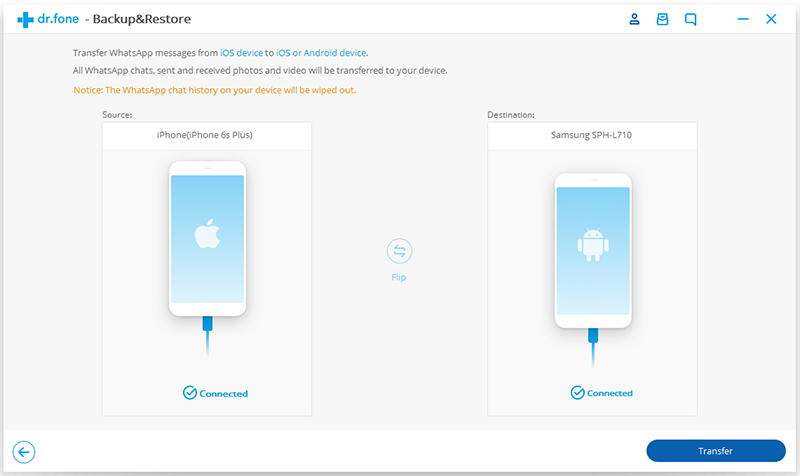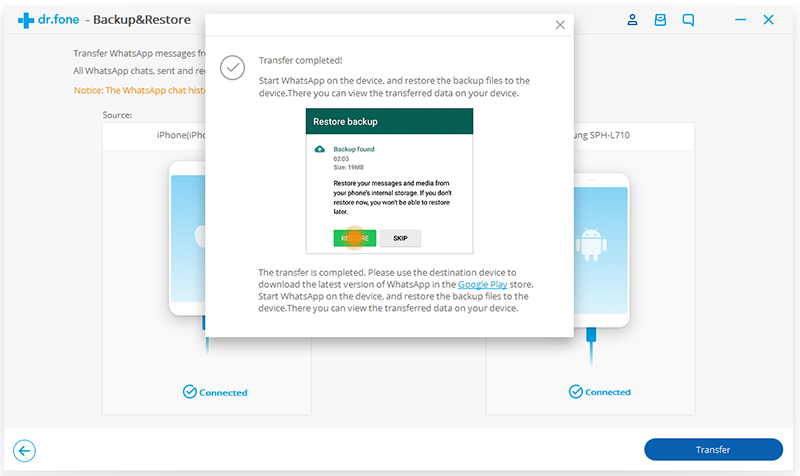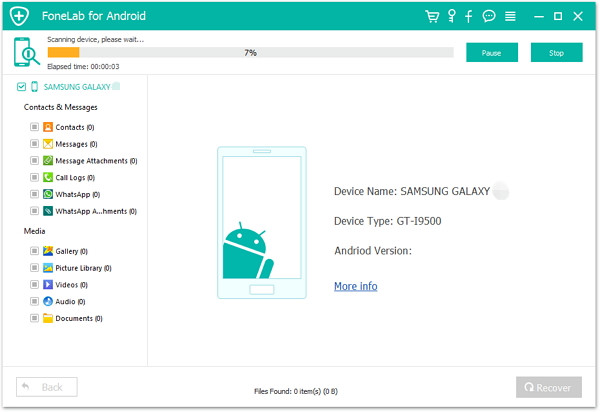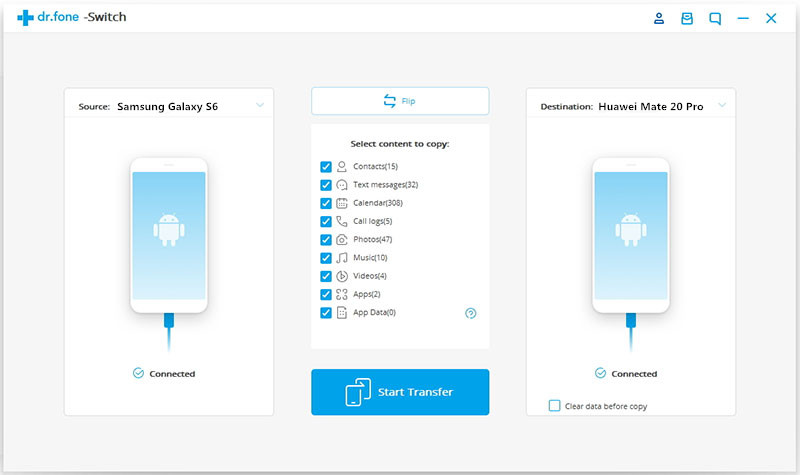[Summary]: Looking for an Android Contacts transfer tool to copy contacts from old phone to Huawei Mate X? This guide teach you an easy way to transfer contacts from HTC, Samsung, Nokia, Motorola, Sony, Google, HUAWEI, Motorola, ZTE, Xiaomi, OnePlus, Oppo, etc. to Huawei Mate X with 1 click.
Huawei officially released the first 5G mobile phone – Mate X. Huawei Mate X has a front mobile phone screen of 6.6 inches, a screen ratio of 19.5:9, a resolution of 2480×1148, a back screen size of 6.38 inches, and a screen ratio of 25:9. The resolution is 2480×892; when the back screen is folded over, the whole screen size is 8 inches; the screen ratio is a strange 8:7.1, close to the square, and the resolution is 2480×2200. HUAWEI Mate X not only has a beautiful appearance, but also has a bright spot in configuration. In addition to the Kirin 980 chip, it also built Huawei’s first 7nm 5G chip – Baron 5000, 4 sets of 5G antenna design, download speed of up to 4.6Gbps, download 1GB movie in just 3 seconds. In addition, it also supports Dual card dual standby, SIM 1 supports 5G network; battery capacity is 4500 mAh, composed of two batteries; charging speed has reached the current highest 55W, 30 minutes can be charged to 85%.
Whenever anyone buys a new Huawei Mate X, the first step is to transfer all contacts from the old phone to the new Huawei Mate X. But, many people face problems when they try to transfer contacts from old Android phone to Huawei Mate X, for example: how to transfer contacts from Samsung to Huawei Mate X? How to copy contacts from old Huawei to new Mate X? If you too are facing the same problem, this article will teach you how to transfer contacts from Android to Huawei Mate X, as well as other data which includes text messages, photos, videos, music and much more. Keep on reading this article to know coping contacts from Android to Huawei Mate X by 1 click.
Android Toolkit offer two methods to transfer contacts from Android to Android, you can backup contacts from old phone and restore to Huawei Mate X by “Android Data Backup & Restore” function. In additional, you can also use the “Phone Switch” function to directly transfer contacts, SMS, photos, videos, music and more from Android to Huawei Mate X. This is a very secure and safe phone toolkit (they use a special encryption). Let’s learn two different safe and secure services ways to copy contacts from Android to Android by Android Toolkit.
Method 1: Backup Contacts and Restore to Huawei Mate X
This method will teach you how to backup contacts from Samsung to computer, and then restore the backups to Huawei Mate X. Follow the steps given below to know how to backup contacts and restore to Huawei Mate X. Please download and launch Android Toolkit on Windows or Mac computer, and then click “Backup & Restore” feature.

Step 1.Connect Old Samsung Phone to Computer
You have to use a USB cable to connect your old Android device to your computer.

Step 2. Select Contacts to Backup
After your PC successfully detects your Samsung Android device, open the data backup and restore option on the toolkit. Now select the data like contacts, text messages, photos, videos, App, App data and call logs that you want to backup. If you just want to backup contacts, please select “Contacts” data type and go to next step.

Step 3. Begin Backup Contacts from Samsung
Now you have to click on the “Backup” option to finally start the process.
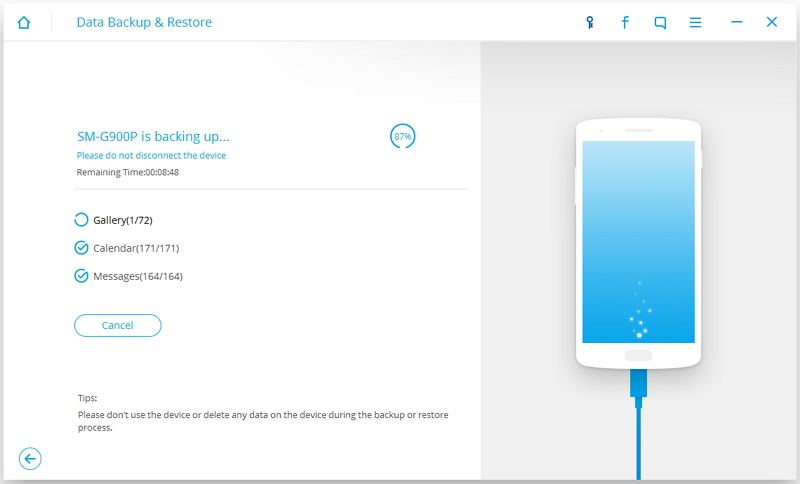
Only few minutes, all contacts be backed up to the computer, you can view them.

Step 4. Connect Huawei Mate X and Restore Contacts to the Device
After that, you have to connect your new Huawei Mate X with your computer using USB cable (in this case too you have to ensure that the drivers are installed)

Step 5. Start to Restore Backed Up Contacts to Huawei Mate X
Now you will be provided with two different options on your computer screen. Select the “Restore” option to initialize the process.

Finally, you will be shown all the details for both of the two Android devices that have been connected, now finally click on the “Restore” option that will be located on the bottom right corner as a confirmation to start the process.
Tips: If you want to recover lost and deleted contacts from Android, please go to this guide about how to recover contacts from Android phone by Android Toolkit – Recovery.
Method 2: Transfer Contacts from Android to Huawei Mate X in 1 Click
This method teach you transfer the data contacts from Android to Huawei Mate X by Android Phone Toolkit – Switch, it support transfer data between different phones (such as iOS, Android, and WinPhone) with one click.
Step 1. Run Android Toolkit – Phone Switch
Download, install and run the Phone Toolkit on your computer, and then click “Switch” function to switch contacts from old Android phone to Huawei Mate X.

Step 2.Connect both the devices to the computer
Prepare two USB cable which will connect your both phones to your computers. When your phone is connected successfully you need to select the feature from the given interface. Click on “Switch” to transfer the contacts from Android to Huawei Mate X. You can also choose the Flip button if you want to transfer your data into reverse order.

Step 3. Transfer Contacts/Data from Samsung to Huawei Mate X
Finally, you will see all the items listed to be transferred between two phones. By default, it will select all the items to be transferred between two phones. But if you want to only transfer contacts and other data from Samsung to Huawei Mate X then you need to only tick the contacts and then click on transfer button. Your program will start to move your data contacts to other devices, wait to complete the transfer and then click “OK” to finish them.
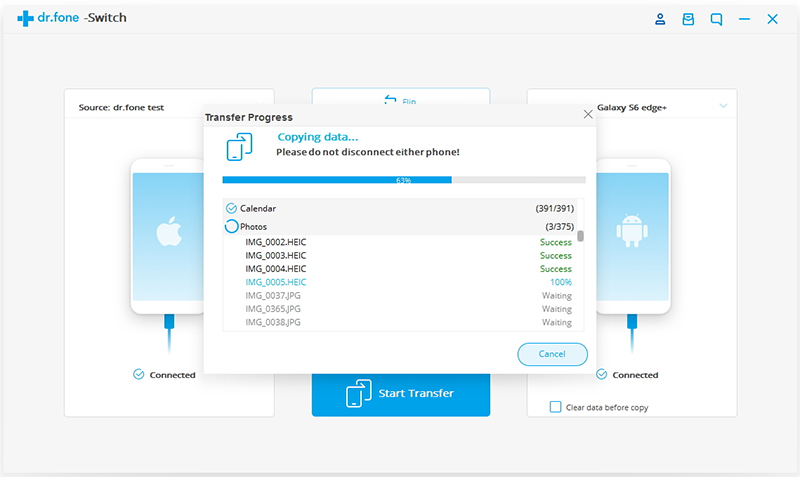
Note:
If you want to make your transfer smoothly then make sure your connection with the computer cannot be disconnected during the whole procedure.
You can also check the clear data before copy box, if you want to erase data on the destination device, before copying the new data.