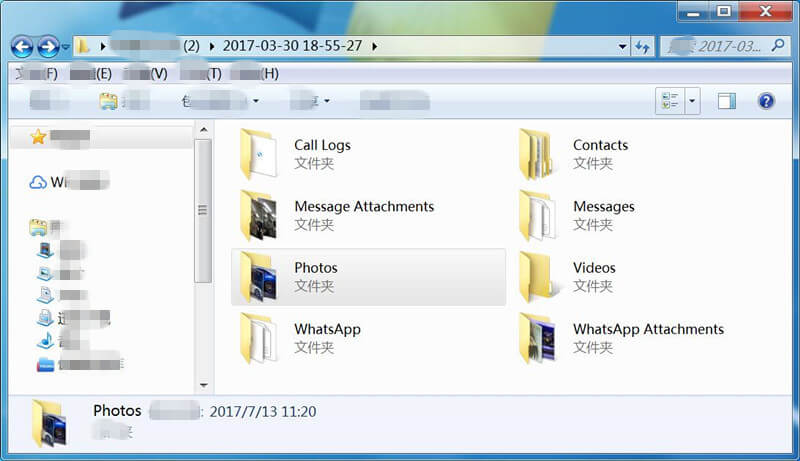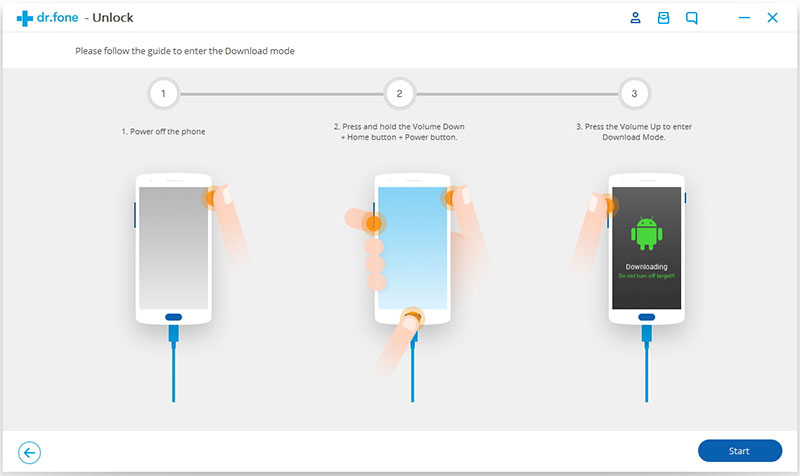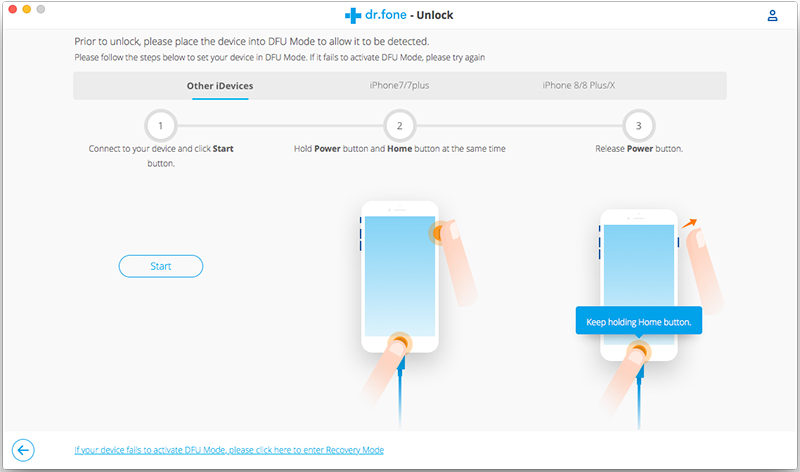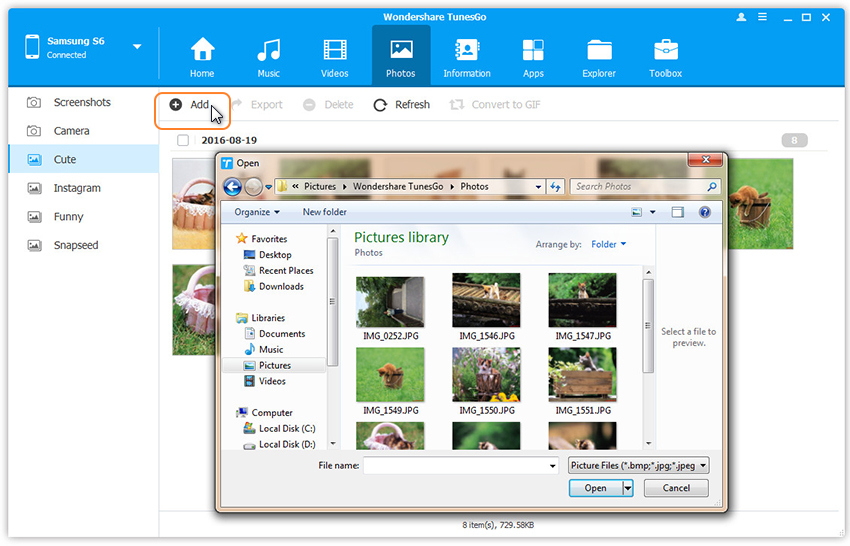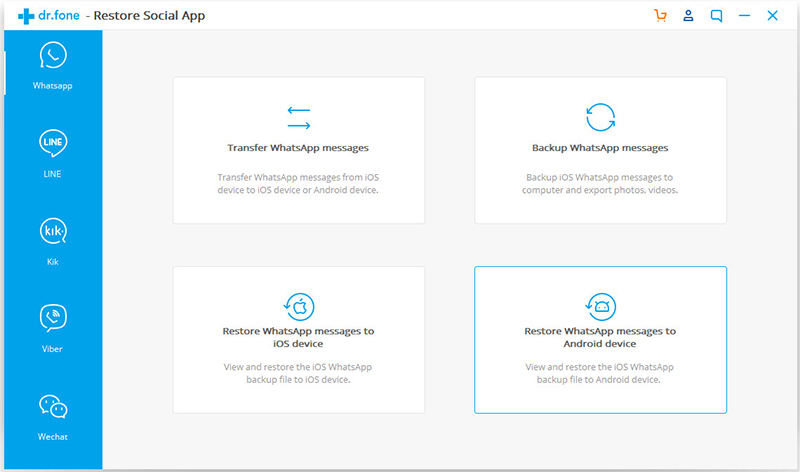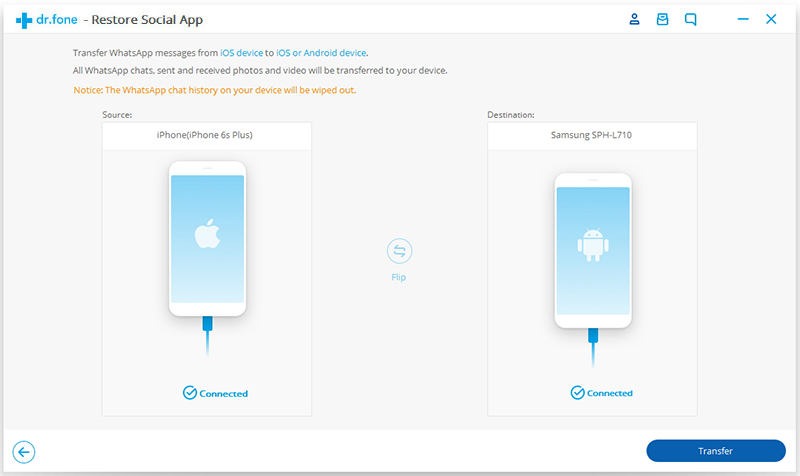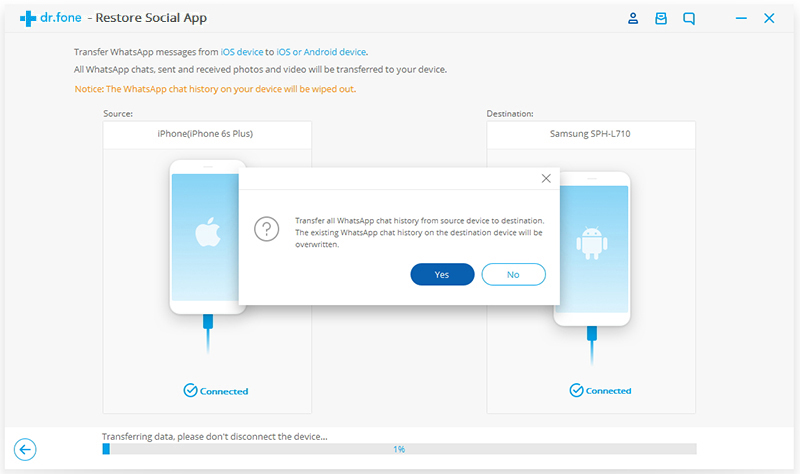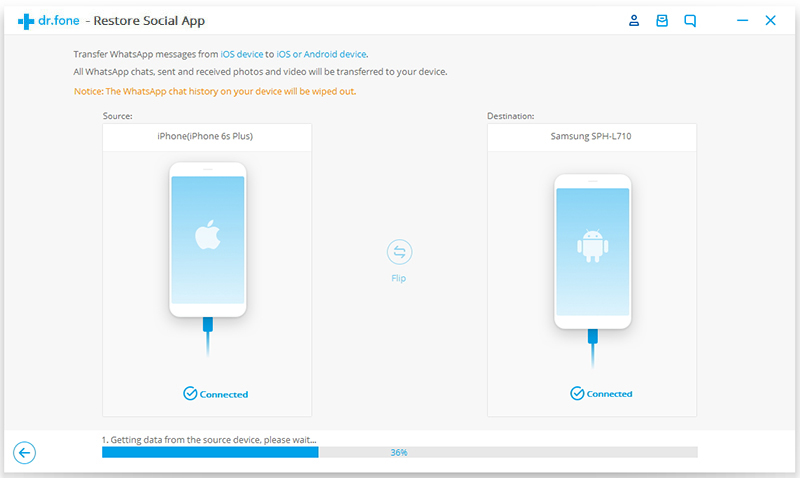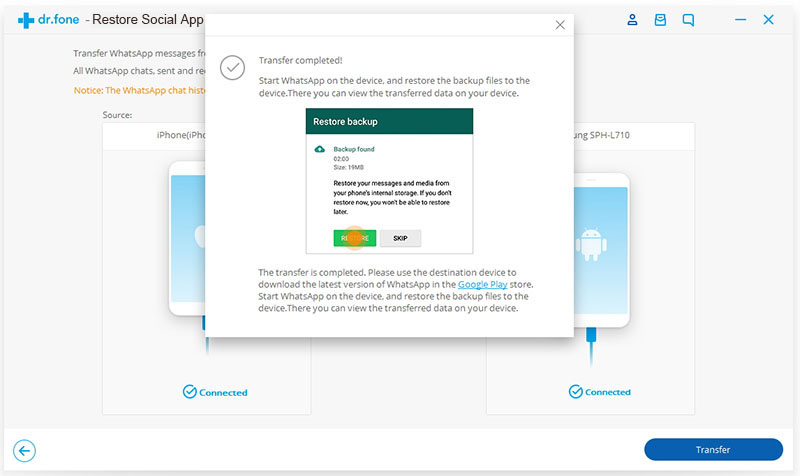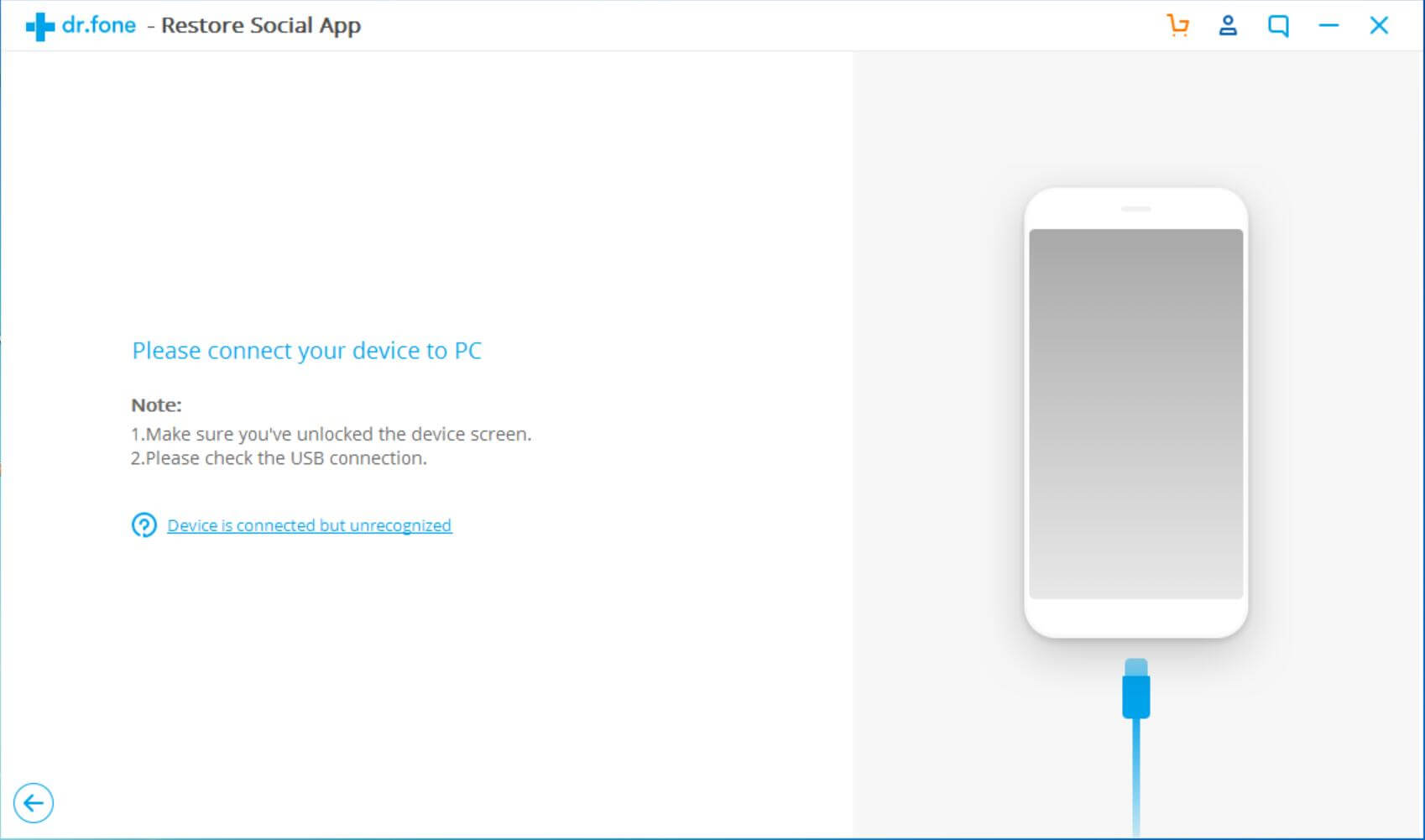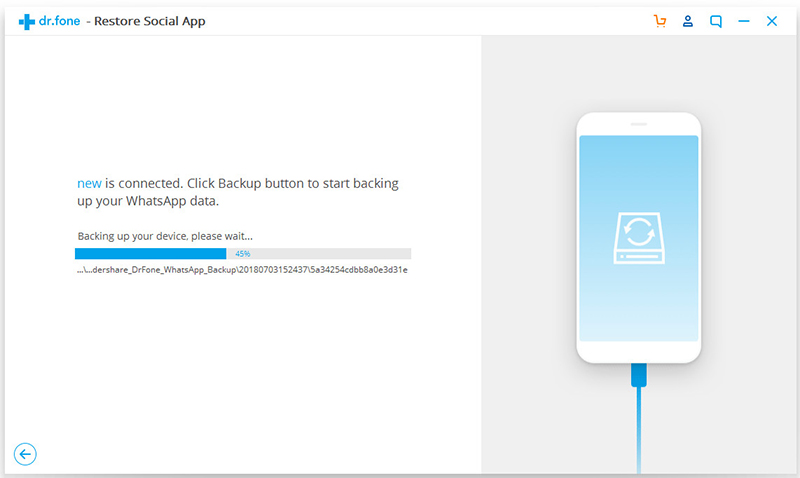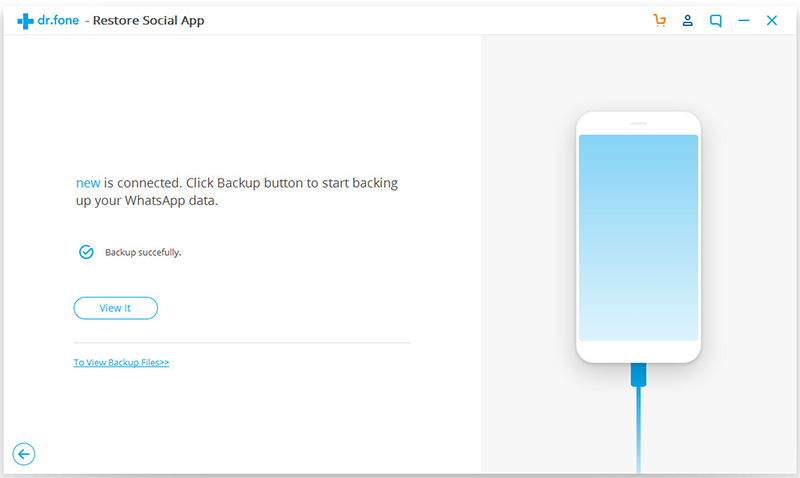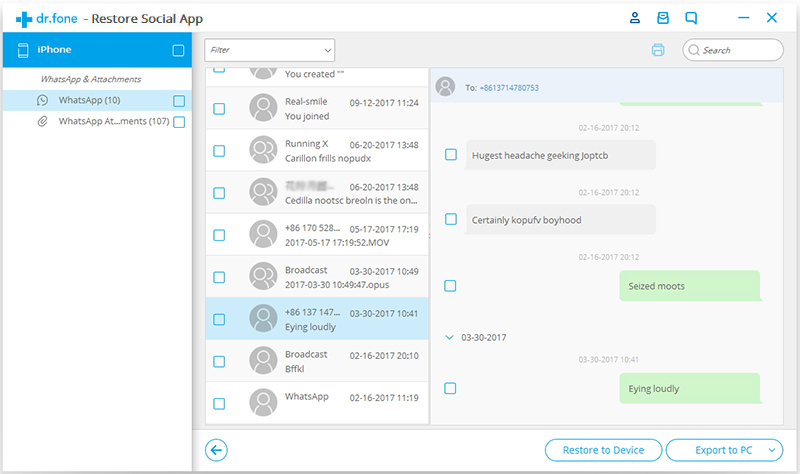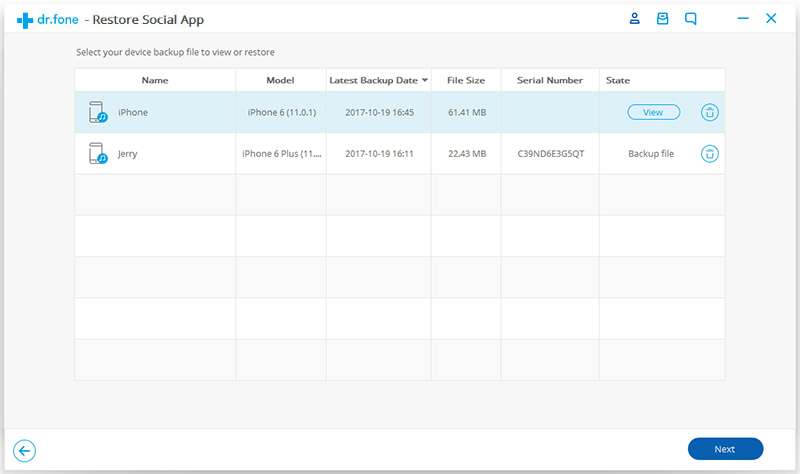[Summary]: Want to play music and videos on your new Huawei Mate 30? Here guide you to transfer music, videos and photos from Mac/PC/Android/iOS devices to Huawei Mate 30/30 Pro and Huawei Mate 30 5G. You can also learn how to convert and transfer Apple Music, iTunes songs & movies to HUAWEI Mate 30/30 Pro for offline playing.

CONTENTS
The HUAWEI Mate 30 Series 5G version is equipped with the Kirin 990 5G, which uses the 7nm+ EUV chip process technology to integrate the 5G Modem into the SoC chip for the first time. It integrates 10.3 billion transistors on a nail-sized chip, with more transistors and more functions. Complete and complex.
The HUAWEI Mate 30 Series 5G version adopts a full-scenario antenna design. The 21 antennas of the fuselage contain 14 5G antennas 4, ensuring a stable and high-speed signal connection when the user uses the vertical screen and the horizontal screen. In addition, HUAWEI Mate 30 series 5G version supports 5G+4G dual card dual standby and dual VoLTE, that is, two card slots support 5G network, one supports 4G network, one card can access the Internet, and the other card can answer normally. call. The HUAWEI Mate 30 Pro 5G supports 5G networks in multiple frequency bands such as N79, N78, N77, N41, N28, N3, and N1. In terms of battery life, HUAWEI Mate 30 Pro 5G is equipped with 4500mAh large battery 5, HUAWEI Mate 30 5G is equipped with 4200mAh large battery 5, and both support 40W Huawei wired super fast charging and 27W Huawei wireless super fast charging. Passed TÜV Rheinland safety certification, charging is fast and safe.
5G speed, very fast. The peak download rate is 2.3Gbps3. In theory, you can download a high-definition movie in a few seconds, and enjoy ultra-low latency cloud games, VR applications, 4K video live broadcasts, clear and smooth, such as on-site. You can online enjoy movies, videos and music on Huawei Mate 30 5G, as smooth as playing a movie/audio locally, you can download a large files in seconds. If lots of your favorite videos, movies, music and photos stored on computer, previous mobile phone or iTunes, when you have got an new Huawei Mate 30, Mate 30 Pro or Mate 30 5G, how you can import photos, videos and music to Huawei Mate 30?
Actually, we can download music from Amazon Music, Apple Music, Spotify, etc. If you want to play previous music playlist, downloaded/created video and photos on Huawei Mate 30, you can use a third-party Huawei M30/Mate 30 Files Transfer tool, which can helps you transfer music, videos, photos from PC/Mac and other iOS/Android device to your Huawei Mate 30/30 Pro and Mate 30 5G at ease.
Android Transfer – One Stop Solution to Transfer Files to Huawei Mate 30/Mate 30 Pro
This iOS & Android Manager tool is your must-have mobile phone manager tool, it works on Windows and Mac computer, it provides one-stop solution for you to take full control of your Huawei Mate 30/30 Pro and other iOS/Android device. When you have got an new Huawei Mate 30, you can use this Android manager tool to transfer and backup messages, contacts, photos, music, videos, and more on your Huawei Mate 30.
More Features:
- Import your music, photos, videos, contacts from computer to Huawei Mate 30/Mate 30 Pro easily;
- Backup music, photos, videos, contacts, SMS etc. from Huawei Mate 30/Mate 30 Pro to computer;
- Manage contacts on computer, deduplicate Contacts easily;
- Root your Huawei Mate 30/Mate 30 Pro to take full control of your device;
- Transfer from iPhone or Android phone to Huawei Mate 30/Mate 30 Pro, including music, photos, videos, contacts, SMS;
- App Manager – Install, uninstall, import or backup Apps in batch;
- Gif Maker – create Gif from photos, motion photos, videos;
- Transfer Music between iTunes and Huawei Mate 30/Mate 30 Pro – Sync iTunes Music to Huawei or transfer music from Huawei to iTunes;
- Fully compatible with 3000+ Android devices (Android 2.2 – Android 9.0) from Huawei, Samsung, OnePlus, LG, HTC, Oppo, Motorola, Sony, Google Pixel, Xiaomi, Android Nokia, SHARP, Panasonic, NEC, Kyocera, Coolpad, PANTECH, RIM, Vivo, Lenovo, etc.




Let’s learn how to import music, videos and photos to Huawei Mate 30/Mate 30 Pro from PC, Mac, iTunes library, Android devices, iPhone, iPad and other iOS devices.
Part 1: Import Music, Video, Photos to Huawei Mate 30/Mate 30 Pro from PC or Mac
Step 1. Launch the iOS & Android Manager tool and connect your Huawei Mate 30 to computer via USB cable.

Step 2. Go to the “Music”, “Videos” and “Photos” tab .Once your media loads, click Add > Add File or Add Folder button and select the music, videos, photos files to directly import them to your Huawei Mate 30.
Import Video to Huawei Mate 30/Mate 30 Pro

Import Music to Huawei Mate 30/Mate 30 Pro

Import Photos to Huawei Mate 30/Mate 30 Pro
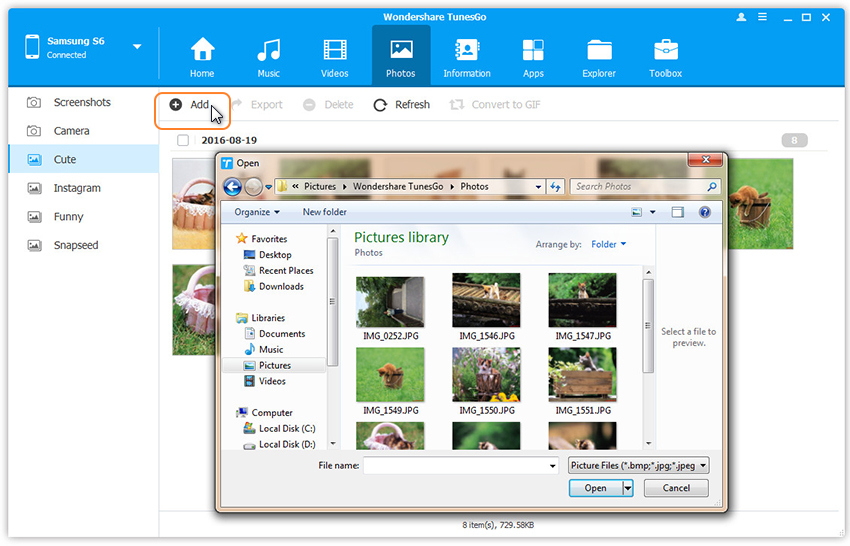
Part 2: Import Music, Video, Photos to Huawei Mate 30/Mate 30 Pro from Android
Step 1. Launch the iOS & Android Manager and Choose ‘Phone to Phone transfer’ feature, then connect both two Android devices to PC using USB cables, both two Android phone will be detected, you need to select the old Android phone as source device from the upper left corner.

Step 2. Set the target device i.e. you new Huawei Mate 30. Choose the target device from the drop-down list, which is the new Huawei Mate 30. You can then go ahead and click Next.
Step 3. By rule, all content on your old Android device that can be transferred are selected, including photos, videos, music, contacts and playlist, please select types of data to transfer.
Also read: How to transfer data from Android to Huawei

Step 4. Then, ‘click Transfer’ button, the software will help you transfer all the selected data to your new Huawei Mate 30, DO NOT disconnect either device.

Part 3: Import Music, Video, Photos to Huawei Mate 30/Mate 30 Pro from iPhone/iPad/iPod
Step 1. To transfer media files and contacts from iPhone to Huawei Mate 30, launch the iOS & Android Manager too and click “Phone to Phone Transfer” option on the main interface, then connect your iPhone and Huawei Mate 30 with the computer.

Step 2. Set Huawei Mate 30 as the target device to which you want to transfer videos, photos, music and contacts from the pop-up window, and click Next.

Step 3. Then, select photos, videos, music, playlist and contacts, and then click on “Transfer”. button to import files from iPhone to Huawei Mate 30, when the transfer is over, click “OK” and disconnect the two devices.
Also read: How to Transfer WhatsApp Messages from iPhone to Huawei

Tips: You also can select and transfer pictures from iPhone to Huawei Mate 30 individually.

Part 4: Transfer Music, Movies from iTunes to Huawei Mate 30/Mate 30 Pro
Step 1. Launch the iOS & Android Manager and click “Transfer iTunes Media to Device”, then connect the Huawei Mate 30 to the computer. Establish the connection using the USB cable provided by Huawei to avoid disruption during transferring process.

Step 2. The software start scanning the iTunes library and it will display the media according to their categories such as movies, songs, podcasts, and others.
Step 3. As you are trying to move only music and movies from iTunes to Huawei Mate 30, you can uncheck all other categories except Music and Movies, then just click“Transfer” button begin transferring songs and movies from iTunes library to your Huawei Mate 30.
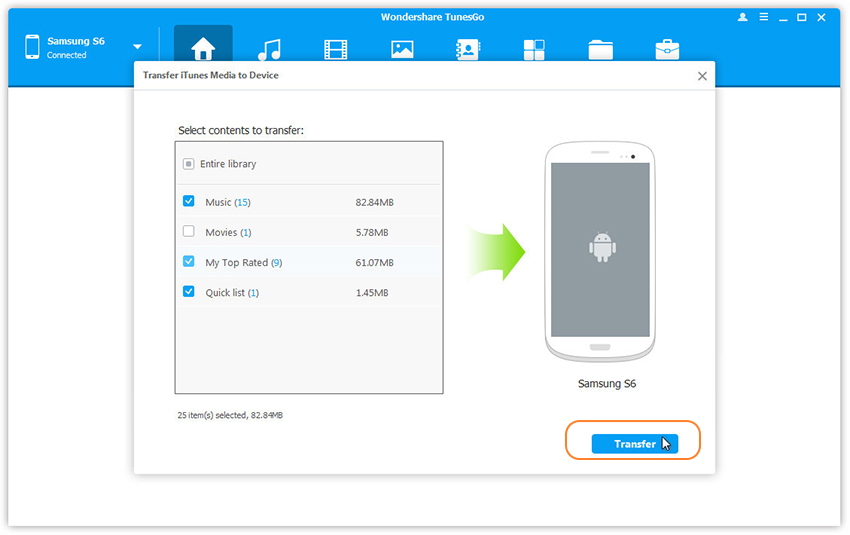
Step 4. After transferring complete, the software will display successful completion message, please click the “OK” button to end the operation and discount your phone.
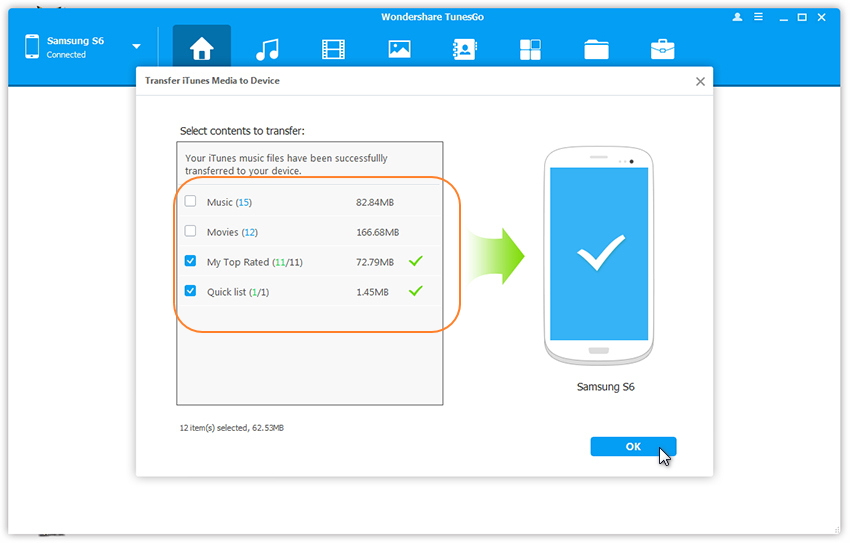
Download the iOS & Android Manager and try to import files to Huawei Mate 30:




Note: This iTunes to Android transfer tool doesn’t transfer Apple Music from iTunes to Android/iOS devices, since the downloaded songs is Apple Music AAC files, all Apple Music tracks added DRM protection, Apple inc not allow us transfer the downloaded Apple Music to other devices.
If you want to transfer Apple Music to Android device, iPod Nano, iPhone, iPad, iPod Touch, MP3 player, PS4, etc. What you need to do is to remove DRM from Apple Music and convert them to MP3 format, let’s teach you how to convert Apple Music to MP3 for offline playing on Huawei Mate 30 and more Android devices, please keep reading the below tutorial.
Part 5: Convert Apple Music to MP3 for Offline Play on Huawei Mate 30/Mate 30 Pro
Want to keep Apple Music songs forever on your Android phone? Looking for the best way to play Apple Music on Android tablet, MP3 player, iPod nano? This part teach you how to convert Apple Music to MP3 for offline listening on any devices.
UkeySoft Apple Music Converter is such an Apple Music to MP3 converter and Apple Music DRM removal, which allows you to easily convert Apple Music songs and iTunes M4P songs to MP3 on Mac/Windows computer. What’s more, it also can help you remove DRM from Apple Music songs, iTunes M4P songs, M4P/M4B Audiobooks and Audible AA/AAX Audiobooks and output DRM-free audio format, such as MP3, M4A, AAC, AC3, FLAC, AIFF, AU, M4R, and MKA.
Download the UkeySoft Apple Music Converter and install in on Windows or Mac computer:




Guide: How to Convert Apple Music to Huawei Mate 30/Mate 30 Pro
Step 1. Launch iTunes application or Apple Music app on computer, then just add Apple Music songs, albums or playlists to iTunes library or Apple Music app library without downloading them, because it features iTunes-like interface and loads all your iTunes library or Apple Music library automatically.

Tips: Exit the iTunes application or Apple Music app after adding songs to the library.
Step 2. Launch UkeySoft Apple Music Converter, it will launch iTunes/Apple Music app automatically and load all your added Apple Music tracks.

Step 3. Select all Apple Music songs you want to convert to MP3, you can also search songs you want through the top search box.

Step 4. Because Huawei Mate 30 and most Android devices, iOS devices, MP3 player supported MP3 audio format, we recommend you choose MP3 as output format. This Apple Music converter also can help you convert M4P Apple Music tracks to M4A, AC3, AAC, AIFF, AU, FLAC, M4R and MKA.

Step 5. Last step, just click “Convert” button to convert selected Apple Music songs/playlist/albums to MP3 format.

Note: During conversion, iTunes plays the Apple Music tracks in the background (muted), so you’d better not using iTunes before the conversion is finished.
Please make sure your computer is connected to Internet so iTunes can play the Apple Music songs uninterruptedly.
Step 6. Finally, click “Explore Output File” to quickly locate the output Apple Music songs, you will get the DRM-free Apple Music songs, which save on the computer folder as local files.

Step 7. To transfer the converted Apple Music songs to Huawei Mate 30/Mate 30 Pro or other Android/iOS devices, please return to the part 1, the iOS & Android Manger will help you import the output Apple Music songs to your device quickly.
Download the Apple Music to MP3 Converter and try to convert Apple Music and iTunes songs to Huawei Mate 30:




For Spotify Music users: You can use this Spotify Music to MP3 Converter to free download MP3s from Spotify, then transfer the downloaded Spotify songs, playlist and albums to your new Huawei P30, or set the downloaded songs as phone’s rington.
Useful Tips: If you want to iTunes M4V movies on Huawei Mate 30/Mate 30 Pro, you need to remove DRM from iTunes movies, because Movies and TV shows purchased from iTunes Store are also DRM-protected. We recommend you use UkeySoft M4V Converter to remove DRM from iTunes movies and TV shows and convert M4V to MP4, then transfer the converted iTunes movies to your Android device for offline watching.