By Selena KomezUpdated on November 14, 2019
[Summary]: Looking for ways to recover deleted data from Motorola Moto G8, G7, G6, G5, G4, G3 or other mobile phones? Here is a Motorola data recovery app that can help you recover deleted photos, messages, call logs, contacts, WhatsApp messages and documents from Motorola Moto series.
Which is the most most affordable and reliable Android phones of 2019? Motorola Moto G7, OnePlus 7 Pro, Google Pixel 3A, Samsung Galaxy S10E, Samsung Galaxy Note 10 Plus, all is a good choice; which is the best Android phone right now? Of course, these are the best Android phones of 2019: SAMSUNG GALAXY S10 PLUS, HUAWEI P30 PRO, HUAWEI Mate 30 PRO, ONEPLUS 7T PRO, SAMSUNG GALAXY NOTE 10, XIAOMI MI 9T PRO, HUAWEI MATE 20 PRO, GOOGLE PIXEL 4, NOKIA 9 PUREVIEW, SONY XPERIA 5, HTC U12+ and XIAOMI MI NOTE 10.
The exciting thing for any prospective shopper right now for a quality Android phone is that, thanks to the Black Friday sales, there are plenty of awesome handsets currently retailing for truly bargain price points. If you make sure you do your homework properly and shop smart, chances are you’ll be able to narrow down the perfect Android phone for you. If you want to buy a cost-effective Android phones, I recommend Motorola Moto G7, which is one of the most affordable and reliable Android smart phone, though G7’s single speaker doesn’t offer the greatest sound, and it takes mediocre low-light photos and video, the G7 has dual rear cameras, an enduring battery life and a sleek design, it also charges really quickly, the Motorola Moto G7 with 64GB Memory may about cost $299.99 on US.
When you have got Motorola Moto G7, you may often take photos with it’s dual rear cameras, but when you deleted photos on Moto G7 by accidentally, or lost contacts, SMS, call logs and other data after factory reset Moto G7. However, it faces the same data loss issues as other Android phones. So, how to recover deleted data from Motorola phone has become one of the most concerned topics.
This does not require much technical expertise to recover data from Motorola Moto G7, G6, G5 or other Android phones . Below, we’ll cover the easiest way, and you can easily recover deleted and lost data on Motorola G series phone.
When you deleted files on your Moto G7, G6, G5, G4, G3, the Android OS only removed the pointers to the files and marks the memory space containing the files as blank and available for use. In other words, the deleted data does not erased permanentl. Actually, the deleted data are still on the phone memory, until it overwrite and replace with other data. With the help of a professional Moto data recovery tool, it is entirely possible to recover deleted files from Motorola mobile phone.
This Android Data Recovery is a powerful Motorola data recovery app. With it, users can recover deleted or lost contacts, call logs, messages, photos, videos, audios, WhatsApp messages and What’sApp cal logs, etc., from Moto G7, G6, G5 as well as other Android phones quickly. What’s more, this Android data recovery tool is highly reliable and really easy to use. You can view the step-by-step guide below to learn how to use this Android Data Recovery to recover deleted data from your Motorola Moto G7.
Step 1: Run the Android Toolkit
Download the utility with appropriate version on any PC (or Mac) firstly, install it.
Open up the software, and in its main interface, choose “Android Data Recovery” mode.

Step 2: Connect Moto G7 and allow USB Debugging on it
Plug your Moto G7 into computer. Tap “Allow” when prompted on the phone.
Then you’ll need to have USB debugging mode enabled on your Moto G7 to grant your access to it. You can turn to this article for help: How to Enable USB Debugging Mode on Android Device. If you have done this before, skip to next step.

Step 3: Choose types of data files to scan
On the next interface, choose what you’d like to scan for the lost files in the Moto G7 storage. For this case, check the “Contacts”, “Text Messages”, “WhatsApp Messages”, “Picture Library”, “Gallery”, “Call Logs”, “Documents” option and click the Next button to proceed.

Now the tool starts to analyze the phone and then scan it for all your files.
You should be prompted to root the device for a deep analysis of the lost stuff. To do this, press “Rooting Tools” button and get KingoRoot app on a browser webpage.
Read “How to root and unroot an Android Device” for full tutorial.

Once rooted, the program continues scanning Moto G7. This will take some minutes.
Step 4: Preview and Recover Lost Data from Moto G7
When the scan completes, the app shows a tidy interface with a clearly organized menu of content types that you can view, and if you switch on “Only display the deleted items”, you’ll get to what you’re looking for.

Select the contents you are going to retrieve, and click “Recover” button on the bottom right.
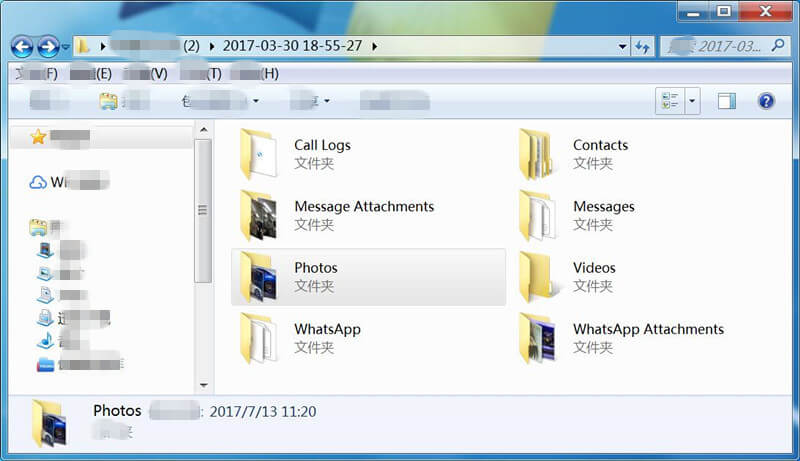
A dialog will open. From there, choose a folder on the computer as the recovery destination.
After that, press Recover button to get back the files and save them locally. Done!
Prompt: you need to log in before you can comment.
No account yet. Please click here to register.

No comment yet. Say something...