By Selena KomezUpdated on November 09, 2018
Summary: Ringtones are one of the easiest ways of recognize your iPhone. Apple still hasn’t offer the way it handles setting purchased Apple music as ringtones on iPhone. You still need to use the built-in iTunes Store app to purchase the ringtone. Do you feel frustrated for that Apple music songs are protected with DRM and can’t be downloaded to make a ringtone. This article will show you an easy solution to set Apple music as your new ringtone on iPhone for free.
“Could anyone help me? I want to sync the purchased Apple songs as my iPhone ringtone. But I don’t want how to sync and copy the Apple music on my iPhone even after canceling the subscription?”
It’s very glad that you find some favorite Apple music tracks that you want to use as the ringtone for your phone. However, the Apple music is protected with DRM, it mains that you can’t continue to own and play the purchased music without the subscription. Here we are going to talk about how to remove DRM protection from Apple music and keep Apple music for playing without paying. To make Apple music for offline as the ringtone on iPhone, the first thing you should do is to convert Apple music from M4P to free MP3 files and then transfer the converted Apple music to iPhone and set it as the new ringtone. Let’s show you two parts below to make a new ringtone from Apple music as iPhone ringtone.
To turn Apple music to M4R ringtone, you should use Apple Music Converter, it can directly remove DRM protection from Apple music and then converting Apple music to M4R files which can be set as ringtone on iPhone. What’s more, Apple Music Converter enable to legally convert Apple music from other free-DRM formats, like MP3, FLAC, AAC, WAV with up to 16x speed. The converted Apple music will be saved as its original quality. Furthermore, after the conversion, you can play back the converted music on any compatible mobile devices, like iPhone, iPod, PSP, MP3 Player, Android devices and more.
Step 1. Install and Run Apple Music Converter on PC
First of all, please download and install the latest Apple Music Converter program on your computer and then run it. iTunes would be launched at the same time and a whole iTunes library would be synced to the program.

Step 2. Select Apple Music You Like to Convert
On the interface of Apple Music Converter, you are allowed to select the songs you want to convert for setting ringtones. Note: You could select a number of songs at one time.

Step 3. Setting the M4R as Output Format
After selecting the desired songs, you need to select the related settings on the “Output Setting” option. Please choose “M4R” as the output format from the drop-down list and then you can also select the location of the folder for output music, rename the file and more.

Step 4. Convert Apple Music from M4P to M4R
Now just simply tap on the “Start Convert” button on the interface to activate the conversion.

Step 5. View the Converted M4R Files
After converting the DRM-Protected Apple Music from M4P to DRM-free M4R,please click “Open Output File” button to view the converted files in M4R format.
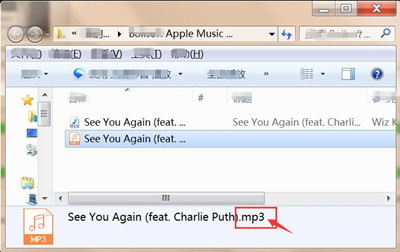
When you complete the Apple music conversion job with Apple Music Converter, now the converted Apple music is M4R format files, it is easy to set the converted Apple music as ringtone on your iPhone.
Tips: Any sound file you use has to be 40 seconds or shorter to use as a ringtone.
Steps to set the converted Apple music as iPhone ringtone:
Step 1. Firstly, import the converted M4R Apple music files to iTunes.
Step 2. Connect your iPhone to iTunes and sync ringtone with your iPhone.

Step 3. Set the music as new ringtone for your device: Go to Settings on your iPhone, then Sounds (or Sounds & Haptics), and then Ringtone, Text Tone or whatever action you want to associate with the new ringtone. You’ll find the new ringtone at the top of the list. Tap on it to select it as the new ringtone as your iPhone. Done.
Note: You can also setting Apple music as the new ringtone on iPhone freely via iOS Data Manager. As its name, is an all-in-one data manager tool for iPhone/iPad/iPod. You can easily transfer or manage files for iOS device as you like, including music, videos, photos, contacts, SMS, apps. It also has a dedicated Ringtone Maker tool that allows its users to create customized ringtones for iOS device simply. The whole process is only four steps, you can make your favorite Apple music songs as the new ringtone on iPhone.
Free download iOS Data Manager:


Extra Guide you may be Interested in:
How to Manage iPhone on Computer
Related Articles:
How to Rip Apple Music For Free
How to Convert Apple Music M4P to MP3
How to Listen to Apple Music Offline on iPhone/iPod/iPad
How to Convert Protected Apple Music to MP3 for iPhone
How to Play Apple Music on MP3 Player
Prompt: you need to log in before you can comment.
No account yet. Please click here to register.
